工具/原料
-
PC电脑
-
Windows7 系统
如何使用命令关闭电脑
利用任务计划程序实现定时关机
-
1.首先按住键盘上的“开始键+R键”,然后在弹出的对话框中输入“taskschd.msc”
2.另外可以依次点击 开始>所有程序>附件>系统工具>任务计划程序
如下图所示
-
在弹出的任务计划程序中,点击左边的“创建基本任务”,如下图所示
-
输入计划任务名称,我们这里输入“定时关机”,点击下一步,如下图所示
-
这里可以根据我们的实际需要来选择每次执行关机命令的频率,我们这里以每天为例。点击下一步,如下图所示
-
选择具体想要关机的时间,点击下一步,如下图所示
-
接下来,我们选择“启动程序”,点击下一步,如下图所示
-
1.在对话框中的程序或脚本下面输入关机命令“shutdown”,如下图标识1的地方
2.接着在添加参数一栏,输入“-s -f”,如下图标识2的地方
点击下一步,继续
-
最后点击完成。这样我们就把定时关机的计划任务设置完毕了。
-
我们还可以点击计划任务程序左边的“任务计划程序库”,找到我们刚刚所建立的定时关机计划任务,如下图所示
在这里,我们可以对已经建立好的计划任务进行修改,删除操作。

















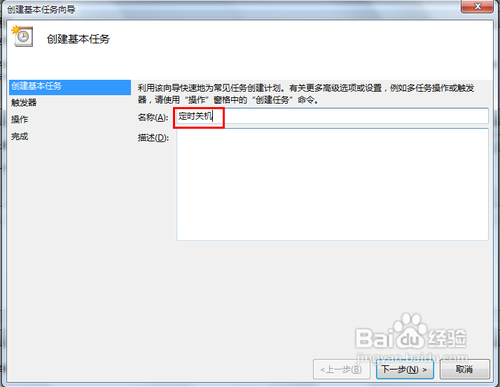

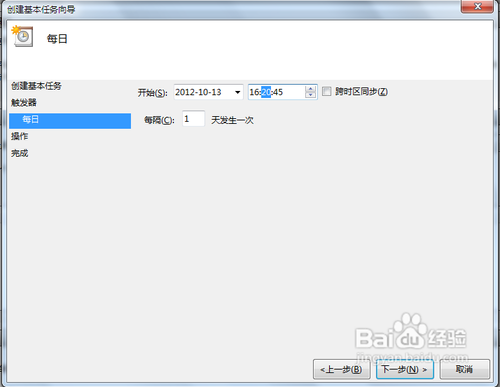
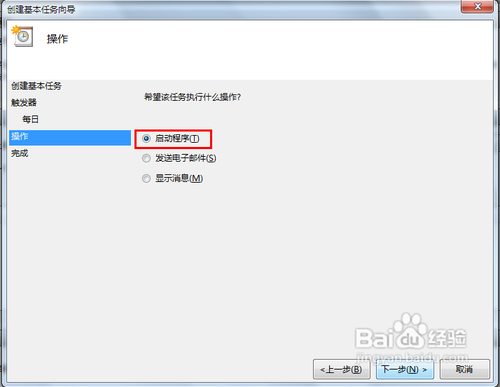


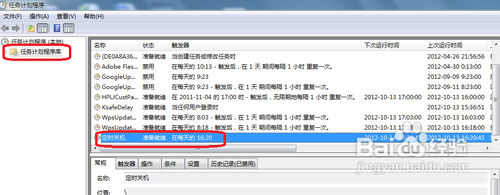














 2798
2798

 被折叠的 条评论
为什么被折叠?
被折叠的 条评论
为什么被折叠?








