接 一、免费KVM_Input Director帮你用一套键盘鼠标操作多台电脑http://46562434.blog.51cto.com/2229222/1132240
二、主控端设置
1.启动主控端
先在「Main」标签分页中按下〔Enable as Master〕按钮即可启动,此时Windows右下角的「ID」图标会变成红色,表示进入主控状态。
按下〔Set Hotkey〕可设定一组热键,方便你随时将鼠标切回主控端电脑。
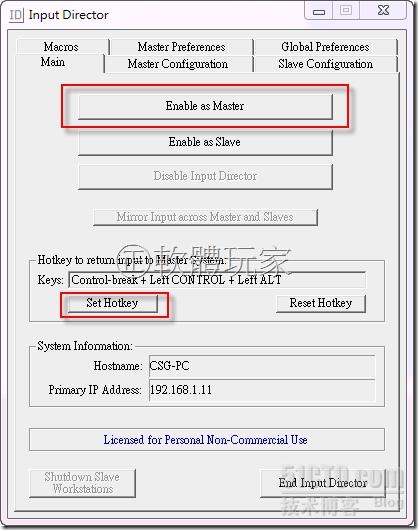
2.加入被控端
接着按下上方的「Master Configuration」,然后按下〔Add〕按钮来加入要遥控的电脑。
(请注意:要加入被控端前,被控端的电脑必须先安装及设定好Input Director软件,设定方式请见上一页)
3.被控端设定
在Hostname处输入电脑的计算机名或IP地址,也可按下〔Set Hotkey〕来设定遥控热键。
如果你的被控端有设定加密或是密码,请记得在下方的Data Security(资料安全)处按下〔Change〕来修改设定。 (参考上一页的「3.加密设定」)
请注意:主控端跟控端设定的加密长度及密码必须相同,否则会无法遥控
4.调整被控端位置
完成设定后,画面上会出现一台空白的电脑,下方的「Slave System」处也会列出目前已经加入的被控端电脑,已经启用Input Director的电脑前方会出现绿色的勾勾,没启用的则会显示红色的X。 (如果被控端启用了,可以按下下方的〔Scan Slaves〕来重新扫描被控端)
你可以根据该电脑实际摆放的位置,用鼠标拖曳该电脑的图标到主控端(Master System)旁边(上下左右即可)
调整好之后,就可以开始控制其他的电脑了。怎么遥控呢?很简单,假设你的被控端电脑是设定在右边,此时只要将鼠标从主控端屏幕的右边「冲」出去,就会自动出现在被控端电脑里面啦!真的是太方便好用啦!而且鼠标移到其他电脑时,鼠标旁会发出一圈圈的同心圆光芒,方便让你找到鼠标所在位置
如此一来即使你的电脑不能安装双屏幕,也能将旧的电脑或笔记本变成你的第二工作区,不用在同时操作多个键盘,鼠标手忙脚乱了!
三、其他设定
如果你希望Input Director可以在开机时自动启动,可以按下上方的「Global Preferences」来设定。
你可以选择「Input Director is enabled as a Master/Slave」来让该软件在开机后自动启动。
如果你有多个网卡,也可以按下下方红框圈选处的〔Change〕来选择网卡。想要修改连结编号也可从Network Port处来修改。
如果想要分享剪切版,请勾选「Share Clipboard」 即可,1.2.2以前的版本只支持分享文字的部份,剪切版的图片似乎没有支持。档案分享的部份需要透过网上邻居的方式,设定共用的资料夹才能使用复制/粘贴,等研究后再补充进来。
FAQ
Q:Input Director跟远端桌面、VNC、TeamViewer这类的遥控软件有什么不同?
A:Input Director是可以将多台含有屏幕的电脑集合起来变成一台多屏幕的电脑,只要共用一套键盘鼠标即可操作所有的电脑,每台电脑显示的画面都在原来被控端的屏幕上,因此笔记本也能使用。
而远端遥控软体主要是用在距离较远,看不到屏幕的电脑中,例如维护服务器、远端帮他人维修电脑…等用途,被控端电脑的屏幕可以显示在主控端电脑的屏幕上(VNC、TeamViewer之类的也可同时显示在原来的屏幕)。
转载于:https://blog.51cto.com/46562434/1132284


























 4371
4371

 被折叠的 条评论
为什么被折叠?
被折叠的 条评论
为什么被折叠?








