1.安装VM,就是传说中的virtual machine啦。
2.在VM中安装虚拟系统。
2-4.在下面的对话框中,第一个填写你所安装的虚拟机的名称,可以随便写,是为了与其他虚拟机区分开而已。第二个填写虚拟机文件存放的路径,也可以随便写,合法就可以了。建议路径与其他虚拟机的一致,方便管理。你可以根据你的硬盘来安排。
2-5.给你的虚拟机“装”个“硬盘”吧。。
这里,你需要设置一个映射文件。VM会根据你所设置的“硬盘”大小,来生成一个虚拟盘。
2-6.好了,终于到最后一步了。直接点finish吧。。
备注:如果你的电脑上没有软驱的话,有可能会弹出下面这个错误。点取消。
3.哈哈,看看,你拥有了一台“新电脑”!开始启动了……
3-1.进入安装画面了。。。。
很熟悉吧?!这里和Windows差不多,毕竟桌面系统是Windows开的先河!
中间有一些设置的步骤,具体的和WINDOWS一样,自己处理啦。。
3-2.一直等,知道出现下面这个画面,是提示你插入第二张盘。
在VM上进入setting……对话框。
找到下图中的项,把那个ISO文件换成你的第二张盘。
之后,别忘了把你的新盘connect到你的“新电脑”上。因为每次换盘,VM都默认断开的。
否则,你确定后再进到安装画面时,会提示没有找到盘符的哦。。
3-3.在后面的安装过程中,还会依次提示放入3-4-1盘。照做!
4。终于安装完了。。。
用root管理员登录吧。。很干净的系统吧。。呵呵
5 输入密码正常登录后的页面
想切换到命令界面的话可以用 ctrl+Alt+F2,然后输入username 按Enter键输入password就可以输入命令了








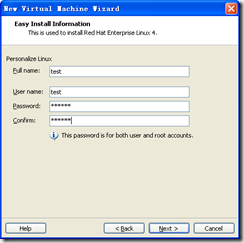
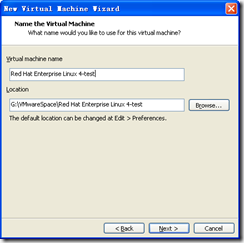
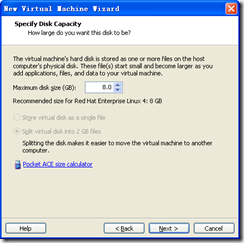
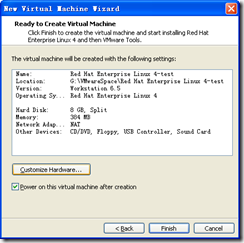
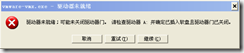
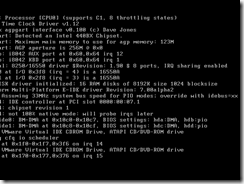
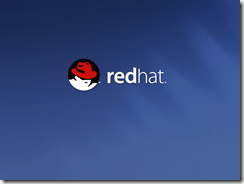
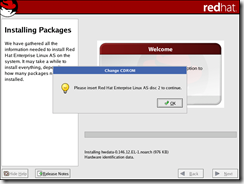
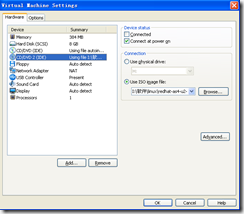

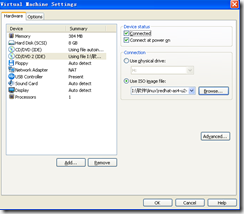
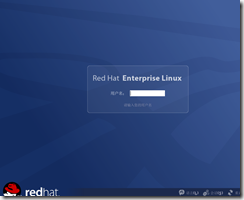
















 4436
4436

 被折叠的 条评论
为什么被折叠?
被折叠的 条评论
为什么被折叠?








