本节书摘来自异步社区《Adobe Photoshop CC经典教程》一书中的第1课1.1节熟悉工作区,作者【美】Adobe公司,更多章节内容可以访问云栖社区“异步社区”公众号查看。
第1课 熟悉工作区
Adobe Photoshop CC经典教程
在本课中,你将学习以下内容:
打开Adobe Photoshop文件;
在Adobe Bridge中查看文件;
选择和使用工具箱中的工具;
使用选项栏来设置所选工具的选项;
使用各种方法缩放图像;
选择、重排和使用面板;
选择面板菜单和上下文菜单中的命令;
打开和使用停放面板(panel dock)中的面板;
撤销操作以纠正错误或进行不同选择;
自定义工作区。
学习本课需要的时间不超过1小时。如果还没有将Lesson01文件夹复制到本地硬盘中,请现在就这样做。
在学习过程中,请保留初始文件;如果需要恢复初始文件,只需要从配套光盘中再次复制它们即可。
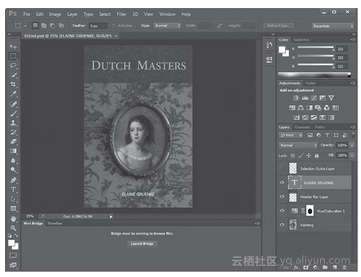
在使用Adobe Photoshop时,你将发现有多种方法可以完成同一任务。要充分利用Photoshop中丰富的编辑功能,你必须首先知道如何在工作区中导航。
本文仅用于学习和交流目的,不代表异步社区观点。非商业转载请注明作译者、出处,并保留本文的原始链接。
1.1 开始在Adobe Photoshop中工作
Adobe Photoshop CC经典教程
Adobe Photoshop的工作区包括菜单、工具栏和面板,使用它们可以快速访问用来编辑图像和向图像中添加元素的各种工具和选项。通过安装第三方软件(又称为插件),可以向菜单中添加其他命令和滤镜。
在Photoshop中,你主要处理数字位图(即被转换为一系列小方块或图像元素[称为像素]的连续色调图像)。你还可以处理矢量图形,矢量图形是由缩放时依然保持原有质感的光滑线条构成的图形。在Photoshop中,你可以创建原创作品,也可以从以下资源中导入图像:
用数码相机或手机拍摄的照片;
商用数码影像光盘;
扫描的照片、正片、负片、图形或其他文档;
捕获的视频图像;
在画图程序中创建的作品。
1.1.1 启动Photoshop并打开文件
首先,启动Adobe Photoshop并恢复默认首选项。
1 在桌面上,双击Adobe Photoshop的图标启动Adobe Photoshop,然后立即按住Ctrl + Alt + Shift组合键(Windows)或Command +Option+ Shift组合键(Mac OS)恢复默认设置。
如果在桌面上看不到Photoshop的图标,选择“开始”>“所有程序”>Adobe Photoshop CC(Windows)或者在Application文件夹或任务栏(Dock)中查找(Mac OS)。
2 出现提示时,单击Yes确认要删除Adobe Photoshop的设置文件。
注意:
通常情况下,在使用自己的项目时不需要恢复默认设置。但是,在学习本书大多数课程前,需要恢复这些参数,以确保在屏幕上看到的内容与课程中的描述一致。更多信息,请参见“前言”中的“恢复默认首选项”。
Photoshop的工作区如图1.1所示。
注意:
图1.1显示的是Windows版本的Photoshop。在Mac OS中,工作区布局相似,但是操作系统的风格可能不同。
Photoshop的默认工作区包括屏幕顶部的菜单栏、选项栏、左侧的工具(Tools)面板以及右侧停放面板中一些打开的面板。打开文档时,也将出现一个或多个图像窗口,用户可以使用标签式界面(tabbed
interface)同时显示它们。Adobe Photoshop的用户界面和Adobe Illustrator、Adobe InDesign以及Adobe Flash的界面十分相似,因此,在一个应用程序中学会怎样使用工具和面板,便知道怎样在其他应用程序中使用它们。
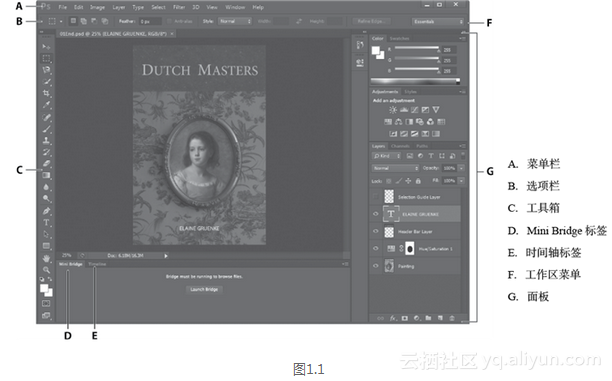
Windows和Mac OS的Photoshop工作区之间有一个主要的区别:在Windows中,Photoshop总是呈现在一个包含窗口中,而在Mac OS中,你可以选择是否在一个应用程序框架中工作,这个应用程序框架包含Photoshop应用程序的窗口和面板(见图1.2),这不同于你已打开的其他应用程序,只有菜单栏在应用程序框架的外面。应用程序框架是默认启用的,要禁用它,可选择Window > Application Frame。

3 选择File > Open,切换到硬盘上的Lessons/Lesson01文件夹(如果还没有将文件复制到硬盘上,现在就这么做)。
4 选择01End.psd文件,然后单击Open。如果看到了Embedded Profile Mismatch对话框,单击OK 。
01End.psd文件在自己的窗口(称为图像窗口)中打开,如图1.3所示。在本书中,这些最终文件展示了每个项目中都创建了什么。在本项目中,你将完成一本书的封面布局。
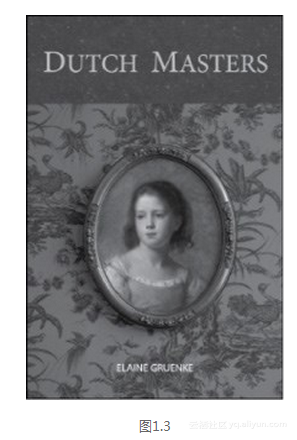
5 选择File > Close,或单击图像窗口标题栏中的关闭按钮(不要关闭Photoshop)。
1.1.2 使用Adobe Bridge打开文件
在本书中,每课都将使用不同的初始文件。你需要复制这些文件,并将其保存为不同的文件名或保存在不同目录中;也可直接对初始文件进行处理,当你再次需要初始文件时,可以再从硬盘中复制它们。
在前面的练习中,你使用Open命令打开了一个文件。现在可以使用Adobe Bridge打开另一个文件。Adobe Bridge是一个可视化的文件浏览器,可以让用户确保找到自己所需要的文件。
1 选择File > Browse In Bridge。如果系统提示你在Bridge中启用Photoshop的扩展功能,单击
OK 。
这将打开Adobe Bridge,并显示一系列面板、菜单和按钮,如图1.4所示。
注意:
如果没有安装Bridge,则当你选择Browse In Bridge时,系统会提示你安装该软件。更多信息,请见“前言”。

2 选择左上角的FOLDERS标签,然后浏览已复制到本地硬盘的Lessons文件夹,让Lessons文件夹出现在CONTENT面板中。
3 选择Lessons文件夹,然后选择File > Add To Favorites。
将经常使用的文件、文件夹、应用程序图标和其他资源添加到Favorites面板,以便快速访问它们。
4 选择FAVORTIES标签以打开面板,单击Lessons文件夹,将其打开。然后,在CONTENT面板中,双击Lesson01文件夹。
文件夹内容的缩略图预览将出现在CONTENT面板中。如图1.5所示。
5 在CONTENT面板中双击01Start.psd的缩略图,将其打开;或选择缩略图,然后选择File>Open。
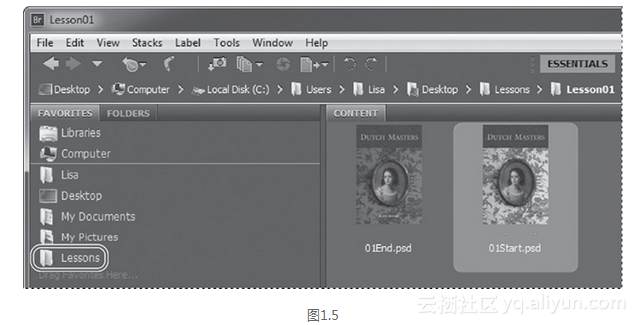
01Start.psd图像在Photoshop中打开。你可以让Bridge保持打开状态,也可以将其关闭;在本课中不再需要Bridge。
本文仅用于学习和交流目的,不代表异步社区观点。非商业转载请注明作译者、出处,并保留本文的原始链接。





















 2840
2840

 被折叠的 条评论
为什么被折叠?
被折叠的 条评论
为什么被折叠?








