For our very first blog entry, we’re going to introduce one of our favorite tools for debugging iOS applications, and that’s a logging framework known as Lumberjack. If you’ve used NSLog thus far to debug or provide trace statements for your applications, you are in for a treat.
We’ll walk you through adding Lumberjack to your XCode project one step at a time, but feel free to take a detour and check Lumberjack out at https://github.com/robbiehanson/CocoaLumberjack.
We’ll assume that you have little experience with XCode projects, but you should at least have XCode installed and should have familiarity with using the File menu to create a new project. So go ahead and do that now, and create a Single View Application:
For your project options, if you don’t have an Organization Name or Company Identifier, you can easily make something up here. Once you are ready to start your real application, you’ll want to put some additional thought here. Of course we’ve used our LLC name, but you can use Example Company and com.example. if you like. For the Product Name something like lumberjackExample will suffice, and of course you will want to Use Storyboards and Use Automatic Reference Counting (unless you don’t want to use them).
And finally, find a parent folder where you want to create your project folder. We’re going to put everything under blogging, and XCode will create a folder underneath called lumberjackExample. Although you see Create local git repository for this project checked in the dialog below, we actually unchecked it because at the end of this tutorial you will be able to download the entire example project (actually you don’t have to wait until the end) from GitHub. Until you start using GitHub to store your projects, we recommend you leave it checked.
Whew, all that work and we haven’t even gotten to the good part yet. Before we go further with XCode, let’s go ahead and download Lumberjack and add it to our project. First, go to the GitHub for Lumberjack in your browser: https://github.com/robbiehanson/CocoaLumberjack, and then hit the Zip button.
This is going to download a zipped-up version of the framework into your Downloads folder. Click on the zipfile, let your Mac uncompress it, and you will find a folder called CocoaLumberjack-master in your Downloads directory. There are three directories inside (well, at least there were three at the time of this writing), and only one of them is worth our interest at this point: Lumberjack.
Now, with the Finder window open showing you the Lumberjack folder, and with your XCode project in sight next to it, drag and drop that Lumberjack folder into the XCode project, in the left-hand pane where your project files are displayed. We prefer to create a group called 3rdParty Libraries and place everything under there, but for this example, just drag and drop under the lumberjackExample folder. XCode is going to bring up a dialog, and its important to get these right:
You definitely want Copy items into destination group’s folder (if needed) selected, and you probably want Create groups for any added folders, and you definitely want to add the files to the lumberjackExample target.
Now, you’ll see that the files have been added to your project:
You can even go ahead and build the application (under the Product menu, choose Build). Of course, it won’t do anything just yet, and we need to add a few helper files to make our life easier.
We’re going to create some nice macros to help us out while logging, so go ahead and create a new file calling Logging.h. To create a simple header file, when presented with the bewildering options of types of files, choose iOS C and C++ files, and then Header file. Note that when you are prompted to indicate the location to save the file, XCode puts you in the project directory, which contains your .xcodeproj file as well as another folder named after your project, in this case lumberjackExample. If you are lazy you can save the header file right in the top-level project folder, but purists might frown, so go ahead and and double-click on the lumberjackExample folder and save it there. Remember to name it Logging.h, and since this is a header file you do not have to add it to a target.
Now, find the file in your project explorer (the left-hand pane), and let’s add a bit of code to it:
|
1
2
3
4
5
6
7
8
9
10
|
#ifndef lumberjackExample_Logging_h
#define lumberjackExample_Logging_h
#import "DDLog.h"
#define ENTRY_LOG DDLogVerbose(@"%s ENTRY ", __PRETTY_FUNCTION__);
#define EXIT_LOG DDLogVerbose(@"%s EXIT ", __PRETTY_FUNCTION__);
#define ERROR_EXIT_LOG DDLogError(@"%s ERROR EXIT", __PRETTY_FUNCTION__);
#endif
|
Okay, that looks good, and we’ll use it in a moment, but let’s take a look at our AppDelegate.m class and configure Lumberjack. If you’ve never written an iOS application before, there is a lot to learn for sure, but for the sake of this tutorial, let’s look at only a couple of methods in the application delegate. Again, the point of this tutorial isn’t to teach you everything you need to know about iOS development, but to provide you with a tool to debug as you begin to explore.
Before we dive into the AppDelegate methods, we’re going to add a property to the application delegate which is a reference to a file-based logger we’re going to create. Before the @implementation AppDelegate line, add the following:
|
1
2
3
4
5
|
If you’re not familiar with this syntax, don’t worry, it will become more clear later on.
The first method we are going to add code to is
|
1
2
3
4
5
|
- (BOOL)application:(UIApplication *)application didFinishLaunchingWithOptions:(NSDictionary*)launchOptions
{
// Override point for customization after application launch.
returnYES;
}
|
This is the method that is called by iOS when your application has launched. It’s a great place to bootstrap third-party frameworks (which we consider Lumberjack to be), so let’s do just that:
|
1
2
3
4
5
6
7
8
9
10
11
12
|
- (BOOL)application:(UIApplication *)application didFinishLaunchingWithOptions:(NSDictionary*)launchOptions
{
// Lumberjack
[DDLog addLogger:[DDTTYLogger sharedInstance]];
self.fileLogger = [[DDFileLogger alloc] init];
self.fileLogger.rollingFrequency = 60 * 60 * 24;// 1 hour rolling
self.fileLogger.logFileManager.maximumNumberOfLogFiles = 7;
self.fileLogger.maximumFileSize = 384 * 1024;// 384K
[self.fileLogger setLogFormatter:[[DDLogFileFormatterDefault alloc]init]];
[DDLog addLogger:self.fileLogger];
returnYES;
}
|
Now, you’re first question might be, gee, did I really need all that code for logging? And the answer is no, you didn’t, but with this code not only did you get a logger that logs to the console (that first line, [DDLog addLogger:[DDTTYLogger sharedInstance]];), but you also got one that logs to a file (which in future posts we’ll show you how to mail that file to yourself, how handy is that?), and more the file logger does all sorts of nice things like rolls once an hour, manages the maximum number of log files, the maximum file size of the logs, etc. There are oodles of options available, and we suggest you read the Lumberjack site in Github for details.
If you tried to compile the application right now (you tried that didn’t you), it will probably fail, unless you were clever enough to go ahead and add the proper import statements in your AppDelegate.m. You can either add them there, or if you plan on using logging in a lot of files, go ahead and add them to your .pch (precompiled header) file and the compiler will automatically include it in all other source code modules. Our .pch contains:
|
1
2
3
|
#import "DDTTYLogger.h"
#import "DDFileLogger.h"
#import "Logging.h"
|
Our application is still boring, and doesn’t even log anything yet! Now, let’s add some logging statements. Try replacing the method -(void)applicationDidEnterBackground:(UIApplication *)application with the following:
|
1
2
3
4
5
|
- (void)applicationDidEnterBackground:(UIApplication *)application
{
ENTRY_LOG;
EXIT_LOG;
}
|
Oh boy, the compiler complains straight away with nonsense about use of an undeclared identifier called ddLogLevel. You would think this is all becoming more trouble than its worth, but au contraire. ddLogLevel is what allows use to have different log levels set for different modules (.m files). This is incredibly useful, particularly when you have debugged and isolated a given module and you no longer want it generating logs, even during debug mode. On a per-file basis you can set these levels. But first we need to set it altogether, so back to the top of our AppDelegate.h file, and add the following code between the @interface and @implementationblocks in AppDelegate.m:
|
1
2
3
4
5
|
#ifdef DEBUG
staticconstintddLogLevel = LOG_LEVEL_VERBOSE;
#else
staticconstintddLogLevel = LOG_LEVEL_ERROR;
#endif
|
This is pretty straightforward – if you are compiling a debug load, turn the log level to verbose, otherwise, turn it to error. The default log levels in Lumberjack are Verbose, Info, Warn, and Error. When Verbose is enabled you’ll get all four levels; when Info is enabled you’ll get Info, Warn, Error, and so on and so forth. See https://github.com/robbiehanson/CocoaLumberjack/wiki/CustomLogLevels for more details on the levels, how to customize (we at iAchieved.it have never used the customization facility, the four levels has suited us just fine!).
Now, try running the application either on your phone or in the simulator. If you’ve done everything correctly thus far, you’ll still see a bunch of nothing. What kind of tutorial is this any way? Well, we only added logs to the applicationDidEnterBackground method, so to see anything, we’ll have to send the app to the background! Do so by hitting the Home button on either your device or simulator. You should have seen the XCode log output window show you some goods!
Now, you’ve got a good grasp of what’s possible with Lumberjack, and remember that ENTRY_LOG and EXIT_LOG are just macros to add at the beginning and end of your methods. To really get cooking you’d add a variety of statements to your code, like:
|
1
2
3
4
5
6
7
8
|
DDLogVerbose(@"Starting up application...");
// Perform some actions
for(inti = 1; i < 5; i++) {
DDLogInfo(@"Performing startup action %d", i);
}
DDLogVerbose(@"Startup actions complete");
|
Note that the DDLog statements can use positional argument placeholders like %@ and %d.
Our output (we added this to the didFinishLaunchingWithOptions: method):
2013-02-10 23:15:53:618 lumberjackExample[28210:c07] Starting up application...
2013-02-10 23:15:53:618 lumberjackExample[28210:c07] Performing startup action 1
2013-02-10 23:15:53:618 lumberjackExample[28210:c07] Performing startup action 2
2013-02-10 23:15:53:618 lumberjackExample[28210:c07] Performing startup action 3
2013-02-10 23:15:53:618 lumberjackExample[28210:c07] Performing startup action 4
2013-02-10 23:15:53:618 lumberjackExample[28210:c07] Startup actions completeWell, that’s all the time we have for this tutorial, and we’ve just scratched the surface. Our next tutorial will be how to add and manage multiple schemes and build configurations to aid in managing the various types of builds (debug vs. release), etc.
The final project code can be downloaded from GitHub at https://github.com/iachievedit/lumberjackExample.







 本文介绍如何利用Lumberjack日志框架增强iOS应用程序的日志记录能力。通过逐步指南,帮助开发者将Lumberjack集成到Xcode项目中,并展示了如何配置文件日志记录器、设置日志级别等高级功能。
本文介绍如何利用Lumberjack日志框架增强iOS应用程序的日志记录能力。通过逐步指南,帮助开发者将Lumberjack集成到Xcode项目中,并展示了如何配置文件日志记录器、设置日志级别等高级功能。






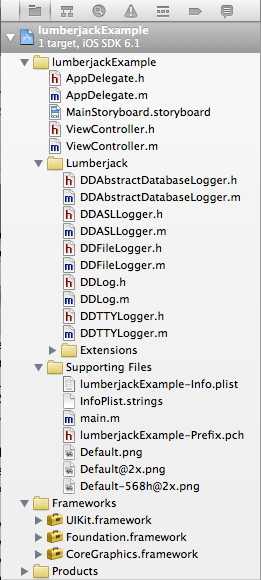


















 353
353

 被折叠的 条评论
为什么被折叠?
被折叠的 条评论
为什么被折叠?








