实验环境:如下图所示:
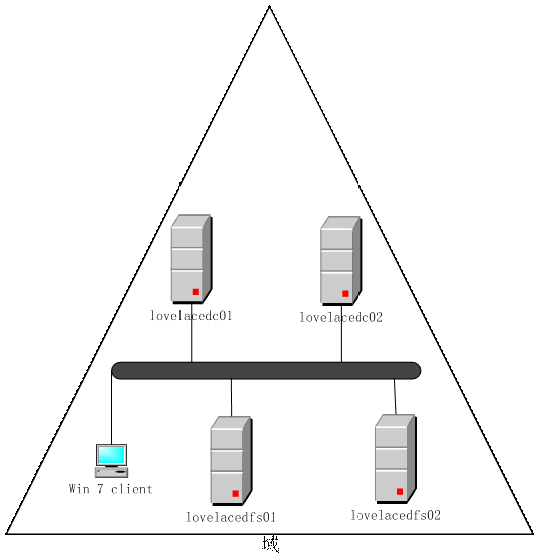
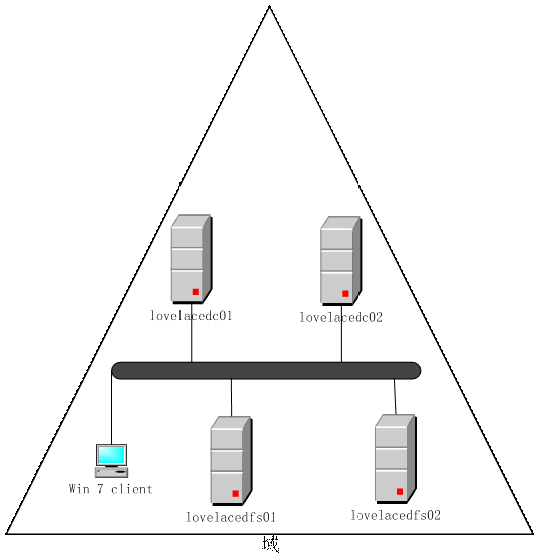
系统安装:
四台服务器:windows 2008 R2 X64 Enterprise Edtion 英文版
客户端:windows 7 中文 旗舰版
网段配置:
Dc01:192.168.10.10/24 DNS 192.168.10.10
Dc02:192.168.10.11/24 DNS 192.168.10.11
Dfs01: 192.168.10.12/24 DNS :192.168.10.10 192.168.10.11
Dfs02:192.168.10.13/24 DNS:192.168.10.10 192.168.10.11
Win 7 client : 192.168.10.14 DNS : 192.168.10.10 192.168.10.11
需要注意的几点:
一、建议DFS双机上建立相同的文件夹,以便于区分
二、建议先把权限的规划做好,要不在建立DFS的同时去想着怎么划分文件夹对应
权限,会是很头疼的一件事
三、DFS的设备双机要一致,避免因设置不同而引起未知的错误问题
由于DC建立我们已经完成,下面我们对DFS01和DFS02进行设置
打开服务管理器,点击roles ------Add roles 添加File services
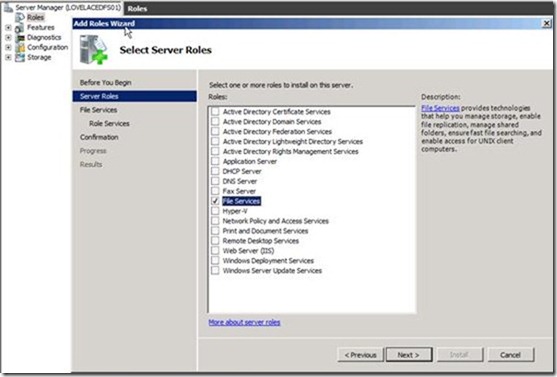
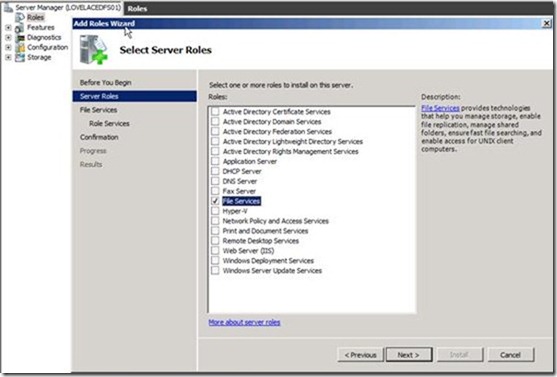
网络系统文件服务是为了能支持UNIX客户端能访问我们的文件服务器的可以不选;windows search 服务是为了跟sharepoint跟windows 搜索功能集成,基本上也很少人有用,可以不选;网络文件branchcache功能也可以不选,这个是与windows 7的branchcache功能集成使用的,xp客户端无法使用,更多想了解branchcache功能的朋友可以去technet上详细查阅,这个功能其实比较好的,但是一本企业内网环境里可能还用不上,可以不选。7 [: d$ O" ~: j# X
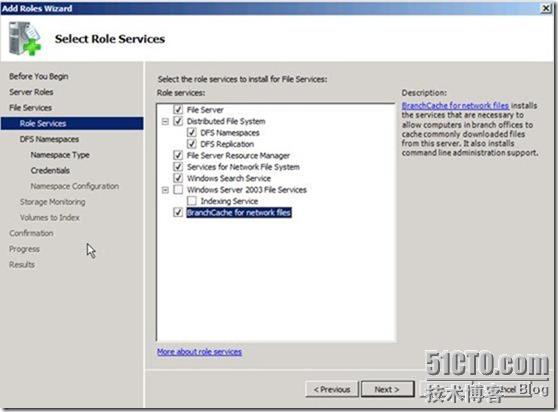
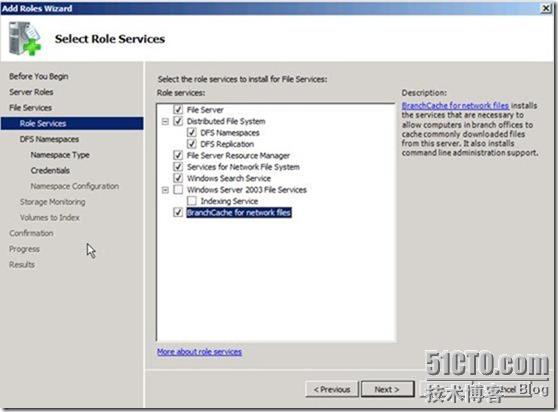
需要配置一个DFS的命名空间、也就是这个文件服务器的标示
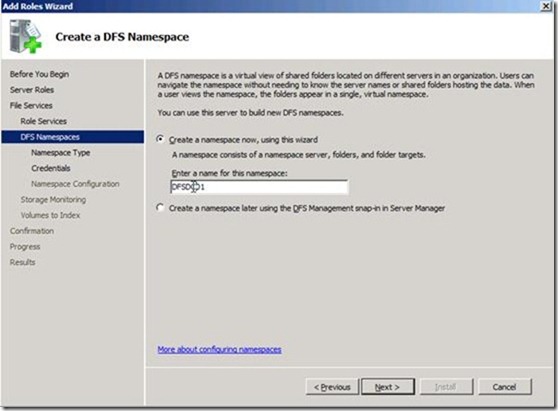
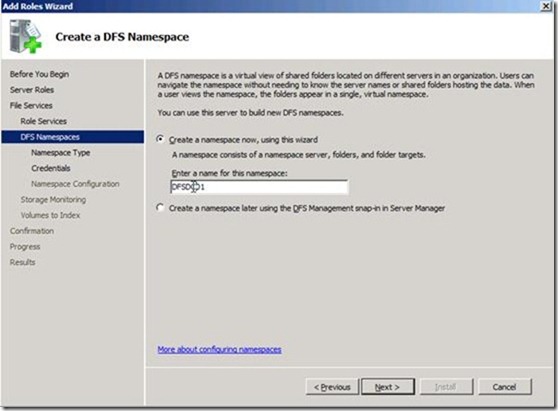
这里我们选择基于域的命名空间,因为我们要与域集成。
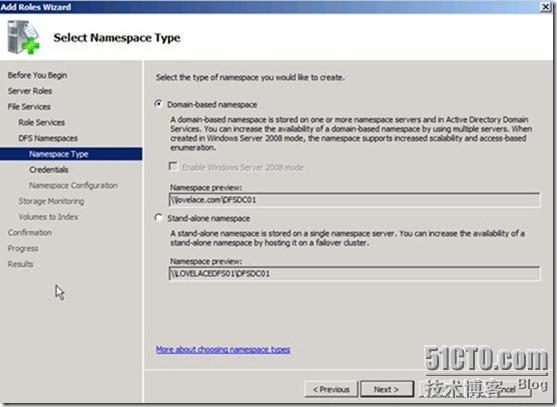
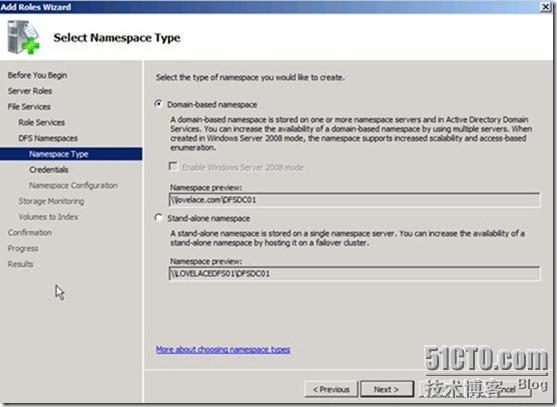
这里需要一个用于来认证DFS的创建,我们采用域管理员账号
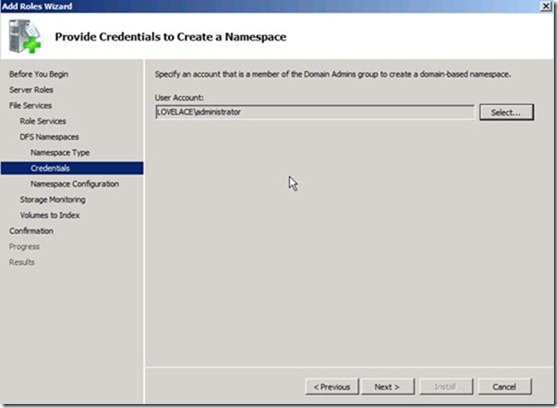
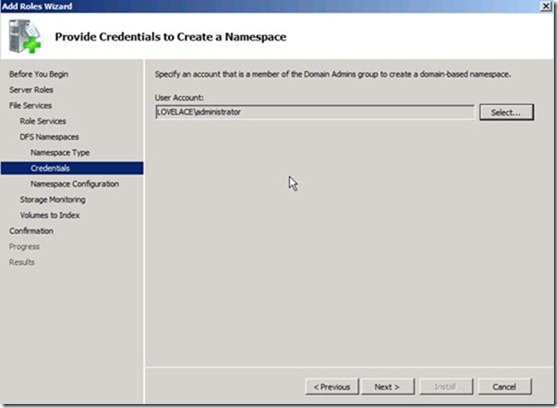
这里需要设置共享管理位置,可以更改的
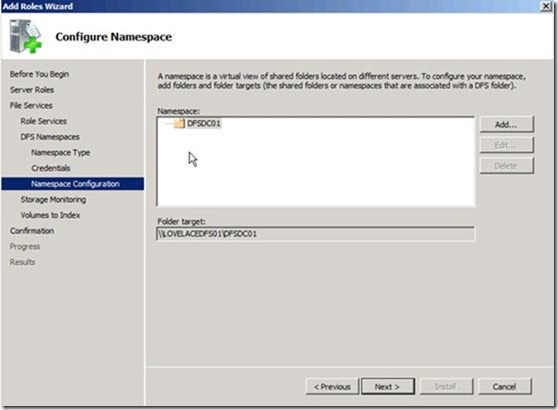
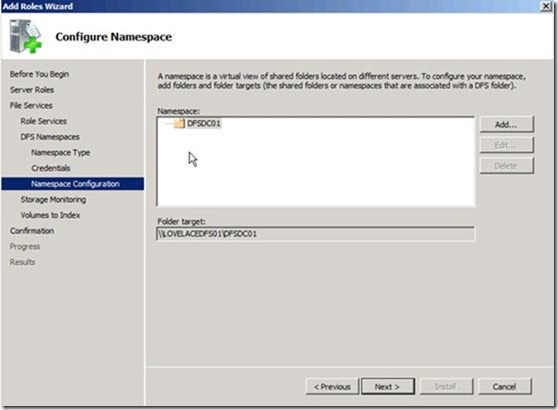
配置磁盘监视
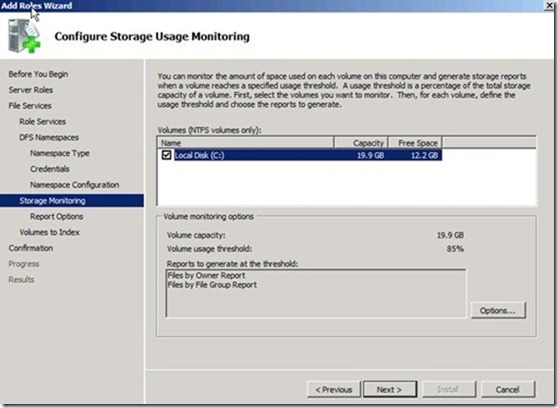
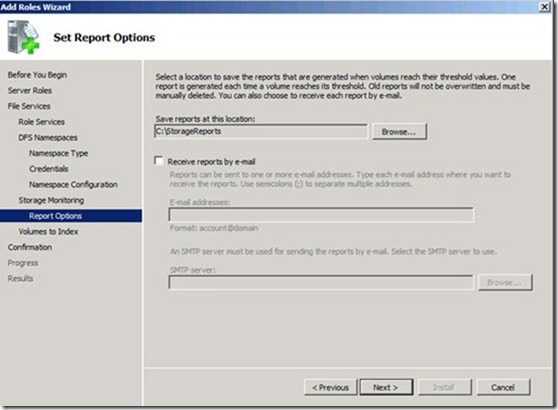
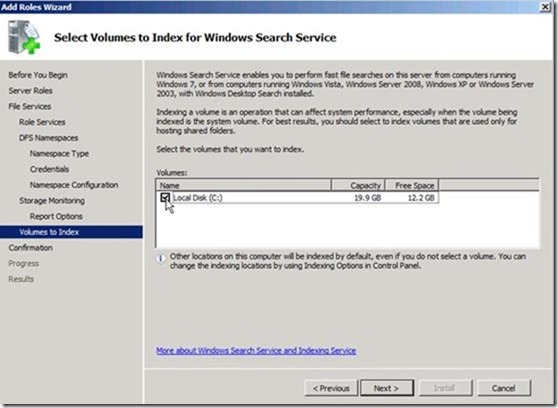
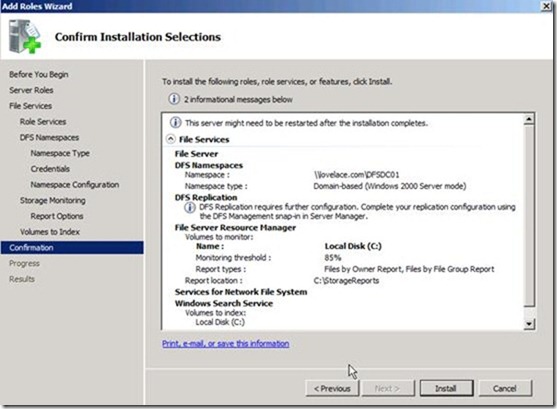
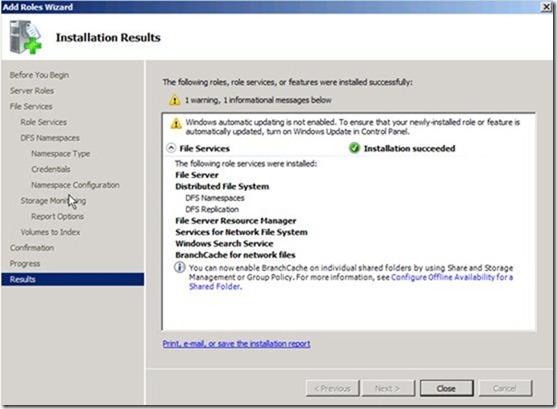
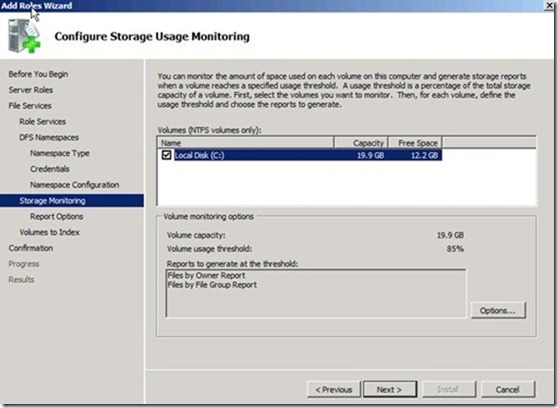
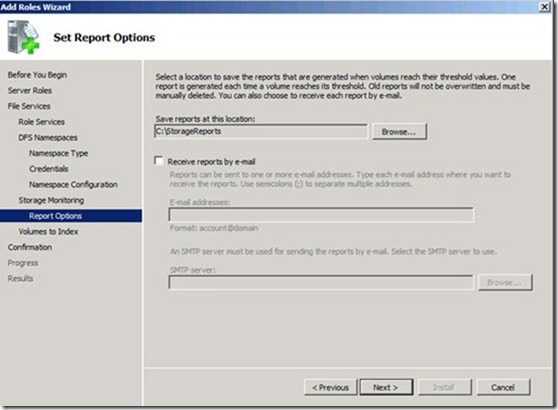
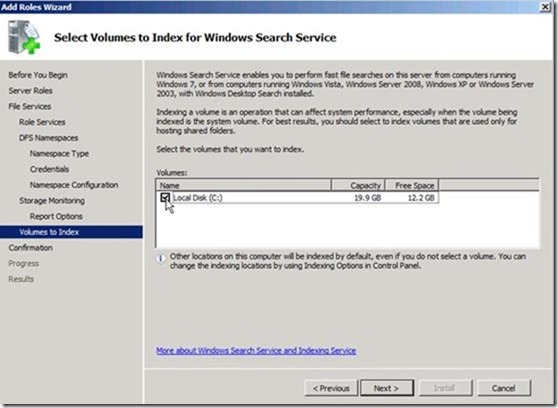
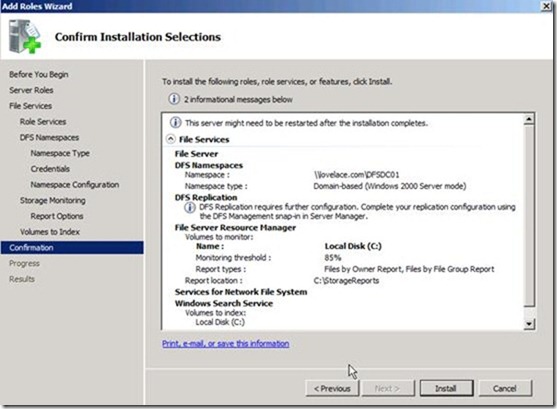
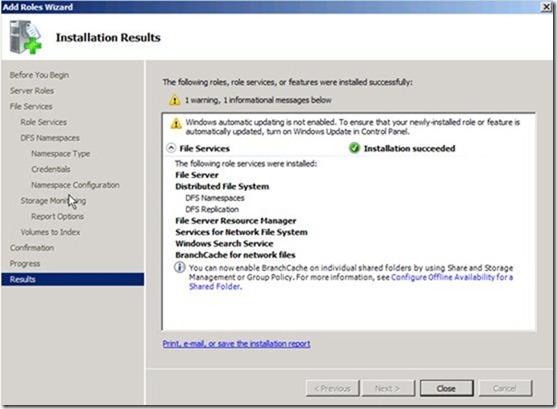
这里我们添加命名空间服务器,把DFSDC02添加进去,同样登陆DFSDC02上面,添加DFSDC01
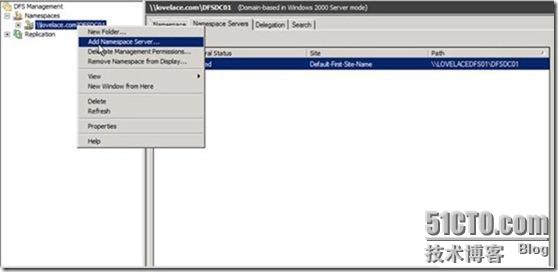
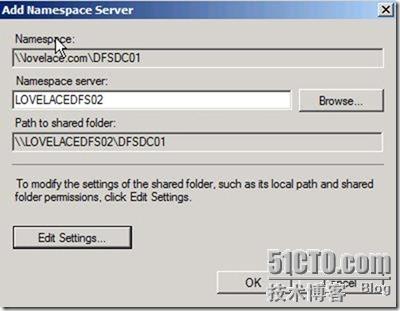
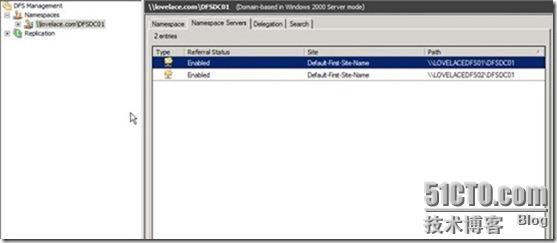
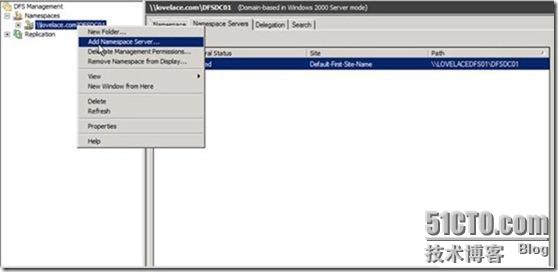
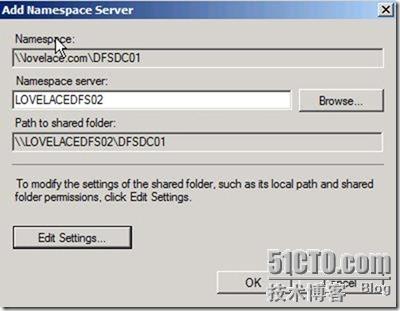
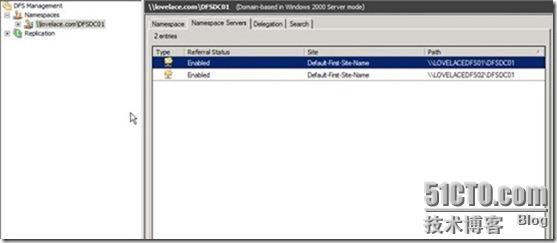
打开DFS management,添加共享文件,注:在设置的过程中,可能会涉及到很多的文件夹命名和目录的命名,要分清相对路径的命名和绝对路径的命名,以免造成混淆,在后面的工作中造成不必要的麻烦。
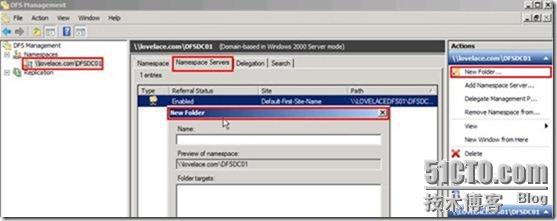
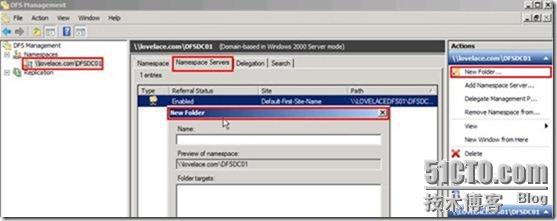
添加共享文件,可以使本地的共享文件,也可以是网内任意一台机器上的共享文件,这里我们按照部门添加了三个共享目录,点击任意一个查看下状态为Enable,表示已经正常建立。
注:这里添加共享文件夹的时候,有两种模式进行选择,一种是只添加一个总的文件夹,命名为Fileserver,然后在Fileserver下添加基于公司部门的文件夹目录,这样的话,后期做同步复制的话方便管理员的操作,当然为了更为直观的看到公司有多少共享文件目录,你也可以按照部门逐个添加。这里我们选择按部门共享文件夹逐个添加。(实际生产中是怎么方便怎么来)
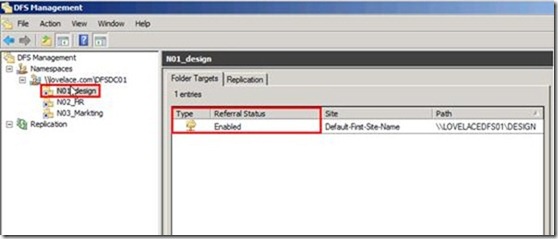
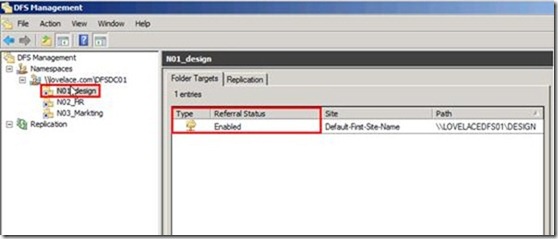
如果前期设置的时候没有定义好文件夹权限的问题,在页面中可以重新设置,这里文件夹权限的设置和基于NTFS共享模式文件服务器权限设置基本类似,都是基于组织单元和个人来定义对文件夹的读取权限。
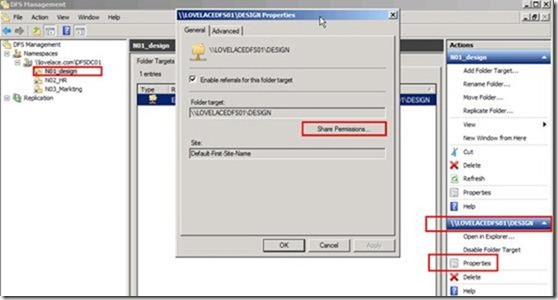
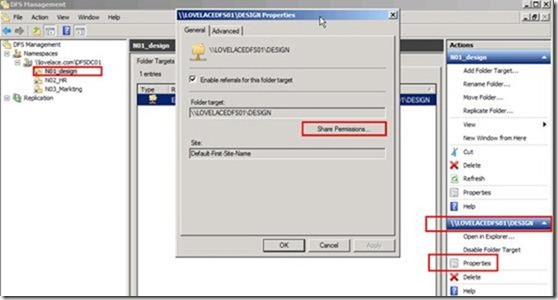
共享文件夹添加好之后,我们要设置DFS能够同步复制,当其中一台机器Down掉之后,另外一台机器能够正常位用户提供访问。这里我们选择N01_design文件夹,右键点击新建文件夹目标,在弹出的页面中进行文件夹目标路径设置(也就是备份路径)
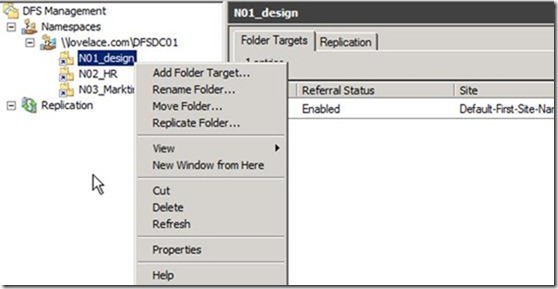
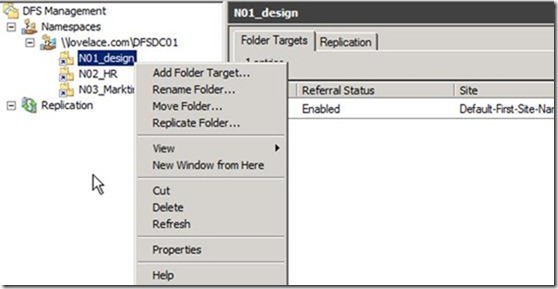
这里我们选择lovelacedc02上面的N01_design backup文件夹作为保存的路径选择
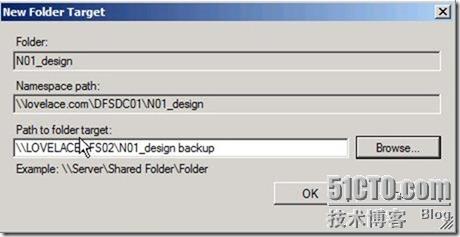
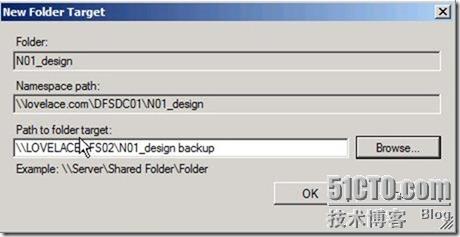
这里会弹出一个对话框,问你是否要创建一个复制组,保存两台机子进行同步,点击是进入下一步
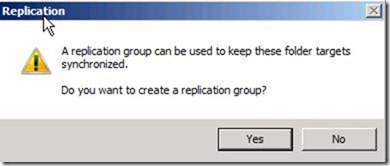
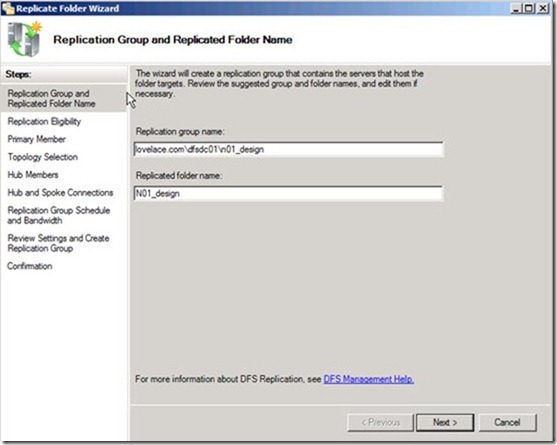
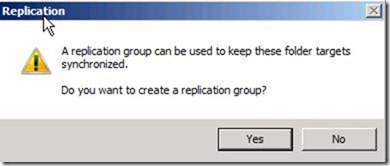
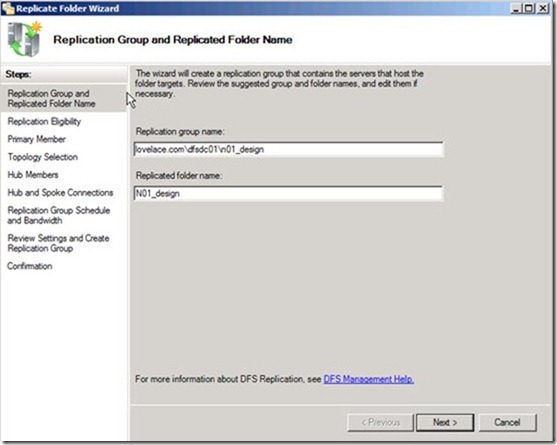
添加复制组成员,这里也就是lovelacddfs01和lovelacedfs02两台机器
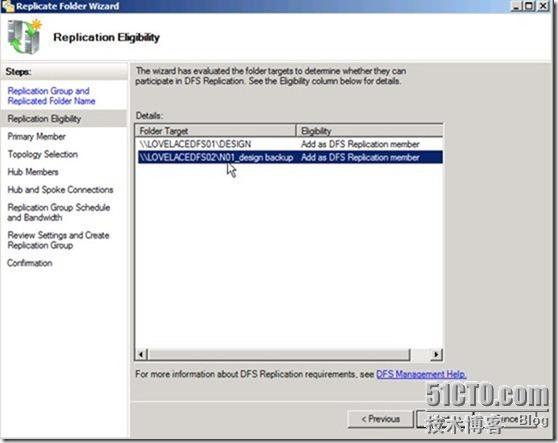
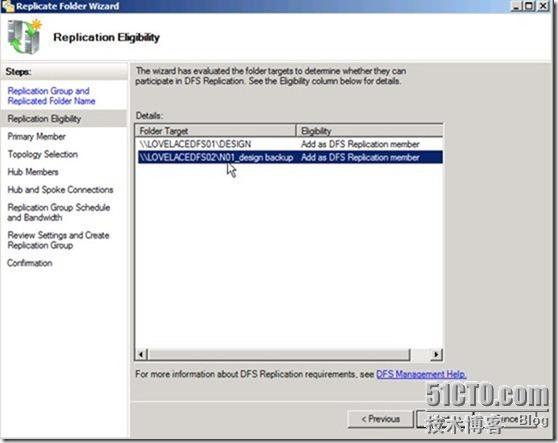
选择一台机器作为主要成员,这里我们选择lovelacedfs01作为主要成员
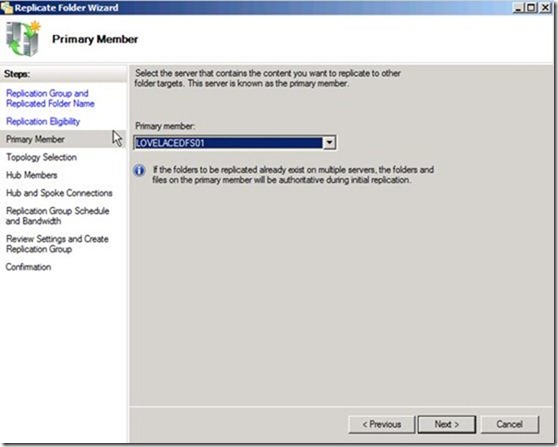
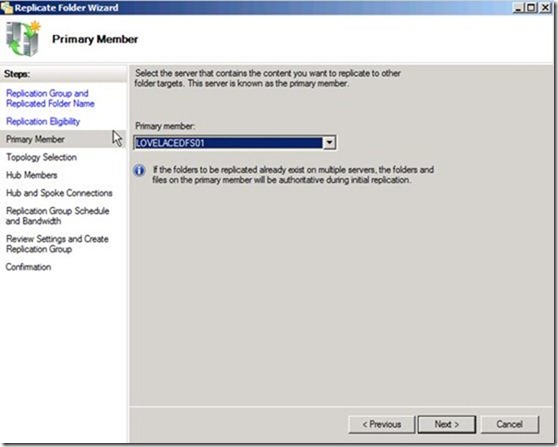
选择复制拓扑,按默认设置
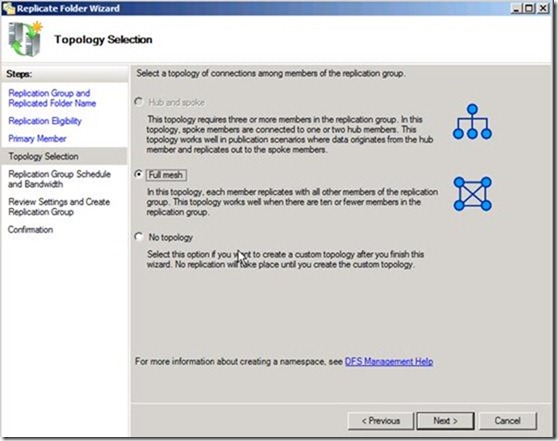
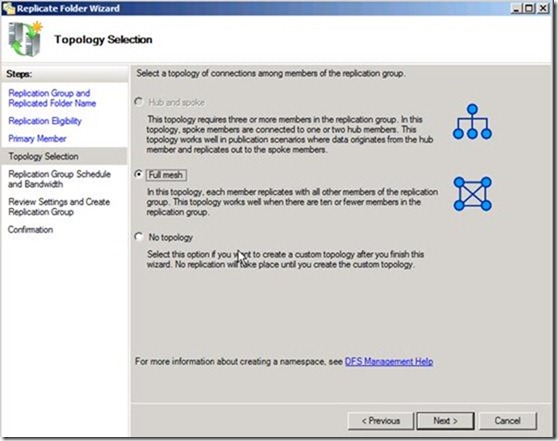
这一步可以设置复制相关选项,可以自定义设置时间和复制方式,这里我们按默认设置,实时完全复制
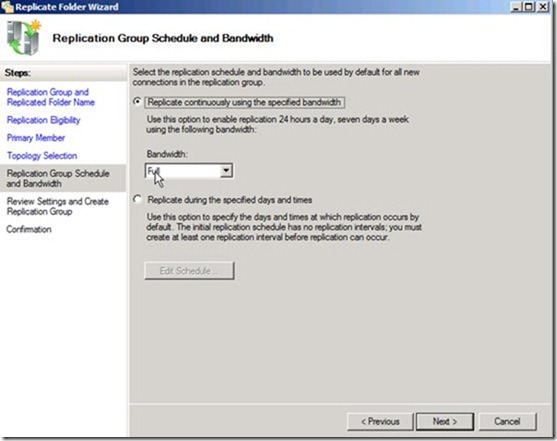
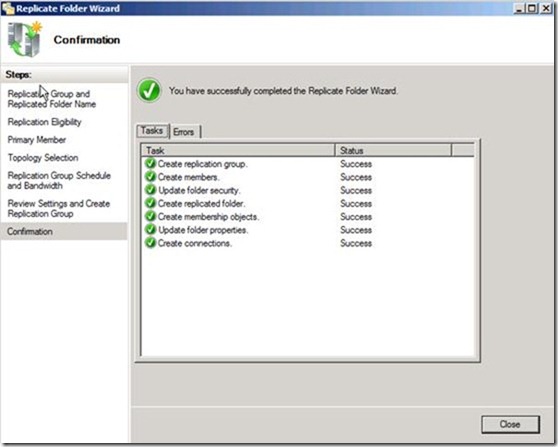
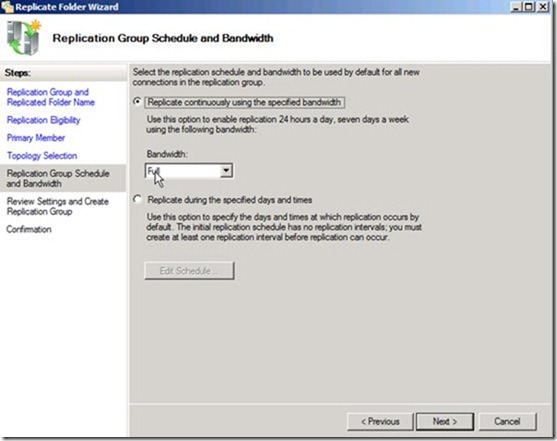
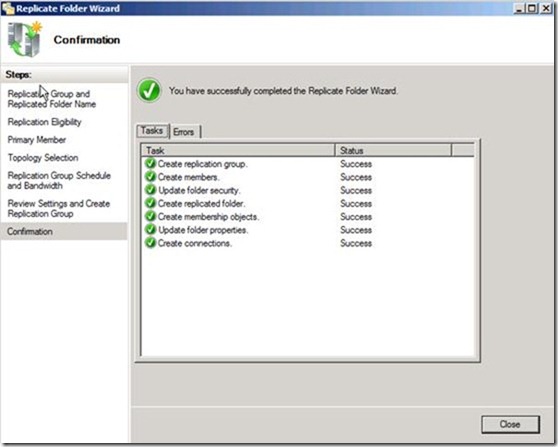
创建成功,我们再次查看N01_design共享文件夹会发现,现在有两个路径。同理我们也可以对其他共享文件夹进行这样的设置,现在我们对文件同步复制进行测试,进入N01_design共享文件夹对应的绝对路径新建文件夹,然后切换到lovelacedfs02上查看N01_design backup文件夹对应的绝对路径的文件夹下是否进行了同步复制。点击N01_design对应的应用选项,我们可以看到N01_design和N01_design backup在DFS01和DFS02上对应的本例路径。
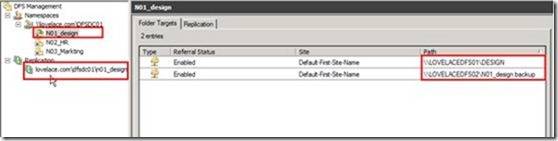
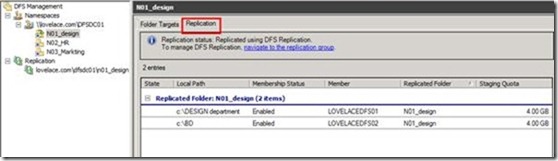
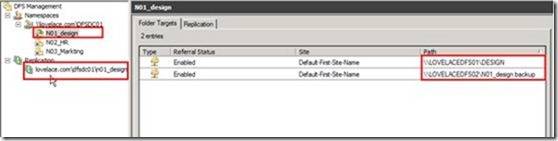
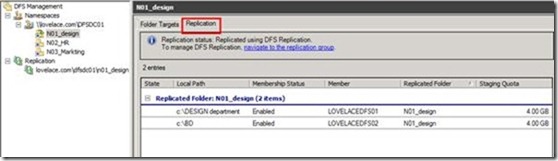
我们在DFS01下N01_design对应的文件夹下创建了三个文件夹,然后我们切换到DFS02上面查看数据是否进行同步

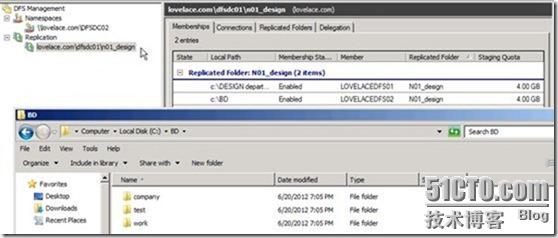

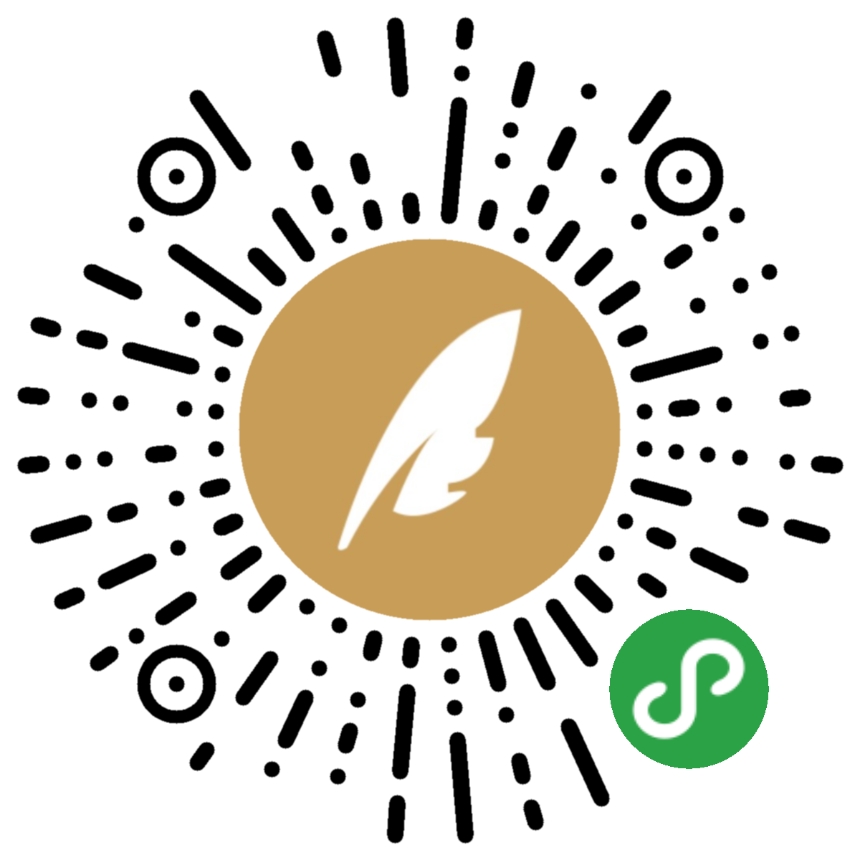

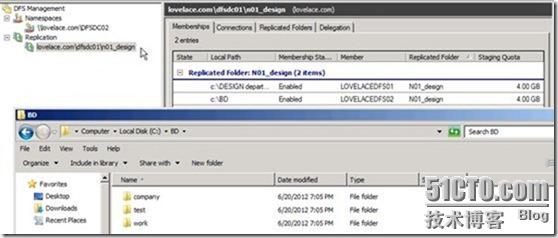
同步正常,下面我们在客户端测试,当DFS01down掉之后,我们是否能够正常访问N01_design文件下下面的文件,这里我们可以看到DFS01是活动的。DFS02是不活动的,下面我们关闭DFS01,再看下状态,可以看到状态切换到DFS02上面,切换过程有40秒的时间,有点慢。可能是虚拟机下模拟,配置什么的有点低的问题。
©著作权归作者所有:来自51CTO博客作者lovelace521的原创作品,谢绝转载,否则将追究法律责任
0
收藏
推荐专栏更多
猜你喜欢
我的友情链接
python写一个通讯录step by step V3.0
简述centOS 7系统用户和组的管理及配置
解析DELL R710服务器迁移操作内容
开学季出大事:某教育局丢失3台虚拟机
EVA4400存储虚拟机+数据库数据恢复成功案例
服务器数据恢复通用方法+服务器分区丢失恢复案例
在CentOS7上部署squid缓存服务器及代理功能
EMC 5400服务器raid阵列瘫痪数据恢复成功案例
服务器数据恢复案例 / raid5阵列多块硬盘离线处理方法
华为存储服务器卷丢失数据恢复成功案例
斐讯K3C路由器无需刷机用vlmcsd搭建KMS服务器激活Windows&office
高校服务器虚拟化——高校数据中心建设
【长文+图片】HP FC MSA2000服务器瘫痪数据恢复过程
服务器断电瘫痪数据丢失后恢复数据的过程
华为5800服务器raid阵列数据恢复成功案例
【长文慎点】IBM X3850服务器删除并重建虚拟机恢复过程
HP EVA4400服务器RAID信息丢失数据恢复方法
Apache 工作模式的优化深入
部署PXE远程安装服务 并实现Kickstart无人值守安装

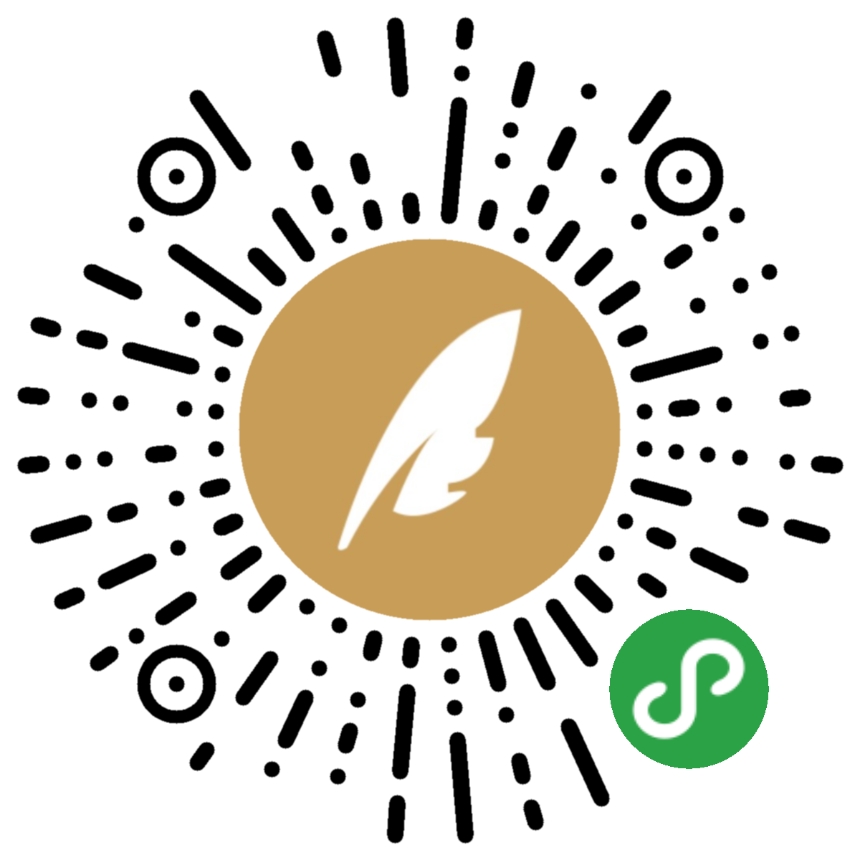
扫一扫,领取大礼包
转载于:https://blog.51cto.com/lovelace/909361






























 1226
1226











Ctrl+Enter 发布
发布
取消