前言
在IT人员的一生中,装系统是个避免不了的活儿,特别是软件研发人员,为了实验一个物理架构,我们通常需要多台服务器进行测试;幸运的是,在电子科技飞速发展的今天,我们已经不用购买大量的物理主机来搭建整个架构,只需要一颗强大的CPU,足够大的内存,就可以在一台电脑上安装若干虚拟机来进行实验;本文主要面向初次接触linux的小白读者,向大家介绍CentOS安装过程的所有细节,通过本文的学习,您可以一次性安装成功。
CentOS简介
CentOS是Community Enterprise Operating System的缩写。它是一个基于Red Hat Linux 提供的可自由使用源代码的企业级Linux发行版本。每个版本的 CentOS都会获得十年的支持(通过安全更新方式)。新版本的 CentOS 大约每两年发行一次,而每个版本的 CentOS 会定期(大概每六个月)更新一次,以便支持新的硬件。这样,建立一个安全、低维护、稳定、高预测性、高重复性的 Linux 环境。
CentOS 是RHEL(Red Hat Enterprise Linux)源代码再编译的产物,而且在RHEL的基础上修正了不少已知的 Bug ,相对于其他 Linux 发行版,其稳定性值得信赖。
目前最新版本为 CentOS 7。
下载地址
http://isoredirect.centos.org/centos/7/isos/x86_64/CentOS-7-x86_64-DVD-1708.iso
安装介绍
虚拟机安装(VirtualBox)
VituralBox
VirtualBox 是一款开源虚拟机软件。它体积小,只有100Mb 左右,运行占用资源也少,方便携带和部署,可以满足我们在上面虚拟几乎所有系统环境。其导出的虚拟电脑(ova格式)、虚拟磁盘(vmdk格式)可以与VMware 相互支持。由于 VMware Workstation 为商用服务,体积庞大,后台占用资源巨大,其虚拟电脑目录配置文件繁杂庞大,且多数高级功能并不常被使用。所以推荐大家使用 VirtualBox 虚拟机软件。
下载地址:https://www.virtualbox.org/wiki/Downloads
开始之前,请保证您的主板支持VT虚拟化技术,开启64位支持。
1、安装VituralBox,过程简单,无脑下一步即可,安装后会生成两个虚拟网卡。
2、创建一个RedHat虚拟机,主要配置如下
| 硬件 | 配置 |
|---|---|
| CPU | 单核 |
| 内存 | 1G |
| 硬盘 | 20G动态分配 |
| 网卡 | 桥接,并接入到物理网卡(有线或无线),一定要能接入Internet的网卡。 |
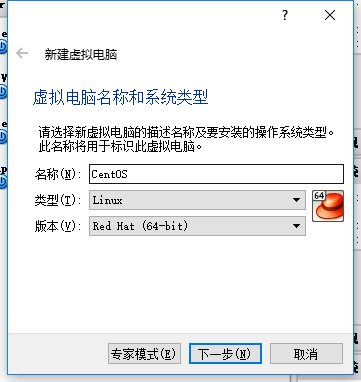
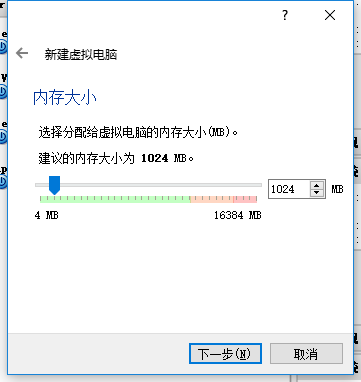
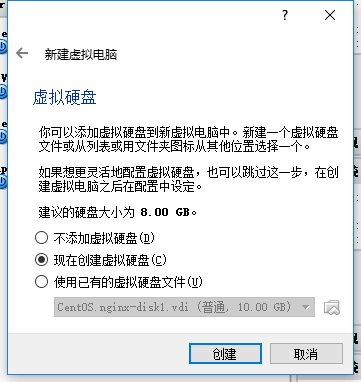

注意:
动态分配:不会立即生成8G的硬盘空间,可以节省物理硬盘,但这样的硬盘会稍微慢一些。
固定大小:花费大量时间生成一个8G的VDI磁盘,后期使用起来会快。
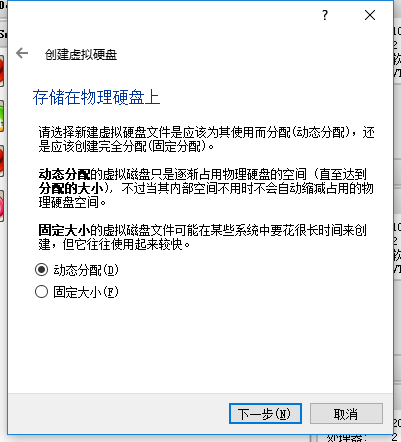
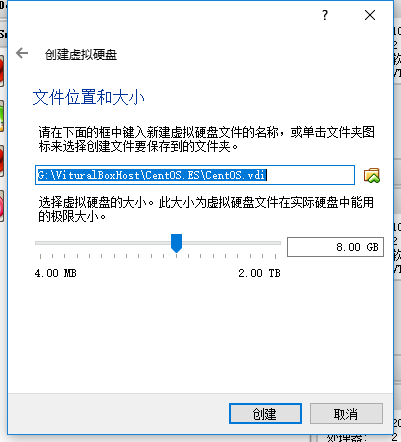
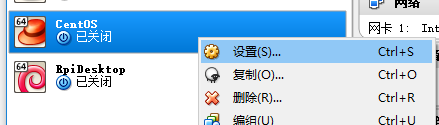
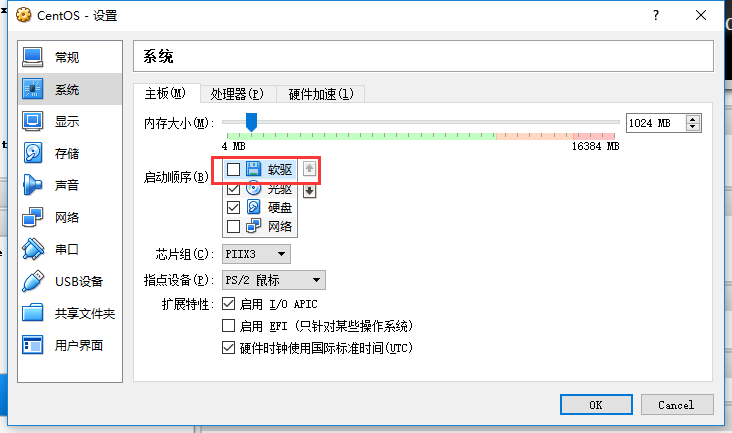
3、在光驱中加载CentOS的iso镜象,开启虚拟机电源,开始安装。
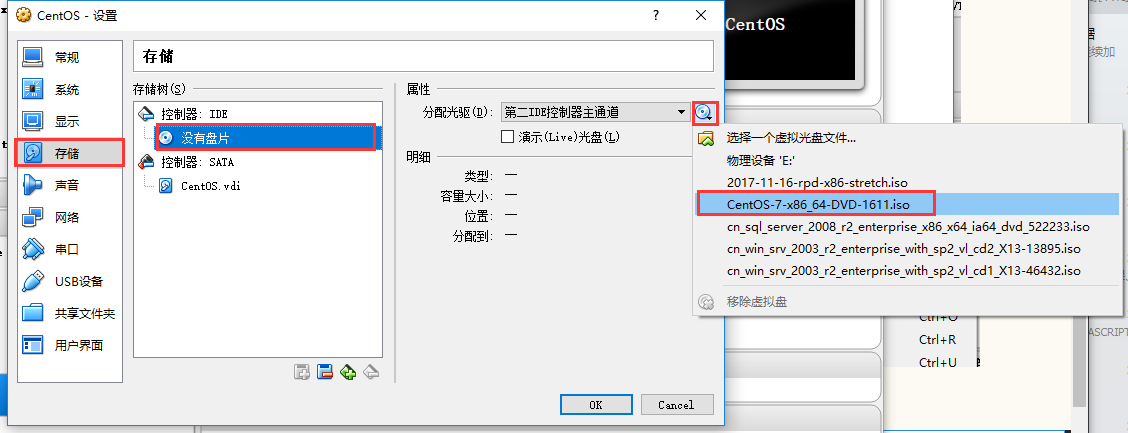
4、在网络设置中选择桥接网卡,连接到本机的物理网卡
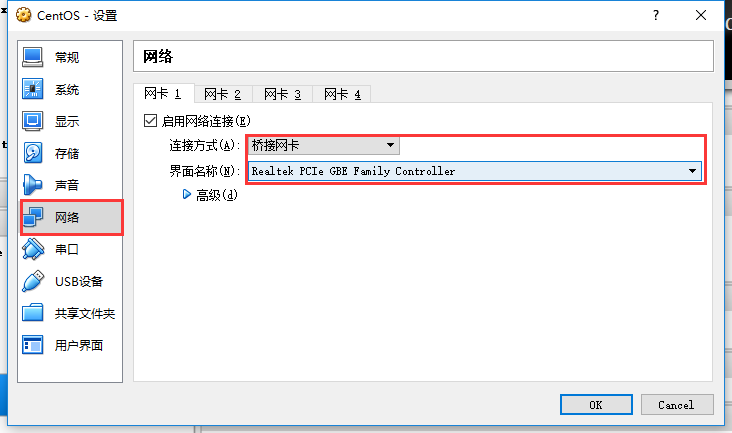
本机物理网卡可以在网络连接中查看,必须是有互联网访问的网卡
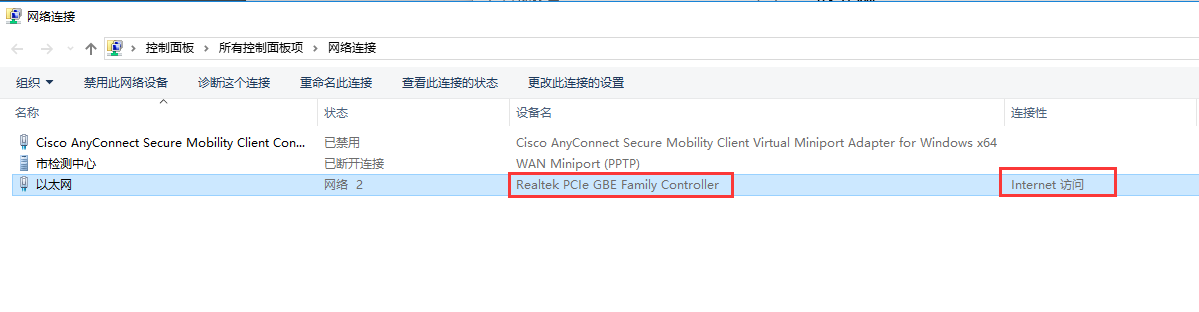
5、开启虚拟机电源,选择Install CentOS Linux 7
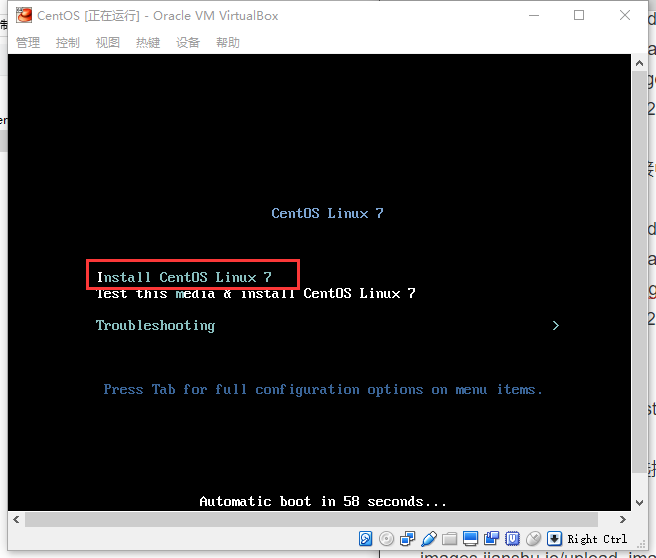
6、选择语言为English,勿选择中文。
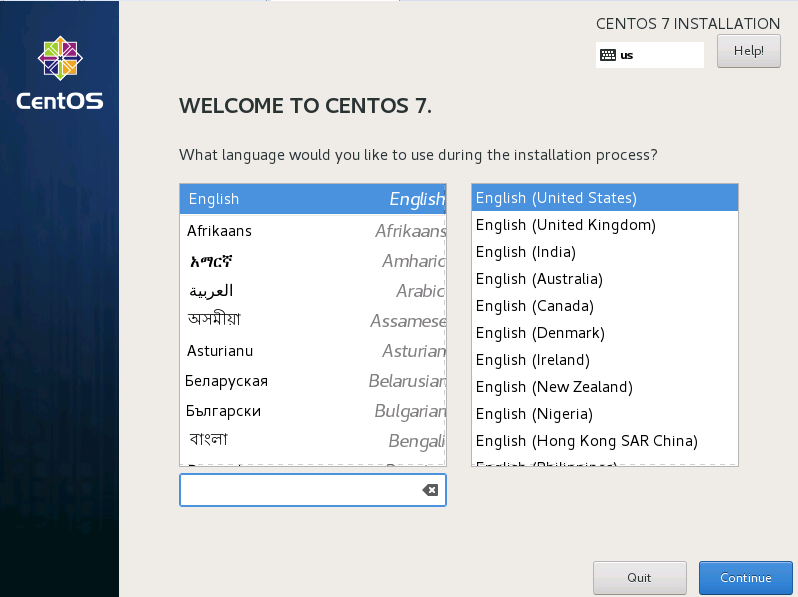
软件安装(SOFTWARE SELECTION)选择基础服务器(Infrastructure server)
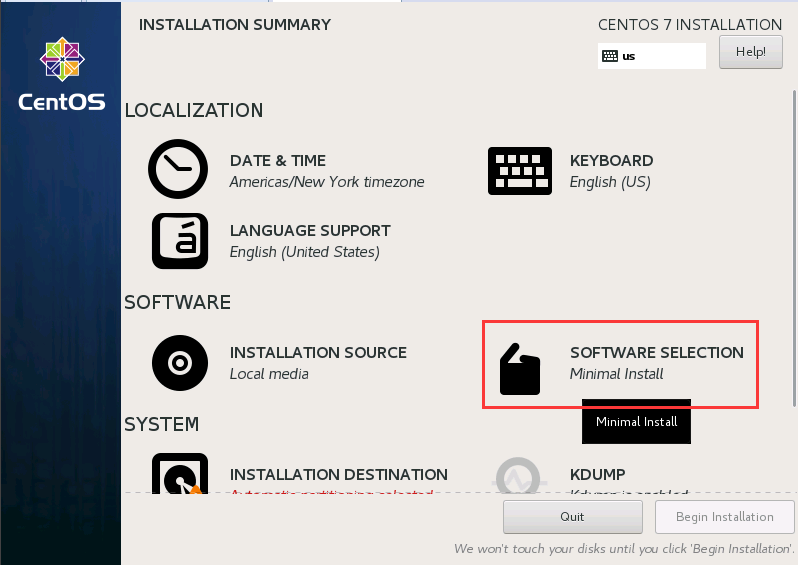
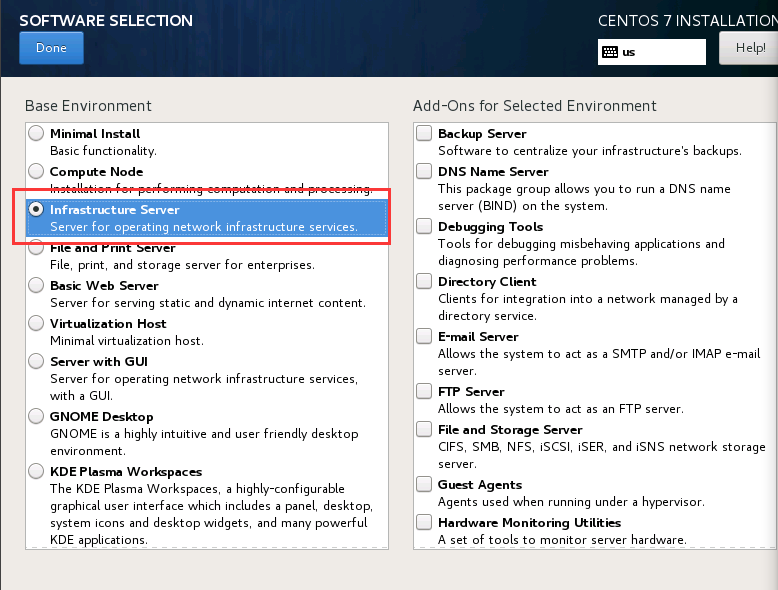
安装目标选择整个 8G的磁盘
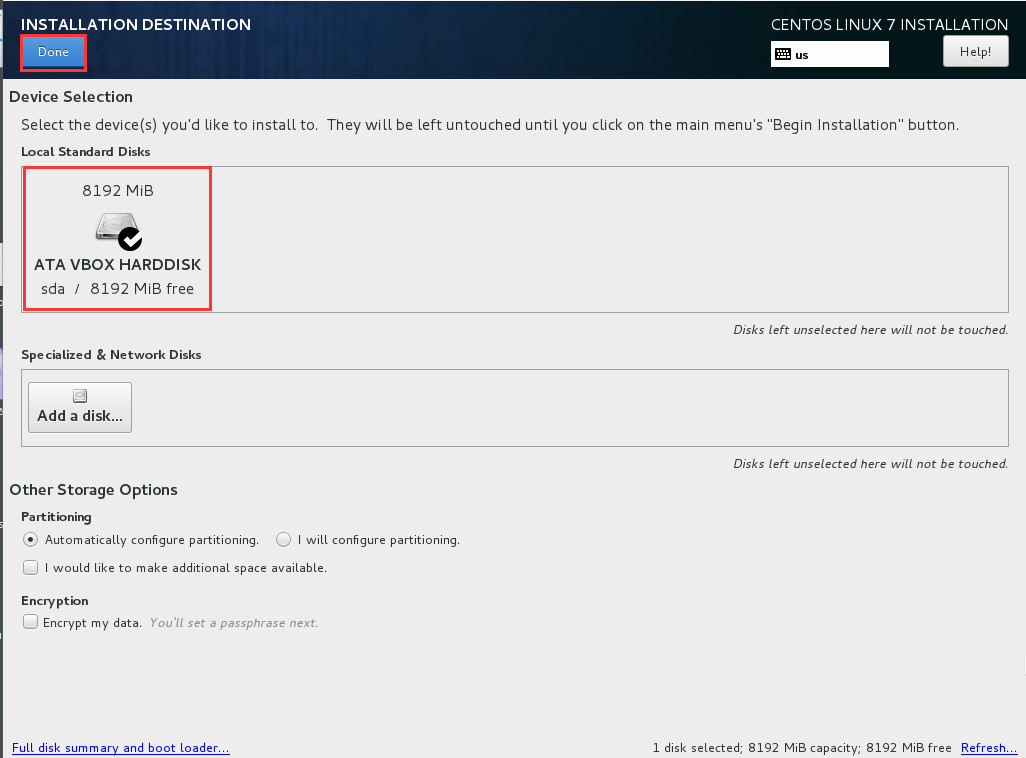
把网卡打开
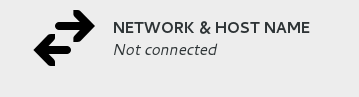
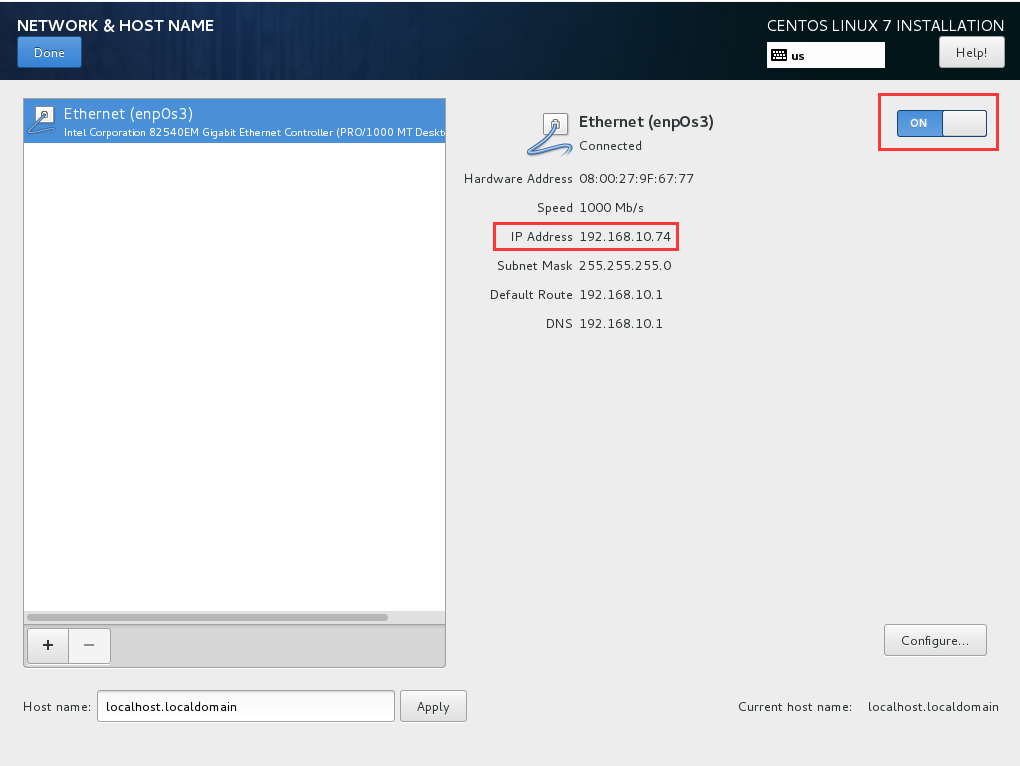
点击“Configure”,设置网卡开机启动
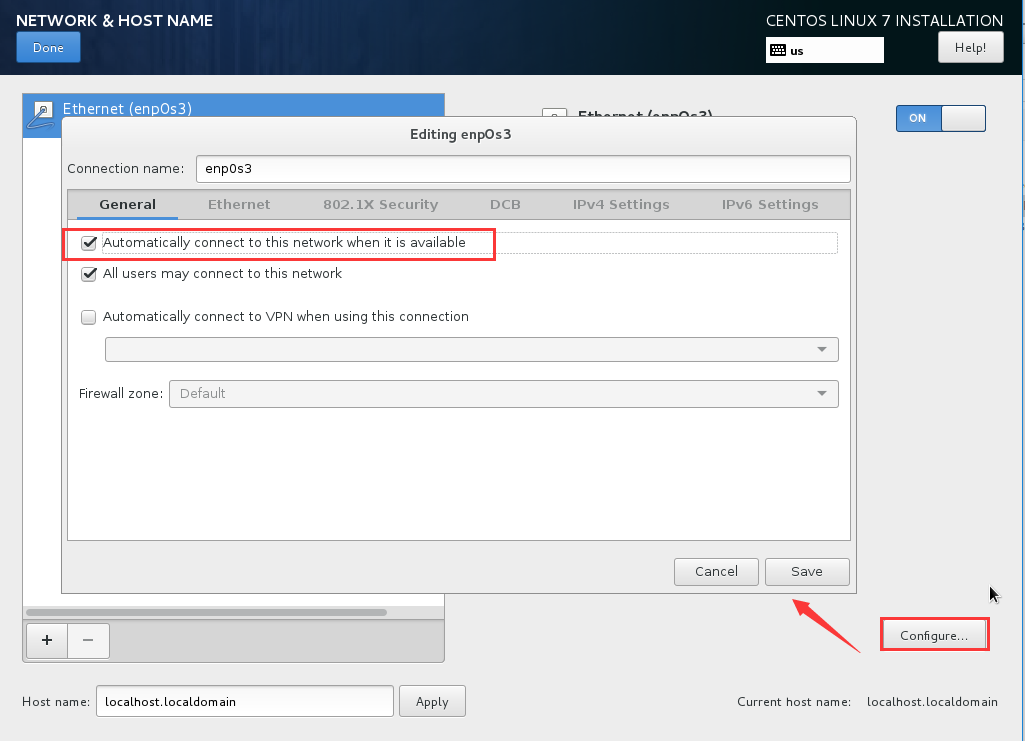
如果没有DHCP服务器,需要手工设置IP地址,请在IPV4 Settings中将Method修改为Manual,并手工设置IP,子网掩码,网关,DNS服务器地址
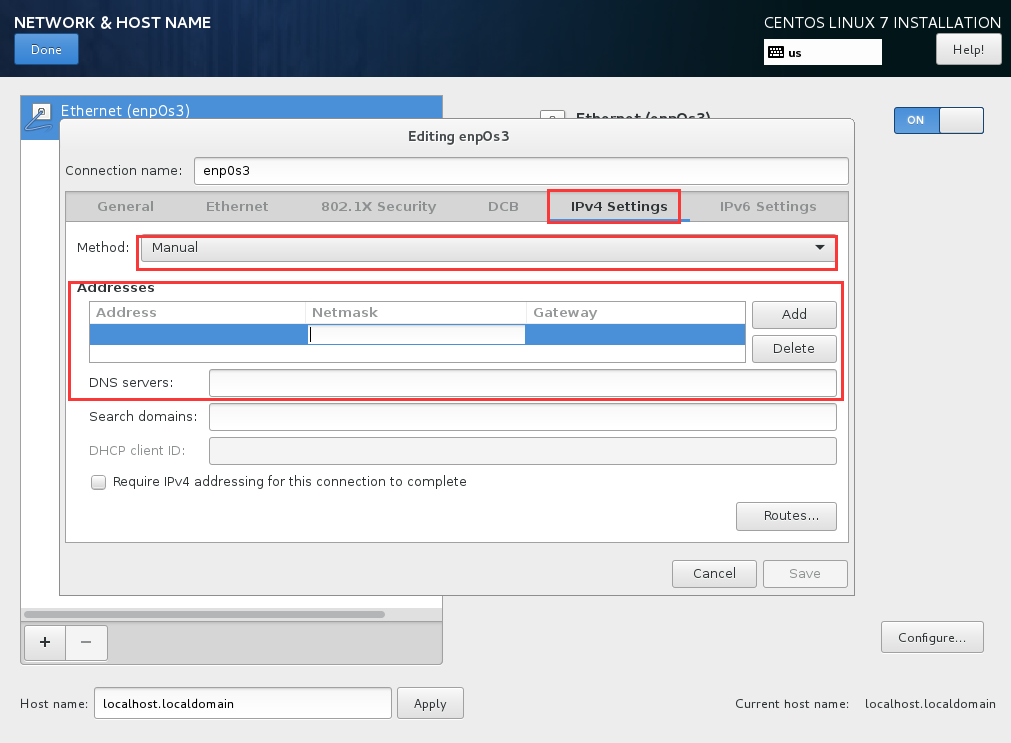
点击“ROOT PASSOWRD”设置好root密码(不要创建用户,即不要点“USER CREATION”),坐等安装结束后重启。
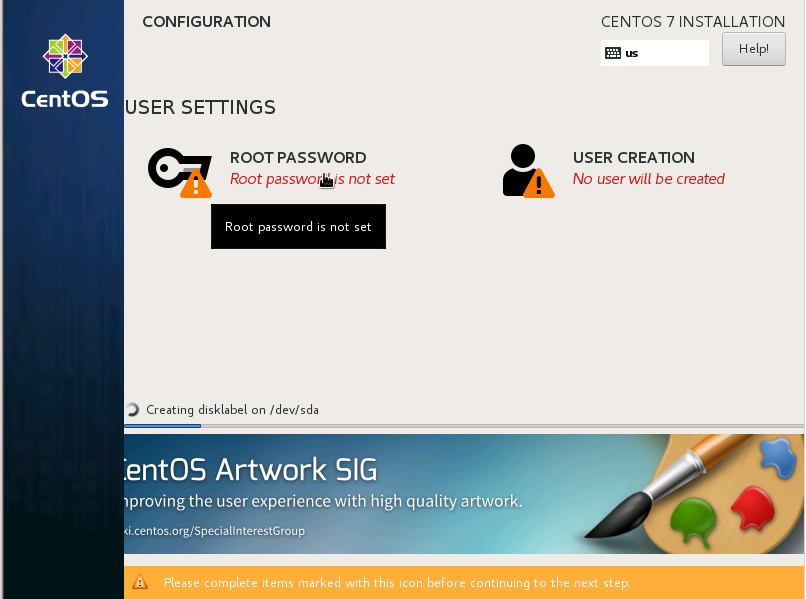
注意,当密码强度不够时,需要点击两次“Done”来确认使用弱密码。
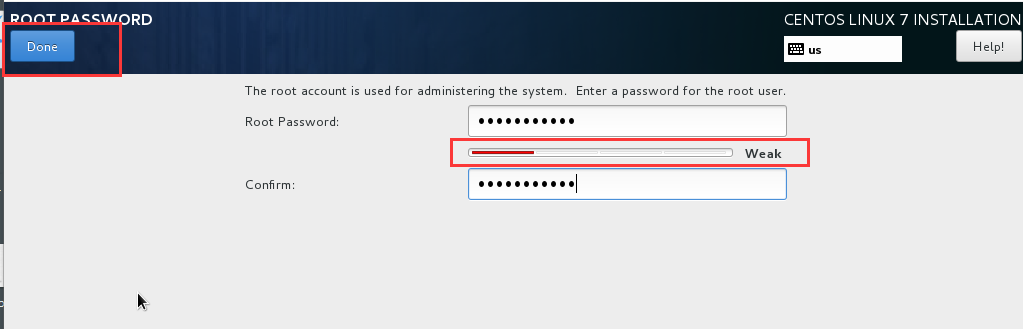
7、重启完成后,输入用户名 root,密码为刚才设置的密码,进入系统,更新yum包。
yum update -y
8、修改主机名及时区
# 修改主机名
hostnamectl set-hostname xxxxx
#修改时区
ln -sf /usr/share/zoneinfo/Asia/Shanghai /etc/localtime
9、关闭SELinux
vim /etc/selinux/config
# 修改配置如下后重启生效
SELINUX = disabled
物理机安装
物理机安装可以通过两种介质:U盘和光盘。
注意:准备一块PS2接口的键盘,USB键盘在安装过程中因为没有驱动将无法使用。
实验主机配置:
| 硬件 | 规格 |
|---|---|
| 主板 | 技嘉G41 |
| CPU | Q8200s |
| 内存 | 4G DDR3 |
| 硬盘 | 500G |
有光驱的条件下,推荐光盘安装,比较方便;若无光驱,准备一个8G的空白U盘,将ISO写到U盘中,从U盘启动安装,步骤如下:
1、下载UltraISO,具体软件自行搜索。
2、安装UltraISO,打开CentOS镜象
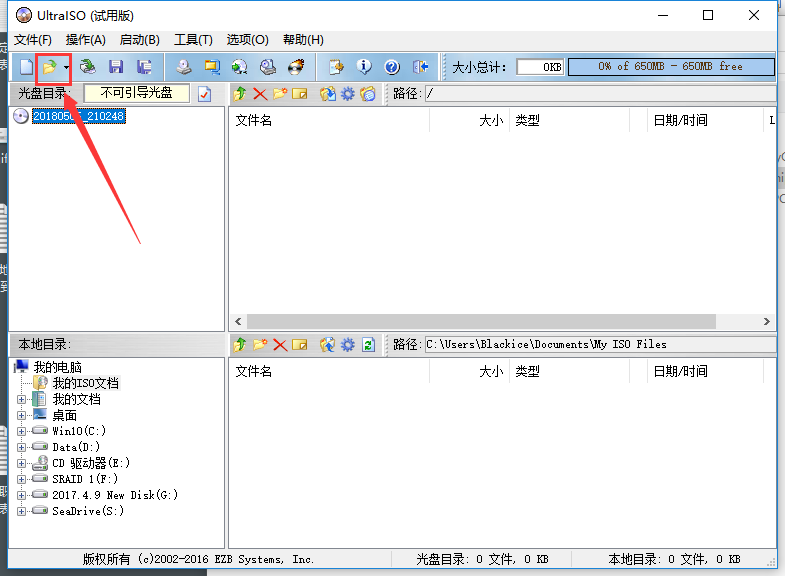
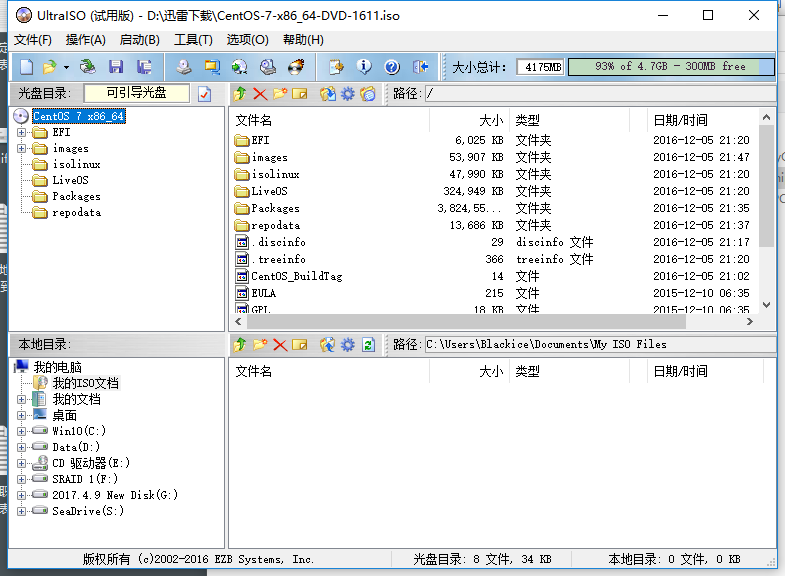
3、点击菜单“启动”——“写入硬盘镜象”,选择“硬盘驱动器”为U盘,写入方式“USB-HDD+”,点击“写入”,等写入完成后,将U盘插到实验主机上,配置BIOS从U盘启动,或者在开机时按F8、F12、Home等按键(各主板不同)选择从U盘启动。
4、剩下的步骤,与虚拟机安装相同,请参考上面的介绍。
下期预告
系统安装好了,该做些什么?我们将以安装.net core + mariadb + redis + nginx 的环境做为目标进行讲解,敬请期待下期文章:.net core2.0 布署环境搭建与反向代理





















 276
276

 被折叠的 条评论
为什么被折叠?
被折叠的 条评论
为什么被折叠?








