本节书摘来自异步社区《Adobe Acrobat DC经典教程》一书中的第1章1.6节打开PDF文件,作者【美】Lisa Fridsma(丽莎 弗里斯玛) , Brie Gyncild(布里 根希尔德),更多章节内容可以访问云栖社区“异步社区”公众号查看。
1.6 打开PDF文件
默认的Acrobat DC工作区域呈流线型,确保了处理PDF文件时可以快速找到最经常使用的工具。
1.启动Acrobat。
Acrobat Home界面列出了最近打开的文件或发送给其他人的文件。如果想到打开一个之前不曾打开过的文件,则该文件不会列在这里面。
2.在左侧的Storage区域单击My Computer。
3.单击Browse按钮,导航到硬盘驱动器上的Lesson01文件夹,选择Conference Guide.pdf文件。
4.单击Open,如图1.1所示。
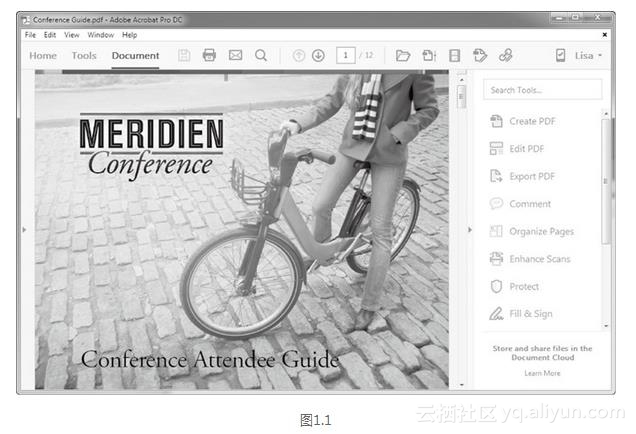
工作区顶端有菜单栏和一个工具栏。在Acrobat DC中,每个打开的文档都有自己的工作区和工具栏。你可在菜单栏中使用常用的命令。
提示:
如果通过选择View > Show/Hide > Menu Bar的方式关闭菜单栏,则不能通过任何菜单命令重新将其打开。若要重新打开菜单栏,在键盘上按F9(Windows)或Command + Shift + M(Mac OS)即可。
提示:
在Windows中,单击任务栏中的文件图标,可以在打开的PDF文档之间切换。
Acrobat的打开方式有两种:作为独立的应用程序打开或在浏览器中打开。两种方式的相关工作区域有很细微但重要的差别。本书假设你将Acrobat作为独立应用程序使用。
5.移动鼠标箭头到文档窗格左下角,可以显示页面的尺寸,如图1.2所示(文档窗格是工作区域的一部分,显示打开的文档)。鼠标箭头离开该位置时,页面尺寸显示将自动消失。
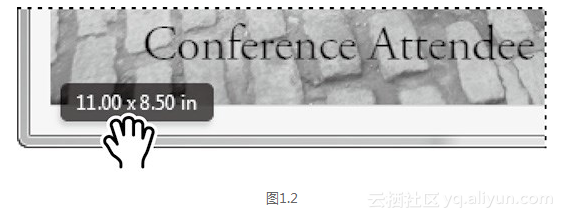





















 865
865

 被折叠的 条评论
为什么被折叠?
被折叠的 条评论
为什么被折叠?








