用户界面
本章介绍IntelliJ IDEA的用户界面,以便熟悉它的工作环境。当第一次IDEA启动时,或者没有打开的工程时,IDEA显示欢迎界面,可以链接到主要的功能区。当打开一个工程,IDEA展示主界面,如下
- 菜单和工具栏 - 一级菜单和工具栏对应多个命令
- 导航条 - 帮助在工程中导航,打开编辑文件。
- 状态栏 - 显示工程和整个IDE的状态,以及警告和信息
- 编辑器 - 进行代码文件的创建和修改
- IDEA工具窗口 - 其它功能的入口(项目管理,查找,运行和调试,版本管理系统等)
欢迎界面
概要
当没有打开的工程的时候,IDEA展示欢迎界面,这里可以快速打开IDEA的工程。只有一个工程时,关闭该工程时,也会显示欢迎界面。打开多个工程时,只有在关闭最后一个工程时,才会显示欢迎界面。
欢迎界面分为两部分:快速启动和最近工程。
快速启动
点击'快速启动',来创建一个新工程,打开 / 导入 已有工程,或检出 VCS工程。
你可以查看第一次打开工程章节来学习如何从本地或者VCS来打开工程。
使用向下箭头Configure 来配置工作环境和默认工程,通过Get Help打开帮助文档,每日提示和快捷键文档。
最近项目
左边会显示一个最近打开工程的列表。单击工程打开。
从列表中删除工程,需要以下步骤:
- 使用TAB键移动光标到列表
- 使用上下箭头,将光标移到要删除的条目上
- 使用键盘的DELETE,然后确认;鼠标点击 X;鼠标右键点击在欢迎界面移除工程
菜单和工具栏
概要
IDEA的菜单和工具栏上有很多命令。其主要的菜单和工具栏上的命令影响整个工程。另外,上下文敏感的弹出菜单大多是针对工程的特定部分的,比如源文件,类等。大多数命令都有对应的快键键。
使用View菜单来显示/隐藏主窗口上的组件。比如,你可以隐藏Toolbar 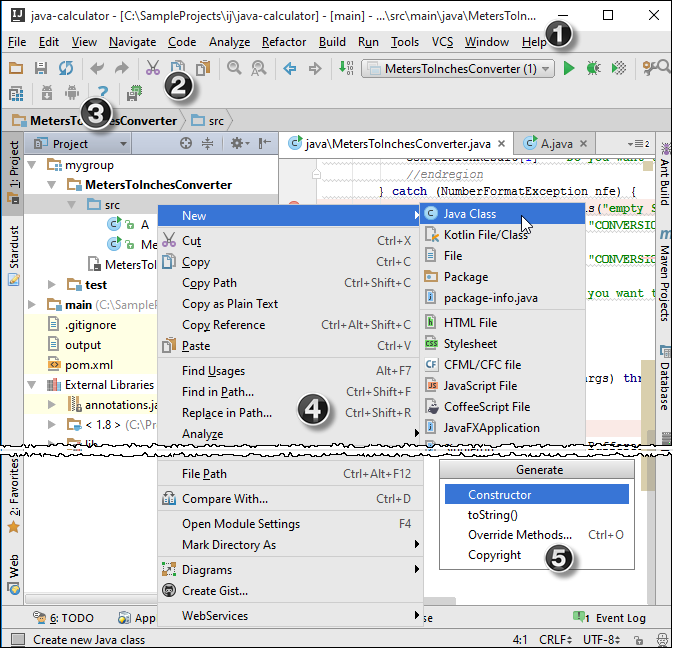
IDEA窗口的主要组件
主窗口
包含打开/创建工程,重构代码,运行/调试应用,版本管理等- 工具栏
工具栏上的命令都是快捷方式。你可以隐藏主工具栏,使用toolbar context菜单中的命令。
主工具栏默认是隐藏的。通过View | Toolbar来显示。
- 导航栏
导航栏可以迅速改变工程工具窗口。默认打开,通过View | Toolbar来隐藏 - 上下文菜单
鼠标右键菜单,对应特定上下文的命令。 - 弹出菜单
Alt +Insert , 跳出的菜单,对应特定上下文的命令。
提示和诀窍
- 使用View菜单来显示/隐藏IDEA的组件。
- 如果明确知道要执行的动作,但是不知道对应的菜单位置的话,Ctrl+Shift+A,跳出的窗口中输入动作的名字(部分),可以从建议列表中选择要执行的动作。
导航条
通过导航条快速进入工程视图。用来在工程中移动和打开、编辑文件。
使用View | Navigation Bar菜单或快捷键Alt+Home来显示导航栏。
使用View | Navigation Bar来隐藏导航栏。
状态栏
概要
IDEA的状态栏显示当前IDE的状态,并允许执行一些环境维护命令。
图标说明
| 图标 | 说明 |
|---|---|
 | 显示/隐藏左右下的工具条,也可以使用windows的Alt按键 |
 | 显示所选命令的描述 |
 | 打开后台任务管理器,当有后台任务时才会显示图标 |
 | 显示光标所在编辑器的位置,可以单击来移动光标到指定行 |
 | 将当前按钮设置只读/可写,同命令File->Make File Writable / Read-only |
 | 显示并改变当前文件的换行符 |
 | 显示并改变当前文件的编码 |
 | ? |
 | 鼠标悬停时显示代码检查配置,点击会跳出编辑面板 |
| | 信息提示 |
| 错误信息提示 | |
 | 显示当前内存使用情况,单击执行垃圾回收 |
IntelliJ IDEA视图模式
基本模式
IDEA提供了视图模式
- 全屏模式:IDEA占满整个屏幕,允许使用右键的上下文菜单和键盘快捷键。
- 报告模式:和全屏模式类似,主要用来做演讲/报告时使用。在这个模式下,增大了字体,并隐藏除了编辑器以外的所有东西。
- 专注模式:隐藏了工具栏等,只剩下编辑器和菜单栏。
这些模式只能通过View菜单中进入,默认情况没有对应的快捷键,但可以自定义快捷键。
背景图案【2016没这个功能】
IDEA允许将任何图片设置为背景。可以针对当前工程,或者所有工程设置对应的背景。
本功能没有对应的快捷键,单可以自定义快捷键。
- 双击SHIFT,或单击CTRL+SHIFT+A,打开Find Action或Search Everywhere面板。
- 在打开的面板里,选择图片文件,指定透明度以及填充方式和位置。
如果是工程里面的图片,可以直接右键设置为背景
或者在图片编辑器中,右键设置。























 3047
3047











 被折叠的 条评论
为什么被折叠?
被折叠的 条评论
为什么被折叠?








