本节书摘来自异步社区《树莓派Python编程入门与实战(第2版)》一书中的第3章,第3.7节,作者[美] Richard Blum Christine Bresnahan,陈晓明 马立新 译,更多章节内容可以访问云栖社区“异步社区”公众号查看。
3.7 创建Python脚本
可以将Python语句写入文件,然后再批量运行它们,而不是在每次需要运行程序的时候都一行一行输入Python语句。这些包含Python语句的文件叫作脚本。
你可以通过Python交互式shell或者用IDLEShell运行这些Python脚本。清单3.3显示了名为sample.py的脚本文件,它包含了两条语句。
清单3.3 sample.py脚本
pi@raspberrypi ~ $ cat py3prog/sample.py
print("Here is a sample python script.")
print("Here is the second line of the sample script.")
pi@raspberrypi ~ $TIP 提示: sample.py在哪儿?
在你的树莓派上是找不到这个脚本py3prog/sample.py的。它是为本书而创建的。在本章的后面,你将学会如何创建自己的Python脚本。
3.7.1 在交互式shell中运行Python脚本
为了在Python交互式shell中执行sample.py脚本,可以在命令行中键入python3 py3prog/ sample.py,然后按回车键。清单3.4显示了结果。就像你看见的那样,shell执行了这两条语句,并且没有出现任何问题。
清单3.4 执行sample.py
pi@raspberrypi ~ $ python3 py3prog/sample.py
Here is a sample python script.
Here is the second line of the sample script.
pi@raspberrypi ~ $TIP 提示:脚本存储位置
把Python脚本存储在一个标准的位置是个不错的注意,本书使用子文件夹/home/pi/ py3prog存储文本文件。
3.7.2 在IDLE中运行Python脚本
要在IDLE中运行sample.py脚本,首先启动IDLE,然后在交互式模式中(shell)按组合键Ctrl+O或者选择File菜单中的Open选项。然后Open窗口会打开,定位到Python脚本所在的位置,在这个例子中,sample.py在/home/pi/py3prog目录,如图3.8所示。选中脚本后单击Open按钮。
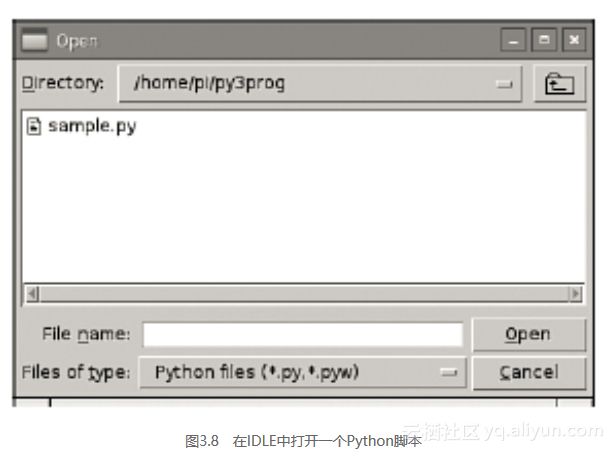
当你单击Open按钮时,另一个IDLE窗口会打开,它会显示Python脚本,并在窗口的标题栏显示它的位置和名字(如图3.9所示)。
现在,运行Python脚本,在Python脚本窗口,按F5键或单击Run菜单,然后选择Run Module。控制会回到最初打开的IDLE窗口(IDLE交互模式窗口),然后Python脚本的运行结果会显示出来,如图3.10所示。
CAUTION 警告:我的脚本在哪里输出?
当第一次使用IDLE时,你可能会对Python脚本输出到哪里感到困惑。只要记住,输出始终显示在IDLE的主交互模式窗口中。在这个窗口的标题栏上写有“Python Shell”。

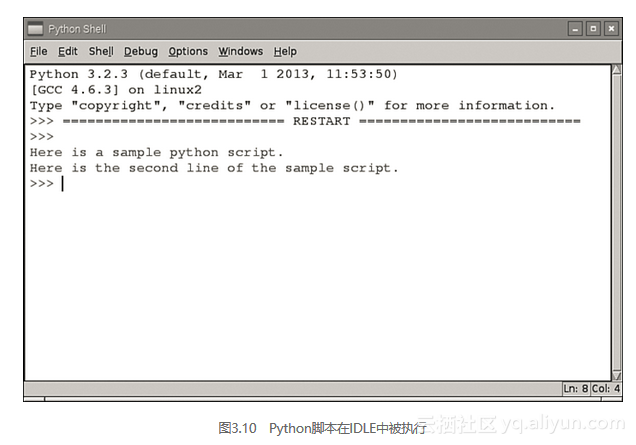
现在你已经知道两种运行脚本的方法了,是时候看看如何创建一个脚本了。要创建一个脚本,同样有两种方法可供选择。
3.7.3 使用IDLE创建一个脚本
在IDLE中创建脚本非常容易。在IDLE交互模式窗口上按Ctrl+N组合键或者单击File菜单,然后选择New Window,就可以轻松打开一个IDLE文本编辑窗口。你会看到这个新打开的窗口的标题栏上显示的是“Untitled”。它是一个基本的IDLE文本编辑器。在这个模式下,当你输入Python语句时,它们不会被解释执行,当然也就没有输出会显示。
在基本的IDLE文本编辑器中,输入一些Python语句来创建脚本。完成之后,可以把这些语句保存到一个文件中。
NOTE 技巧:在IDLE中进行编辑
你不应局限于仅使用箭头方向键和Delete键编辑文本文件。看看在编辑菜单中的所有可用选项,可以撤销一个修改、查找单词、复制和粘贴等。IDLE文本编辑器功能比较简单,但它能为你提供很大的帮助。
要保存Python脚本文件,可以通过按Ctrl+S组合键或单击File菜单,然后选择Save。一个Save As窗口就会出现,如图3.11所示。选择要保存文件的目录,输入文件的名字,然后单击Save按钮。
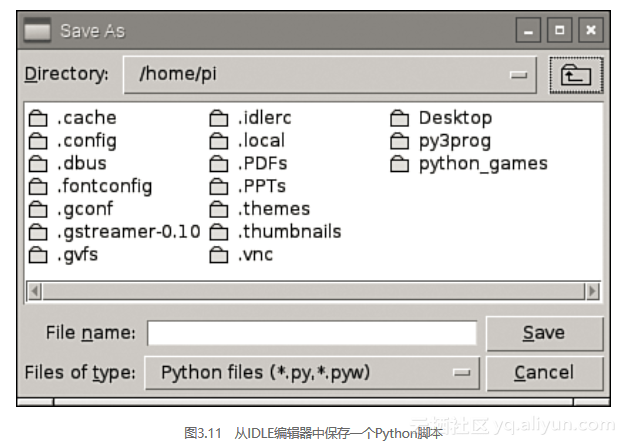
NOTE 技巧:Python脚本中的“py”
在图3.11中,文件结尾有一个.py。这个文件扩展名表示它是一个Python脚本。因此,所有的Python脚本都应该像scriptname.py一样命名。
3.7.4 使用文本编辑器创建一个Python脚本
除了IDLE之外,还有一些其他的文本编辑器可以使用。在Raspbian上有两个默认可用的编辑器。一个是Leaf Pad,这是一个面向学龄儿童的工具;另一个是nano。
NOTE 技巧:文本编辑器的更多知识
可用的文本编辑器比本书所介绍的要多得多。其中的一些是默认安装的,而另一些则需要单独安装。要了解文本编辑器的完整列表,请访问如下的Web页面:www.raspberrypi.org/documentation/linux/usage/text-editors.md。
nano文本编辑器非常小型且轻量化,对树莓派来说非常完美。和其他更复杂的文本编辑器相比,nano非常易用。相较于IDLE中的编辑器,nano最大的优点是它可以同时在GUI和命令行中使用!
在命令行中,可以输入nano然后按下回车键来启动nano文本编辑器。但是注意,nano文本编辑器不会对Python语句进行任何语法检查,它也不会在你输入代码时进行任何代码高亮变色的提示。当然,它也不会进行自动缩进。当编辑Python脚本时,nano不会提供任何手把手的帮助,尽管有些程序员希望编辑器能帮他们做这些事情。
图3.12展示了如何使用nano文本编辑器。nano编辑器程序窗口的标题栏的最左边以GNU nano打头,然后是nano编辑器的版本号。在标题栏的中间,如果你创建了一个新的文件的话,将会显示New Buffer,或者如果你在编辑一个文件的话,这里显示的是所编辑的文件的名称。
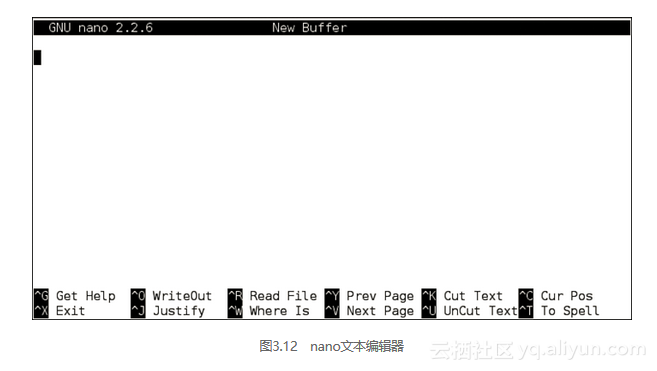
nano编辑器的中间面板是编辑区域,这里是添加新的Python语句或者对已有的文件进行修改的地方。
TIP 提示:消息区
在nano编辑器的窗口底部两行的右上方是一个特殊的消息/问题区域。这块区域通常是空白的。但是当nano有一条特殊的消息或者问题,例如File Name to Write:,它就会显示在这里。
nano编辑器底部两行的内容展示了最常用的键盘命令。这些快捷键实际上是nano文本编辑器的命令。这个窗口使用^来表示Ctrl键。因此,命令^G表示使用Ctrl+G组合键。表3.2列出了nano编辑器的一些基本的命令。
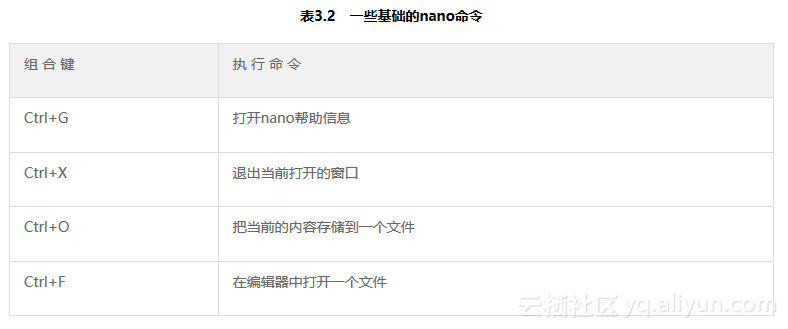
如果想要了解nano编辑器的更多信息,你可以按Ctrl+G组合键以阅读它的帮助信息,另一个途径是访问nano编辑器的主页www.nanoeditor.org。





















 982
982

 被折叠的 条评论
为什么被折叠?
被折叠的 条评论
为什么被折叠?








