[原文地址: http://blog.csdn.net/easwy/archive/2007/09/30/1807725.aspx ]
在windows上访问linux有多种方法:
对于习惯使用命令行的人来说,可以使用终端的方式进行访问,也就是通过telnet, ssh等方法远程登录到linux主机,对其进行访问。至于登录软件,既可以使用windows自带的命令行界面,也可以使用专门的终端软件,例如putty, secureCRT等。其中putty是免费软件,而secureCRT并不是。
对于习惯使用图形界面的人来说,更希望以图形界面的方式来访问linux主机。主要有以下几种方法:
- 使用vnc技术。网上这方面的文档很多,我也写过一篇:用VNC实现远程桌面共享(支持Windows, Linux, ...)
- windows上提供一个X server,linux主机上X client程序通过XDMCP协议 (X Display Manager Control Protocol)使自己显示在windows上。
今天我主要介绍第二种方法。
有很多软件在windows上实现了X server的功能,例如Xmanager,Hummingbird Exceed,cygwin X server,以及Xming X Server for Windows。前两个都是商业软件,需要付费使用;cygwin和Xming是免费软件。本文主要介绍如何使用cygwin X实现Linux的远程桌面。关于Xming X server的使用请参见其主页。
先调动一下大家的积极性,看看最终的效果图:
[ 背景知识 ]
网络上有很多关于X的背景知识,如果你想对X了解的深入一些,去网上搜索一下吧。
这里是王垠写的“理解 Xwindow”,介绍了X server, X client, 窗口管理器,桌面环境相关的知识。了解X window对理解本文有帮助。
好了,现在我们开始配置。
[ 安装cygwin ]
Cygwin项目的目的是在windows主机上提供一个类UNIX的环境,网络也有很多相关的资料。大家可以看一下这一篇:“Cygwin使用指南”,这篇文章在网络上流行比较广,作者未知,上面提供的仅是其中一个链接。
如果你的计算机上还没有cygwin,首先需要安装它。
这个过程很简单,先到cygwin的主页http://www.cygwin.com/去下载setup.exe,然后使用setup.exe进行安装。在安装的过程中需要选择要安装的组件,此时需要把X server组件选上。
在http://x.cygwin.com/docs/ug/setup-cygwin-x-installing.html有一个安装指南,虽然是英文的,不过看抓图就可以了。
选择X server组件时,其实只需要选择xorg-x11-base,选中它之后,其它相关组件会自动被选中。
在安装cygwin时,记得把expect这个软件装上,它位于interpreters类别下面。我会在后面的章节中说明为什么要安装这个组件。
[ 运行cygwin X server]
在运行X server前,先假定一下我们的组网。
我们假设X server运行在一台windows XP计算机上,此机器的IP地址是192.168.190.91。
我们的Linux主机上将运行X client程序,它的IP地址是192.168.190.15。
在你的安装目录中找到c:"cygwin"usr"X11R6"bin"startxwin.bat (假设你把cygwin安装在c:"cygwin目录),双击它就会启动X server,同时会启动一个终端(这个终端运行在Windows本地),效果如下图:
现在,我们要允许远程的X client对X server进行访问,因此,在刚才启动的终端中输入下面的命令,
接下来,我们要到X client 所在的计算机上进行配置,使用telnet 或ssh 登录Linex 主机(192.168.190.15) ,然后运行下面的命令,
xterm &
gvim &
上面第一条命令设置DISPLAY变量,它表示X客户端将使用192.168.190.91上的0.0来显示自己。192.168.190.91是运行X server的Windows计算机(它的防火墙要打开X server所监听的端口,通常为6000)。
后面两条命令则在Linux主机上(192.168.190.15)启动了两个程序,一个是xterm,另外一个是gvim,我们发现这两个程序启动后,并没有显示在Linux主机上,相反,它们显示在了windows主机上。下图是执行完上述命令的效果图,我使用putty远程登录到Linux主机上,然后执行上述命令:
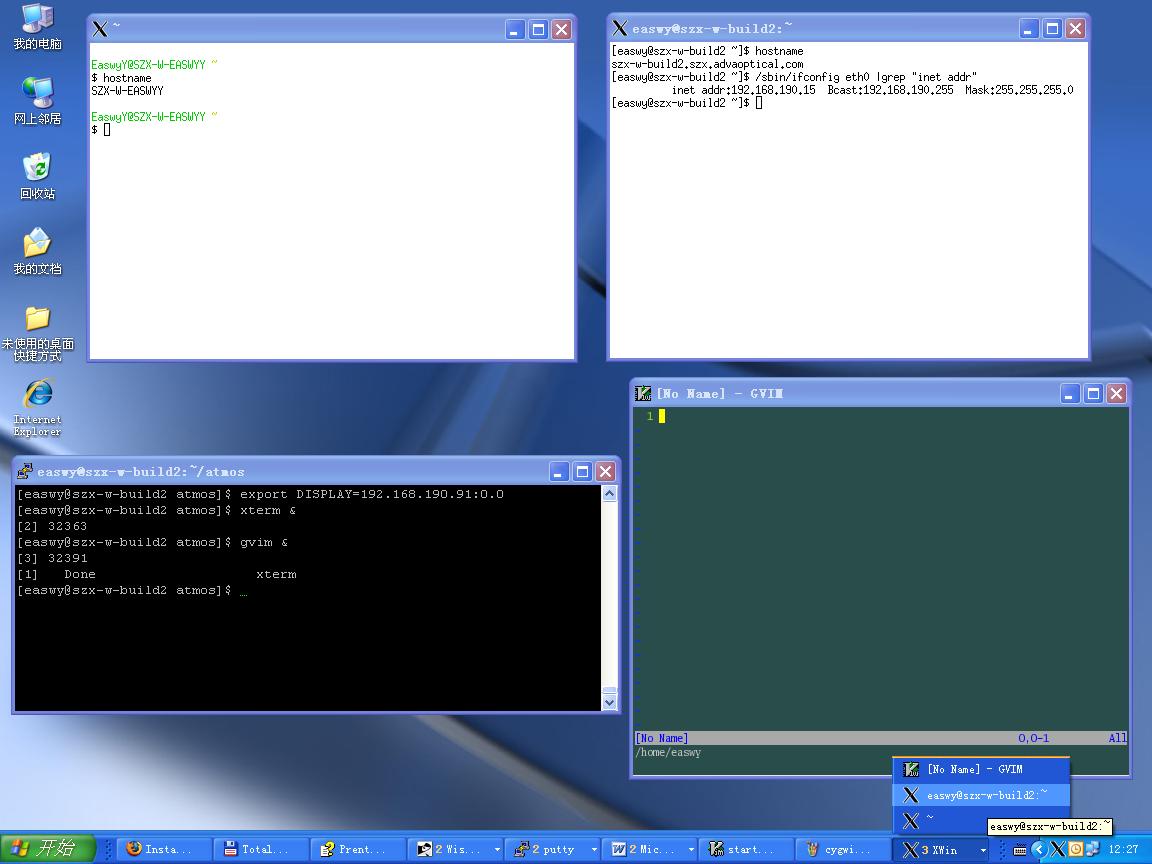
用这种方法,你可以在Linux主机上运行任何图形程序,并把它显示到windows上。
如果你想把诸如KDE、GNOME这样的桌面环境也显示到windows上,就需要做些调整。
[ 运行桌面环境 ]
在此我以KDE桌面为例。要把KDE桌面环境显示到windows上的X server中,需要更改一下X server的启动批处理。
首先备份一下c:"cygwin"usr"X11R6"bin"startxwin.bat,然后使用文本编辑器打开此文件,找到下面这行:
去掉"-multiwindow" 参数:
我们通常不需要启动一个xterm 窗口,因此找到下面这行:
把它注释掉:
好了,批处理文件改完了。
回想一下上面的操作,在启动了X server后,我们执行了xhost命令来设置允许哪些计算机连接到X server,现在我们可以在配置文件中设置它。打开一个cygwin窗口,输入下面的命令:
上面的命令会在/etc/X0.hosts 文件中加入你想允许的X client , 你可以在此文件中加入你的X 客户端。因为我们使用的DISPLAY 是0 ,所以在文件/etc/X0.hosts 中增加;如果使用DISPLAY 1 ,则需要修改文件/etc/X1.hosts 文件。现在启动X server 后,192.168.190.15 就被自动允许接入了。
现在我们再次双击startxwin.bat批处理,执行后就会出现一个丑陋的空白窗口,这就是所谓的根窗口。之所以是空白的,是因为现在还没有运行任何窗口管理器。别急,我们使用telnet或ssh远程登录Linux主机,执行命令:
哈哈~~~本文开头所展示的KDE窗口出来了!!!现在你在KDE中运行任何程序,它们都运行在Linux主机上,却把结果显示在Windows主机上。
[ 创建快捷方式 ]
在上面的操作中,启动X server后,需要使用telnet或ssh登录到Linux主机,才能启动自己想要的X client程序,有没有更简单的方法?
现在我们就需要用到expect软件了。这是一个如此有用的软件,以至于我忍不住要在这里插一段广告。
Expect为用户提供一种机制,使用户能够自动执行一些交互式的任务。例如,通常我们在使用telnet的时候,都需要手动输入用户名、密码才能登录。而使用Expect,我们就可以实现全自动的telnet交互,不需用户干预。Expect由Don Libes开发,基于TCL内核,它的主页在http://expect.nist.gov/。
广告时间结束,我们继续。
我使用expect编写了如下的TCL/EXPECT脚本,它可以使用ssh自动登录到指定Linux主机,然后启动我们需要的程序。程序如下:
# Change these variable to yours
set user {easwy}
set host {192.168.190.15}
set xserver {192.168.190.91}
set password {123456}
set program {startkde}
set timeout 5
set done 0
spawn ssh "$user@$host"
while {!$done} {
expect {
"*(yes/no)?*" {
# If the 1st time run ssh, it will prompt continue or not
# answer yes
exp_send "yes"n"
}
"assword*" {
# Answer password
exp_send "$password"n"
}
""$*" {
# Exit the loop
incr done
}
"#*" {
# Exit the loop
incr done
}
timeout {
# Timeout
exp_send_user "Login timeout, please check!"
}
}
}
# Set DISPLAY environment variable
exp_send "export DISPLAY=$xserver:0"n"
# Start your program
exp_send "nohup $program &"n"
expect -regexp {"[[0-9]*"] [0-9]*}
exp_send ""n"
# Finished
下面我们再改一下c:"cygwin"usr"X11R6"bin"startxwin.bat文件,在此文件的最后增加:
%CYGWIN_ROOT%"bin"run -p /bin expect -f ~/login.exp
我们使用expect来执行刚才保存的~/login.exp。
现在,我们右击startxwin.bat文件,选择“发送到桌面快捷方式”。以后,只要你双击此快捷方式,就能立刻在Windows上使用Linux主机上的程序了。
我们再来看一个有趣的例子。
在上图中共开了三个终端,它们分别运行在不同的主机上,却都在Windows主机上进行输入输出。这就是X window的魅力了,如果你愿意,你还可以把其它Windows及Linux主机上的程序显示到这个X server中,正所谓一“桥”飞架南北,天堑变通途。
在本文完成后,经网友jiachunyu介绍,才知道有一个名为XWinLogon的软件,它也是使用cygwin的X server实现Linux的远程桌面。相比之下,它的安装和使用都简单了很多。这个软件的主页在:
http://sourceforge.net/projects/xwinlogon/
或者
http://www.calcmaster.net/visual-c++/xwinlogon/
有兴趣可以试一下。
需要说明的是,XWinLogon中包含了部分cygwin的软件包,如果你安装了cygwin,则不能安装此软件(我没有试过,在作者主页这样说明)。
[ 参考文档]
1. cygwin主页:http://www.cygwin.com/
2. Installing Cygwin/X: http://x.cygwin.com/docs/ug/setup-cygwin-x-installing.html
3. xhost Man page
4. Xserver Man page
5. expect Man page
6. expect主页: http://expect.nist.gov/
[尾记]
本文可以自由应用于非商业用途。转载请注明出处。
原文链接:http://blog.csdn.net/easwy
[关键字]
Windows, Linux, 远程桌面, cygwin, X
[版本]
29Sep07, easwy, v0.1, initial version
15Oct07, easwy, v0.2, add XWinLogon & Xming







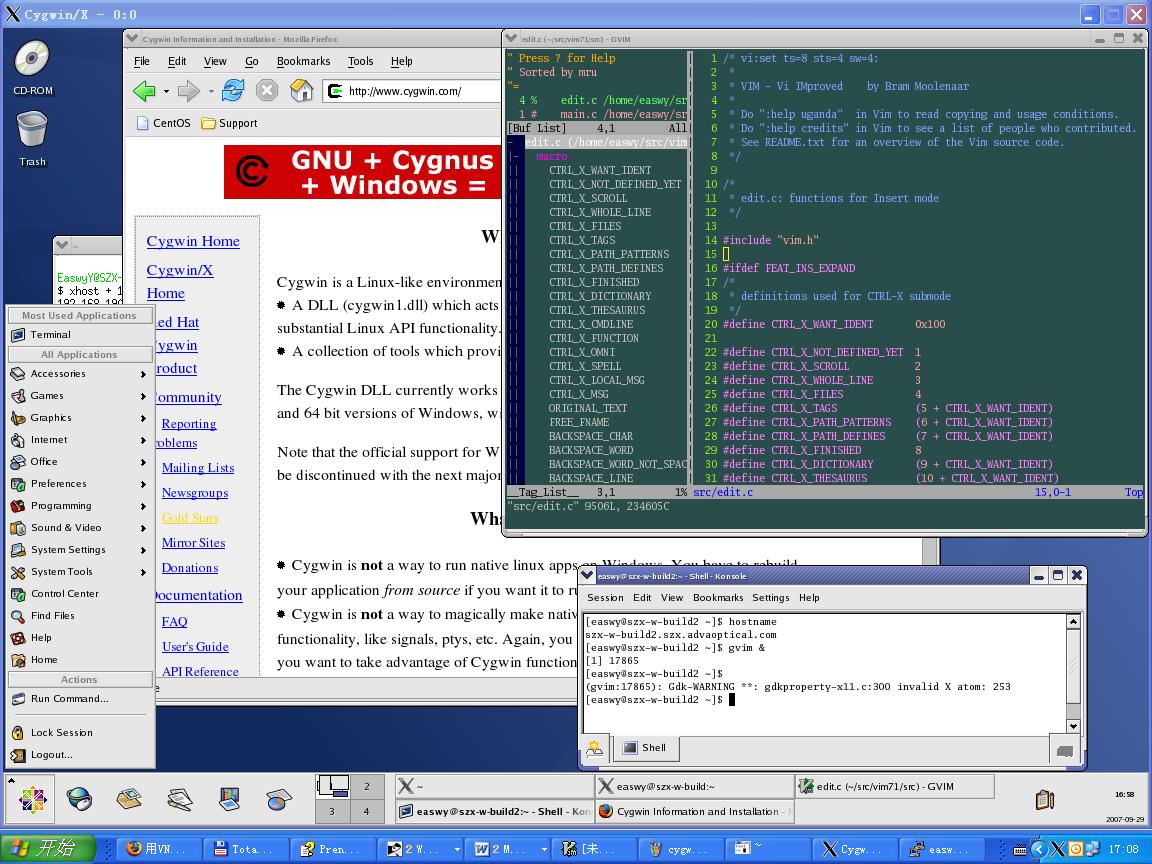
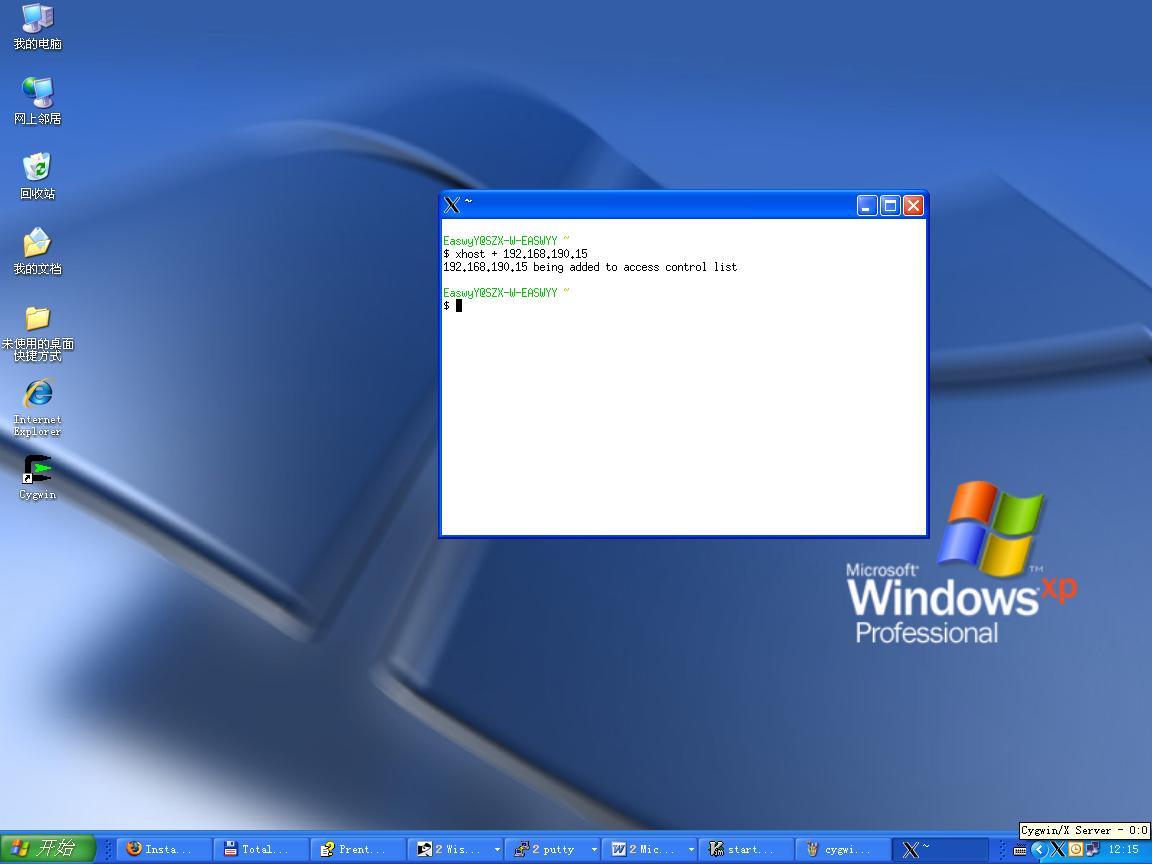
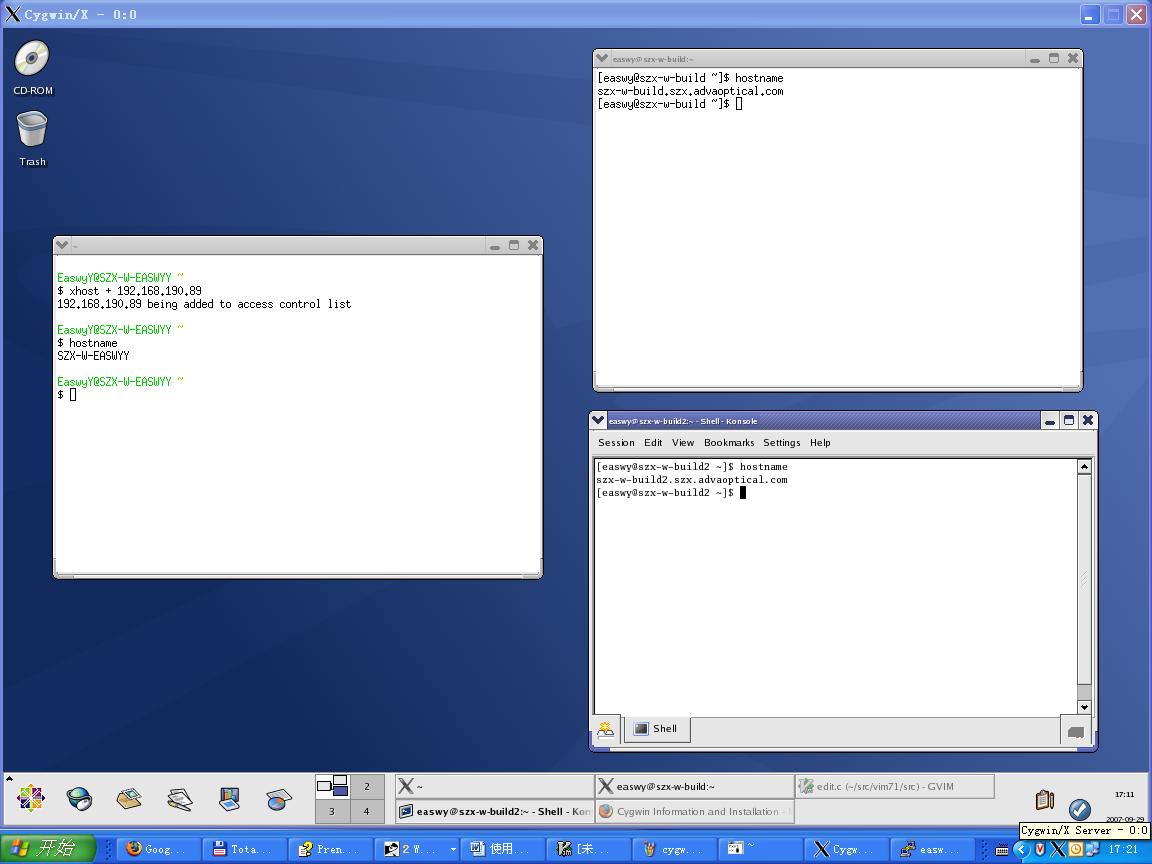

















 6346
6346

 被折叠的 条评论
为什么被折叠?
被折叠的 条评论
为什么被折叠?








