远程桌面虚拟机分配
在VDI动手系列之前的文章中,我们已经完成了实验环境的搭建,本文中我们要把远程桌面虚拟机分配给测试用户。在下图所示的拓扑中,我们要把RDVH服务器上的Win7VDI虚拟机分配给域中的用户testuser。本文涉及操作内容较多,我们将为大家逐一详细介绍。
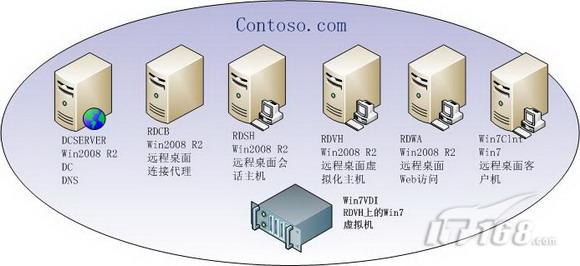
首先,我们登录到RDCB服务器上,如图1所示,打开RDCB的本地用户和组,定位到TS Web Access Computers组。

图1
打开TS Web Access Computers组后,我们准备在组中添加对象。如图2所示,我们在对象类型中要勾选上“计算机”。

图2
如图3所示,我们在TS Web Access Computers组中添加RDWA作为成员,也就是赋予RDWA远程Web访问的权限。

图3
配置完RDCB后,接下来登录到RDWA上。如图4所示,我们在RDWA上依次点击 所有程序-管理工具-远程桌面服务-远程桌面Web访问配置。

图4
如图5所示,浏览器显示网站的证书有问题。这是正常现象,当前网站使用的证书是RDWA服务器自己颁发的,并非来源于一个受信任的证书颁发机构,因此会出现错误提示。我们只要选择“继续浏览此网站”,就可以继续了。

图5
如图6所示,我们要输入一个用户凭证登录站点,我们使用域管理员作为登录凭证。
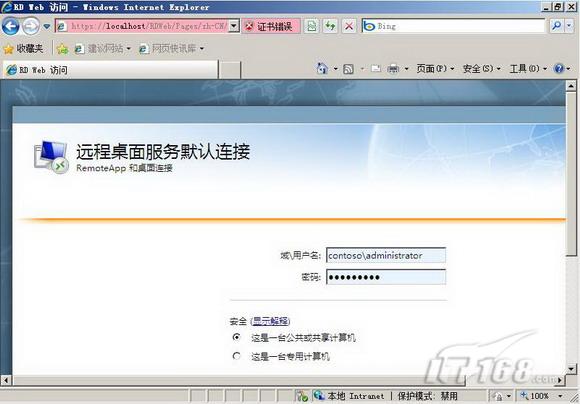
图6
登录站点后,如图7所示,我们在源名称中输入RDCB,把RDCB作为RD连接代理服务器。
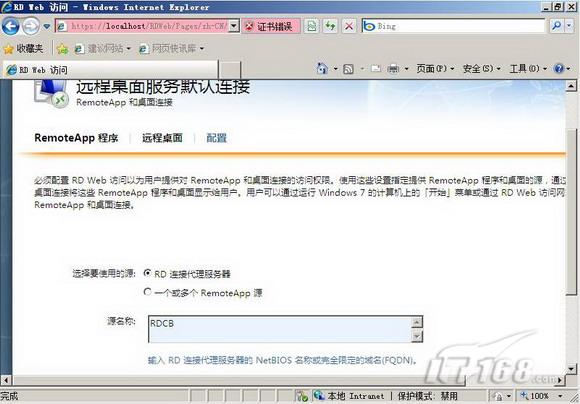
图7
配置完RDWA后,我们再次回到RDCB上。如图7所示,我们在RDCB上打开远程桌面连接管理器,选择右侧操作栏中的“配置虚拟机”。
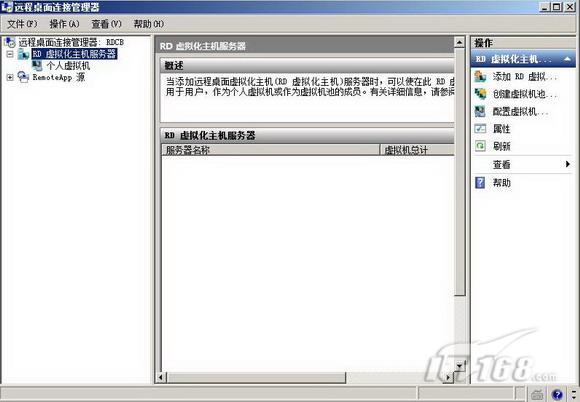
图8
如图9所示,配置虚拟机向导首先要求我们提供远程桌面虚拟化服务器的计算机名称,我们输入RDVH的完全合格域名。

图9
如图10所示,接下来要配置远程桌面会话主机,我们输入rdsh.contoso.com。

图10
如图11所示,最后要配置的是远程桌面Web访问服务器,由于已经在TS Web Access Computers组中添加了RDWA,因此在向导中就不用再指定了。
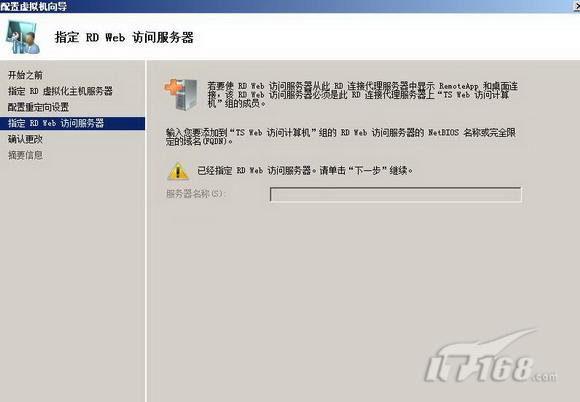
图11
如图12所示,确认要添加RDVH.Contoso.COM作为远程桌面虚拟化服务器。

图12
如图13所示,虚拟机配置向导显示了配置摘要,同时提示可以接下来分配个人虚拟机。
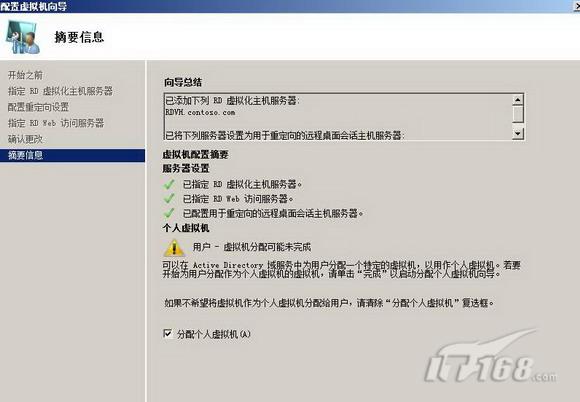
图13
如图14所示,我们选择把Win7VDI虚拟机分配给了域中的testuser用户。
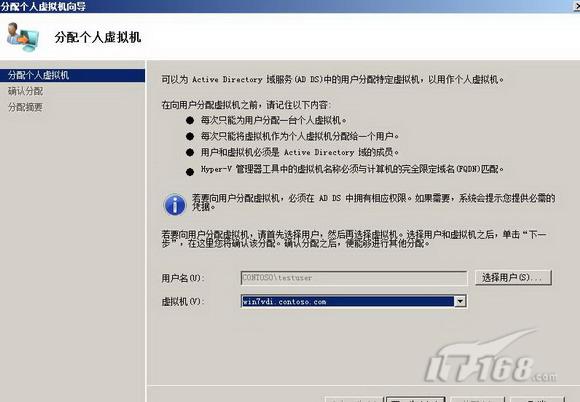
图14
确认为testuser分配了Win7VDI虚拟机,取消勾选“向其他用户分配其他虚拟机”。
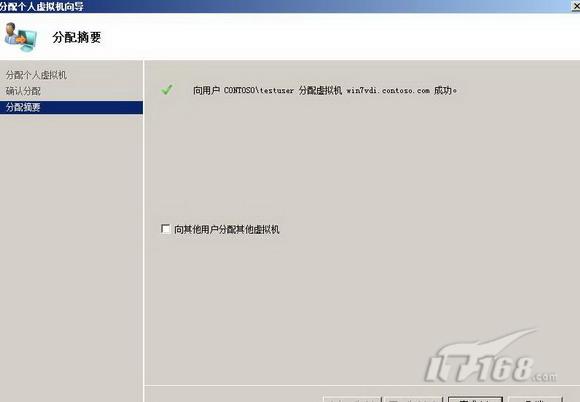
图15
为testuser分配的虚拟机也可以在域控制器上的Active Directory用户和计算机中查看,如图16所示,在Active Directory用户和计算机中打开testuser属性,可以看到此用户被分配了哪个虚拟机。至此,我们完成了远程桌面虚拟机的分配,接下来就要对虚拟机进行最后的测试了。
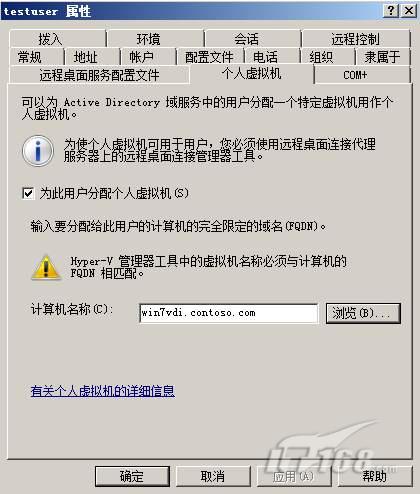
图16
本文转自yuelei51CTO博客,原文链接:http://blog.51cto.com/yuelei/292228,如需转载请自行联系原作者





















 1276
1276











 被折叠的 条评论
为什么被折叠?
被折叠的 条评论
为什么被折叠?








