本节书摘来自华章社区《Tableau数据可视化实战》一书中的第2章,第2.9节创建堆积条形图,作者(美)Ashutosh Nandeshwar,更多章节内容可以访问云栖社区“华章社区”公众号查看
2.9 创建堆积条形图
在堆积条形图里,相同字段的不同分类画在了彼此的最顶端。堆积图的一个最大的问题就是除了堆积图下最底端的条形,其他条形的长度都很难度量。有些人认为堆积图擅长显示两个或两个以上分类的比例或者对比。然而,如果对比是客观的,将会有更多更好的选择,比如分面图或小型多元图表,它们能够更高效地对比数据。如果必须使用堆积图,那么要将堆积条的数量限制在2到3个,以避免堆积失调,比如99%和1%的堆积条。
准备工作
使用样例文件Sample-Superstore Sales (Excel)。打开一个新的工作表并选择Sample-Superstore Sales (Excel)作为数据源。
实现步骤
一旦数据加载完成,执行以下步骤创建简单的单变量堆积图:
Step01 将Measures(度量)中的Profit(利润)拖放到Rows(行)里。
Step02 将Dimensions(维度)中Products(产品)下的Category(分类)拖放到Marks(标记)栏下的Color(颜色)框中。
Step03 将Marks(标记)类型改为Automatic(自动)。产生的图表如图2.9所示。
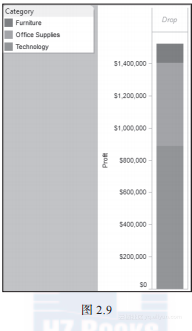
实现原理
由于我们使用Color(颜色)来编译Category(分类)变量,而实际上Tableau将自动给不同Category(分类)类型分类设置默认颜色,产生堆积条形图。你也可以通过选择Dimensions(维度)中的Category(分类)及Measures(度量)中的Profit(利润),点击Show Me(智能显示)工具栏中的堆积条形图按钮,产生相同的图表。正如你从图表上看到的那样,用户必须通过查看图例颜色来区分不同Category(分类)类型,因此在信息呈现的理解上增加了困难。创建这种类型图表的另一种方法是创建多个图表或分面图。在这个例子中,为了创建这样的分面图,我们可以将Category(分类)拖放到Rows(行)中的Profit(利润)前。





















 3787
3787

 被折叠的 条评论
为什么被折叠?
被折叠的 条评论
为什么被折叠?








