1.双击打开VMware Workstation,点击创建新的虚拟机按钮
2.选择自定义单选按钮,再点击下一步按钮
3.选择硬件兼容性下拉框,再点击下一步按钮
4.选择稍后安装操作系统单选按钮,再点击下一步按钮
5.选择Linux单选按钮,再选择版本,最后点击下一步按钮
6.输入虚拟机名称,再选择存储位置,最后点击下一步按钮
7.选择处理器数量,每个处理器的核心数量,再点击下一步按钮
8.输入此虚拟机的内存大小,再点击下一步按钮
9.选择使用网络地址转换(NAT)单选按钮,再点击下一步按钮
10.选择LSI Logic单选按钮,再点击下一步按钮
11.选择SCSI(s)单选按钮,再点击下一步按钮
12.选择创建新虚拟磁盘单选按钮,再点击下一步按钮
13.输入最大磁盘大小,再点击下一步按钮
14.默认使用输入框内的内容,再点击下一步按钮
15.点击完成按钮
16.展示出node2这台虚拟机器,在这里也表示虚拟机安装完成
17.点击编辑虚拟机设置,移除打印机硬件,根据自己的情况进行选择.最后点击确定按钮即可
18.点击编辑虚拟机设置,再点击CD/DVD,然后再点击使用ISO映像文件,选择你自己准备好的ISO文件.最后点击确定按钮即可
19.点击编辑虚拟机设置,再点击网络适配器,然后再点击NAT模式(N):用于共享主机的IP地址单选按钮,最后点击确定按钮即可
20.点击编辑按钮,选择虚拟网络编辑器,再点击VMnet8,然后再点击NAT设置,输入网关IP,确定后再输入子网IP,子网掩码,最后点击确定按钮即可
转载于:https://blog.51cto.com/suyanzhu/1947404







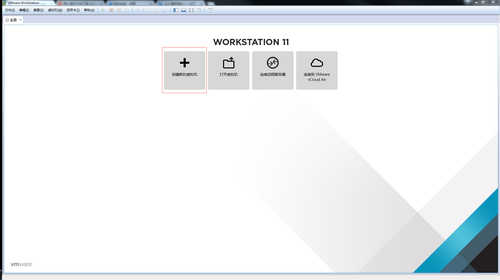
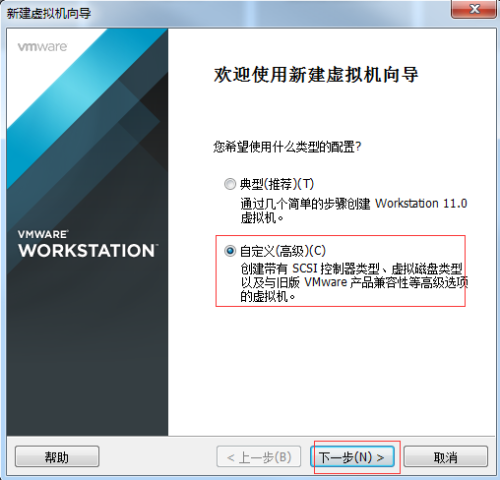
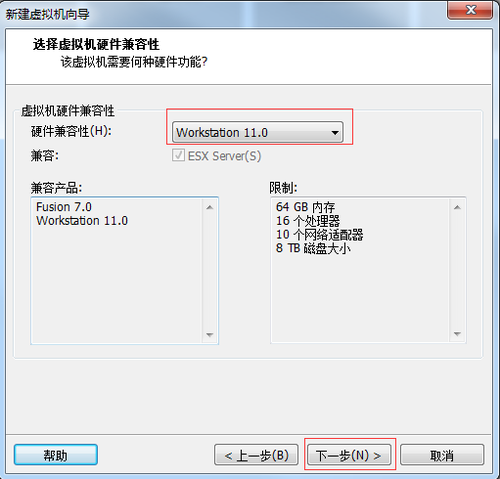
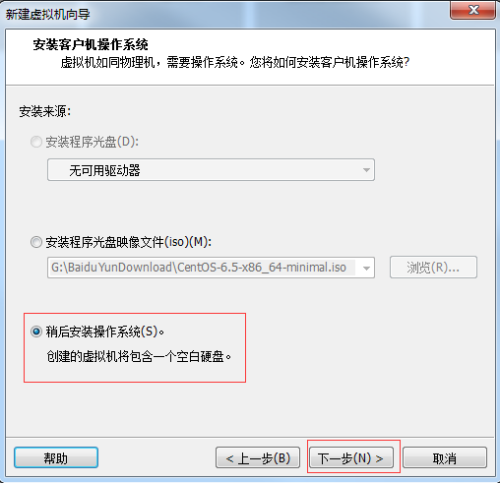
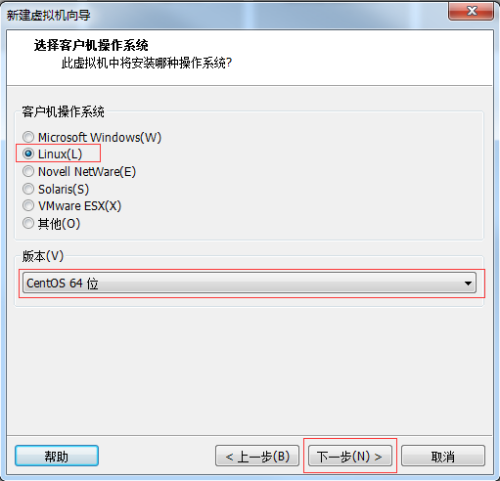


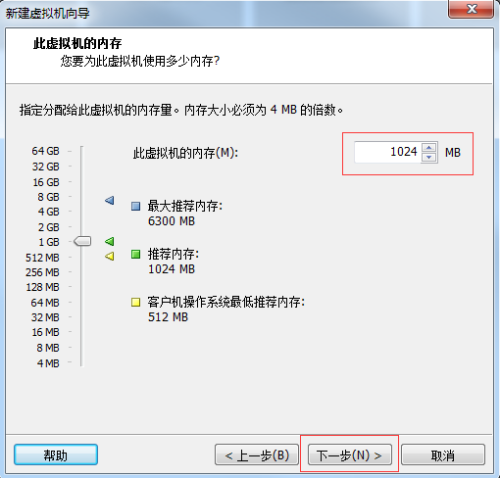
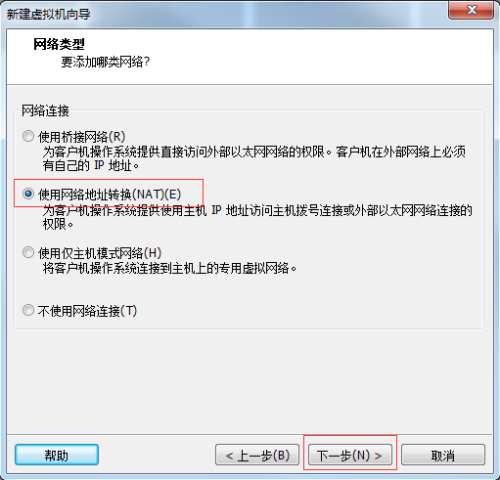
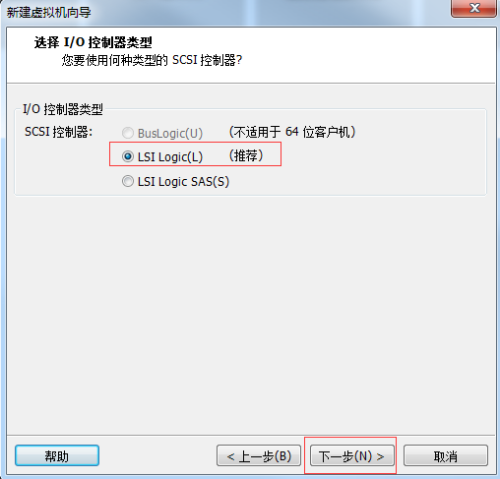
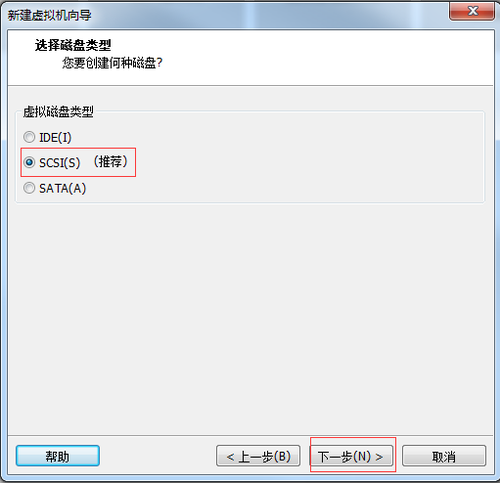
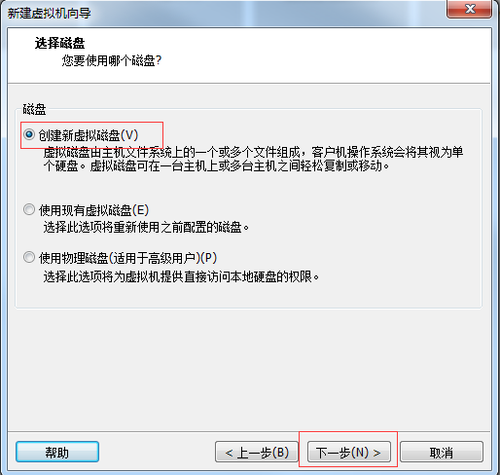
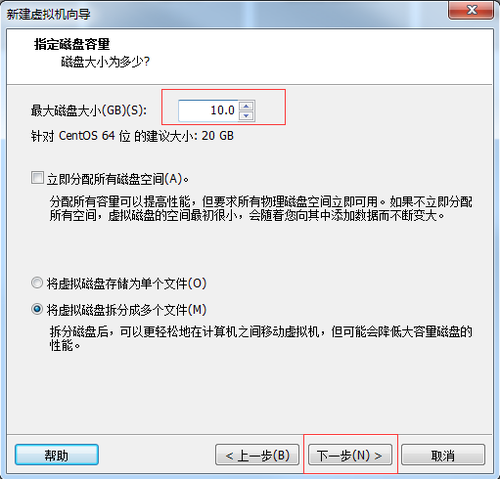

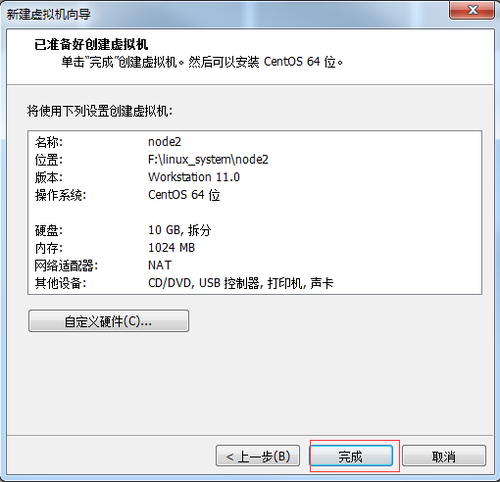
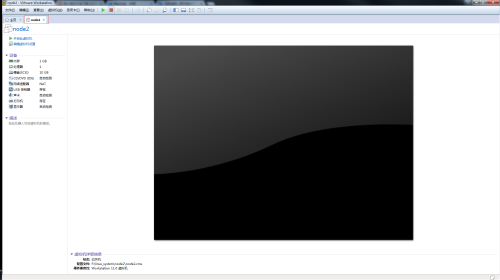
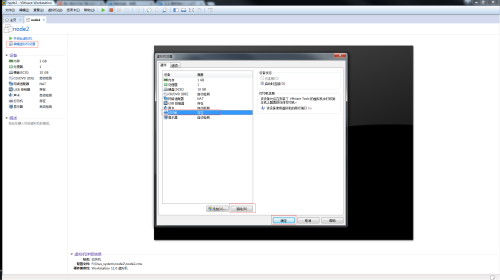
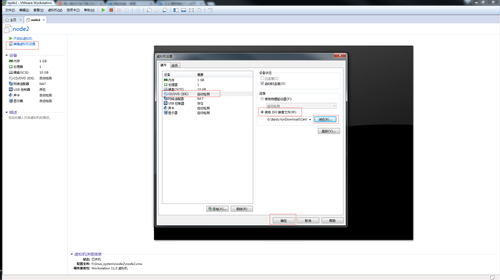

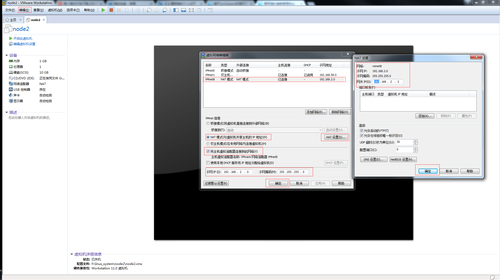













 3800
3800











 被折叠的 条评论
为什么被折叠?
被折叠的 条评论
为什么被折叠?








