您是否为公司旧服务器的使用而烦恼?(能用?但是速度有些吃力;报废?公司领导又不批准);您是否为家里的旧电脑而烦恼?(能用?但是不能玩游戏,稍微大一点的程序运行都将近死机;出售?不值钱;丢弃?似乎又太浪费);身为网吧管理员的你,是否为网吧的电影、音乐存储而烦恼?
不用担心,这些问题都可以得到解决。我们只需要将这些旧服务器、旧电脑稍微改造一下,就可以成为一个实用的存储服务器。
<?xml:namespace prefix = o ns = "urn:schemas-microsoft-com:office:office" />
首先,我来介绍一下我们今天的主角
—FreeNAS
。
FreeNAS
是一套免费的
NAS
服务器软件,基于
FreeBSD
、
Samba
及
PHP
,支持
CIFS
(
samba
),
FTP
,
NFS protocols
,
Software RAID
(
0
,
1
,
5
)及
web
界面的设定工具,用户可以通过
windows
、
Macs
、
FTP
、
SSH
及
NFS
来访问存储服务器。
FreeNAS
对硬件要求极低,只需要
PIII500
以上
CPU
,<?xml:namespace prefix = st1 ns = "urn:schemas-microsoft-com:office:smarttags" />
128M
以上内存,
32M
以上硬盘空间,再加一张网卡。基本上,现在还能工作的电脑都能满足需求。
怎么样?是不是有些心动了?接下来,我们就一起来看看
FreeNAS
的安装、使用配置。
FreeNAS
安装的具体步骤如下:
1.
启动计算机,放入安装光盘,用光盘引导系统启动,将出现如下画面,直接回车,进入
FreeNAS
的安装。
<?xml:namespace prefix = v ns = "urn:schemas-microsoft-com:vml" />

2.
进入
FreeNAS
开机画面,如下图:

3.
稍等一会儿,出现系统菜单,如下图:这里选择
9
(在硬盘或其它设备上安装或升级
FreeNAS
),然后回车。
说明:其它选项分别是:
1
)选择网卡
2
)设置
IP
地址
3
)重设
WebGUI
密码
4
)恢复默认设置
5
)
ping
主机
6
)
Shell
7
)重新启动系统
8
)关闭系统
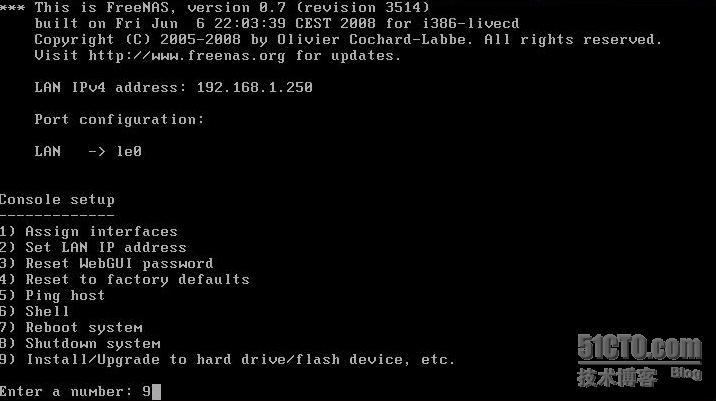
4.
在“
Install & Upgrade
(安装
&
升级)”对话框中,需要选择我们安装的模式,这里有
6
个个选项,分别是:
1
)安装精简版到硬盘或
Flash
磁盘或
USB
设备
2
)安装精简版到硬盘或
Flash
磁盘或
USB
设备,同时进行数据分区
3
)完全安装到硬盘,同时进行数据分区
4
)从光盘升级精简版系统
5
)从光盘升级完全版系统
6
)从光盘升级精简版系统到完全版系统
这里,我们选择
3
,完全安装。然后点
OK
。
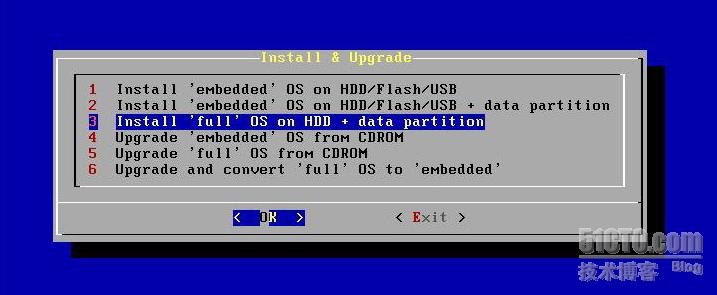
5.
弹出
FreeNAS
安装信息对话框,如下图,直接回车进入下一步:
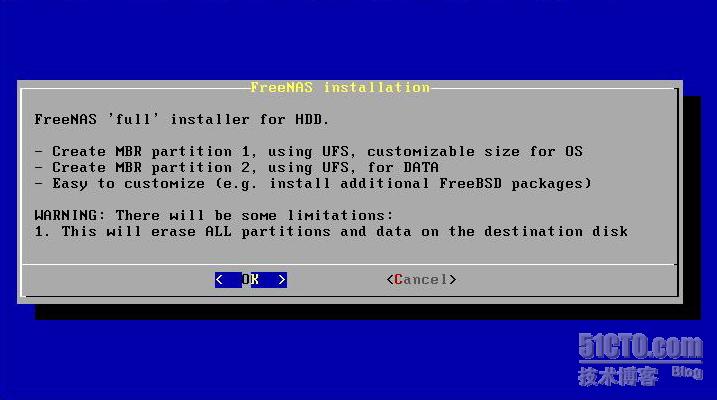
6.
选择安装介质,如下图,一般默认使用光驱,如果有多个光驱设备,则需要选择安装光盘所在的光驱。由于我们这里只有一个光驱,只需要按回车进入下一步;
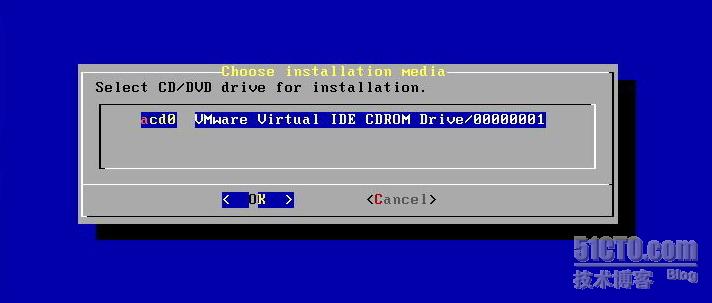
7.
选择
FreeNAS
安装的硬盘,如下图,由于我们这里只挂载了一个硬盘,所以只需要回车。如果有多个硬盘就需要选择安装的盘符。
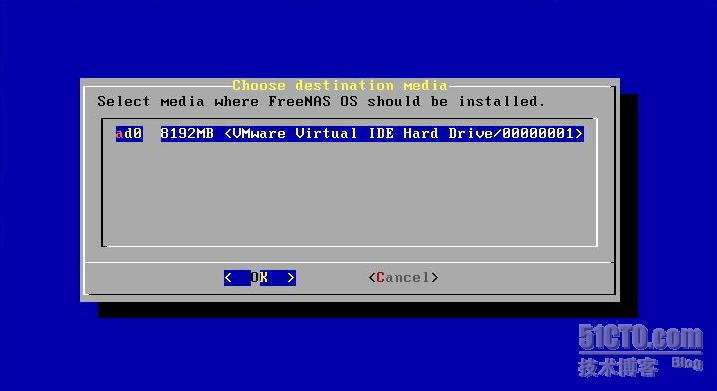
8.
输入
FreeNAS
系统分区的大小,最小为
96M
,由于现在大家使用的都是大容量的硬盘,所以我们还是给系统多分一些容量,以免影响运行速度,这里分配了
1G
空间给系统,如下图:
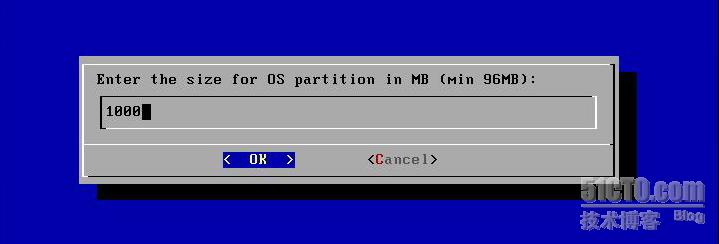
9.
安装完后,弹出下图所示的提示信息,这是一些分区和安装完成后的信息,直接回车就可以了。

10.
回到“
Install & Upgrade
(安装
&
升级)”对话框,这里选择
Exit
,退回系统菜单。
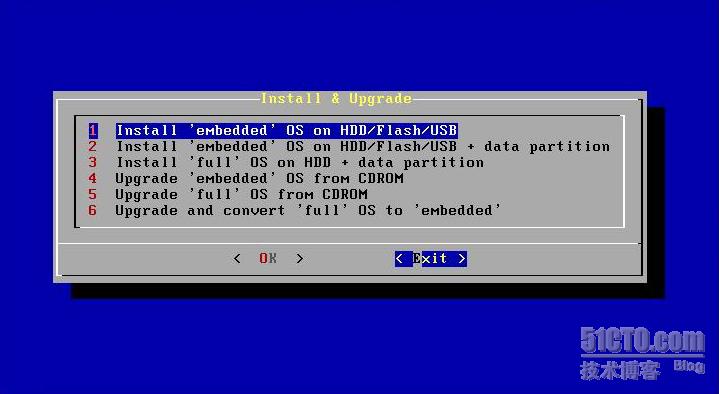
11.
在系统菜单中,选择
7
,重新启动系统。
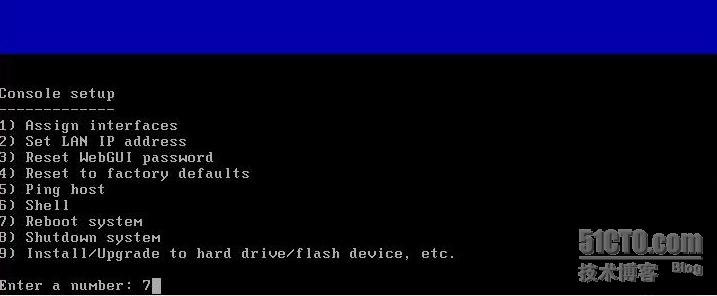
12.
在弹出的确认是否重新启动对话框中点
Yes
,重新启动系统。如下图:
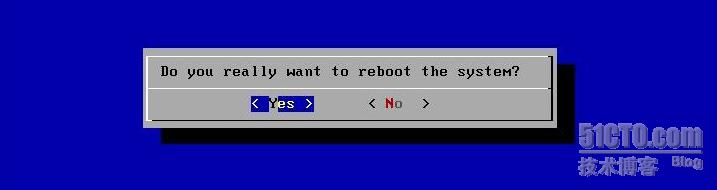
13.
重新启动后,菜单
9
不见了,因为系统已经安装好,不需要再安装了。下一步,我们需要设置网卡,所以这里我们需要选择
1
,如下图:
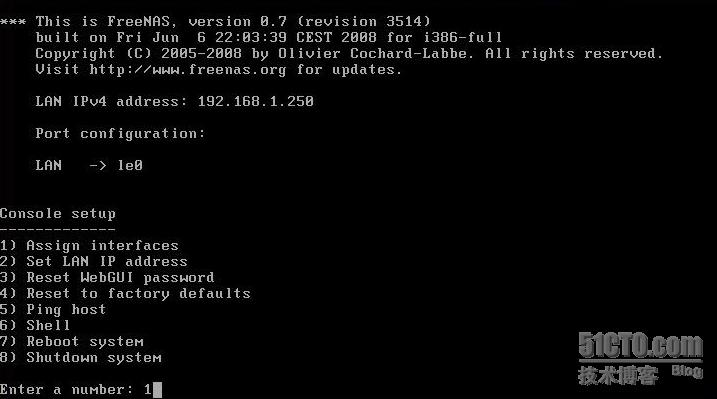
14.
在“
Configure LAN interface
(配置
LAN
界面)”,如果有多块网卡则需要选择我们使用的网卡,这里只有一块网卡
le0
,所以我们只要直接回车就可以了。
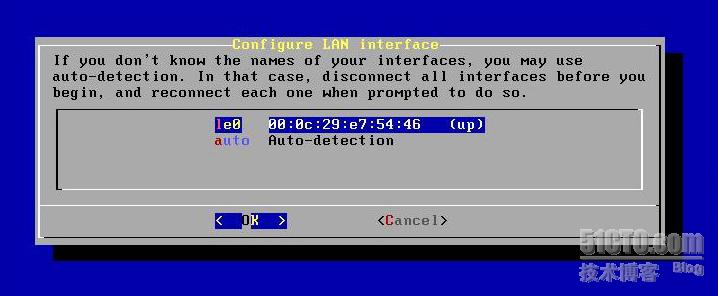
15.
在“
Configure OPT interface
(配置
OPT
界面)”对话框中,选择“
Finish and exit configuration
(完成配置)”,完成网卡的选择,如下图:
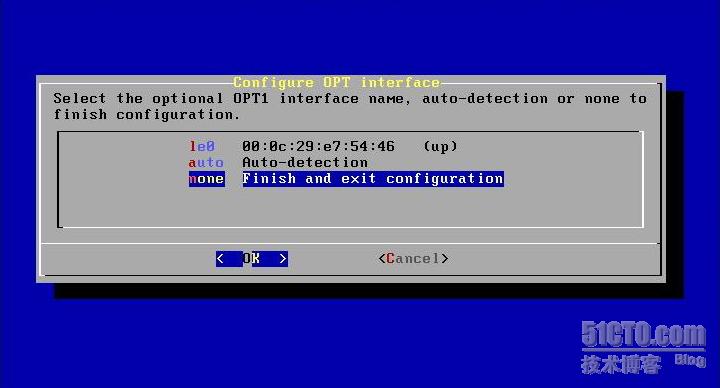
16.
在弹出的网卡确认信息中,点击
Yes
,如下图:
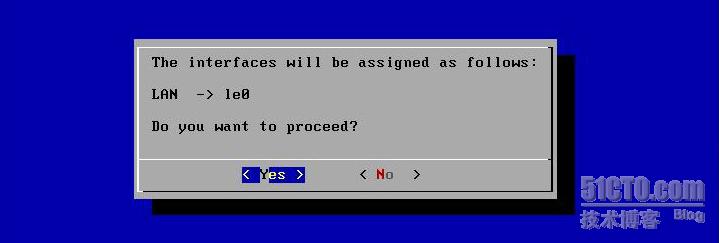
17.
回到系统菜单,下一步,我们需要为网卡配置
IP
地址,所以这里我们需要选择
2
,如下图:
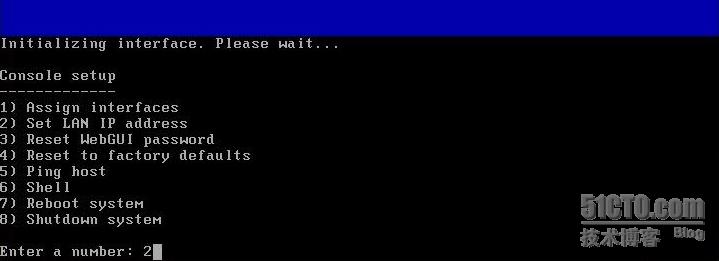
18.
在弹出的对话框中,选择是否使用
DHCP
自动获取
IP
地址,做为存储服务器,我们肯定需要使用固定的
IP
地址,所以这里选择
No
,如下图:
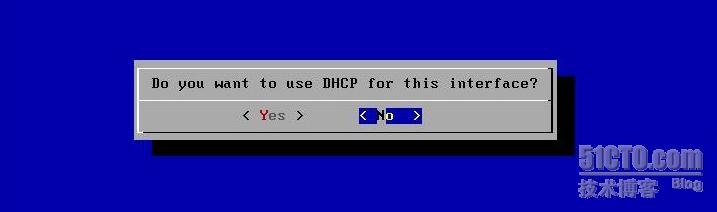
19.
输入网卡的
IP
地址,点
OK
,如下图:
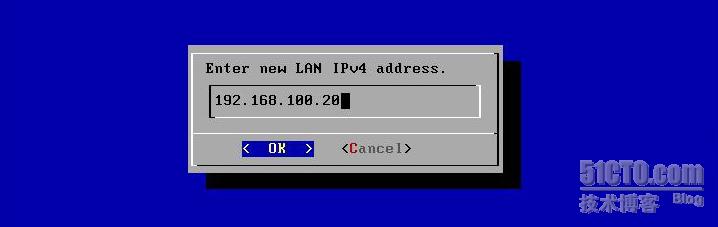
20.
输入子网掩码,由于我们这里使用
C
类网段,所以只需要添入
24
,然后点
OK
,如下图:
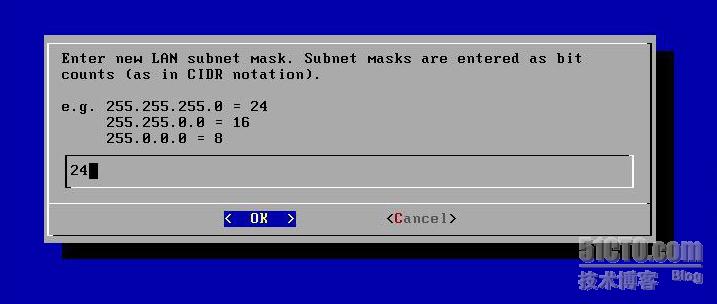
21.
输入网关地址,然后点
OK
,如下图:
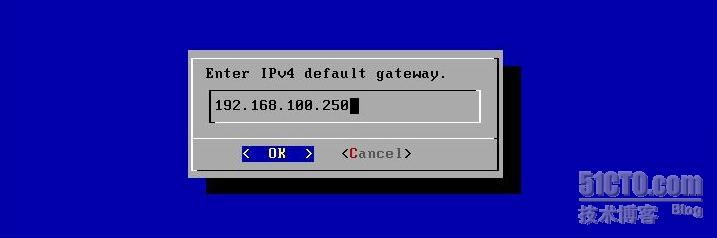
22.
输入
DNS
地址,然后点
OK
,如下图:
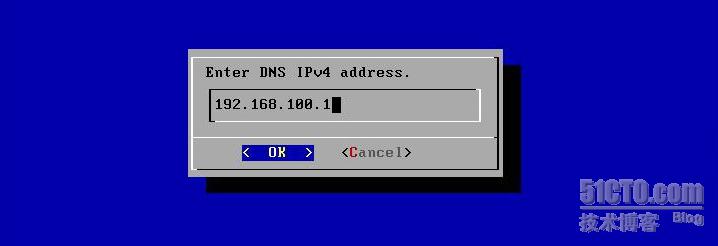
23.
配置
IPv6
地址,目前很少使用这里我选择了
No
,暂时不配置。如下图:
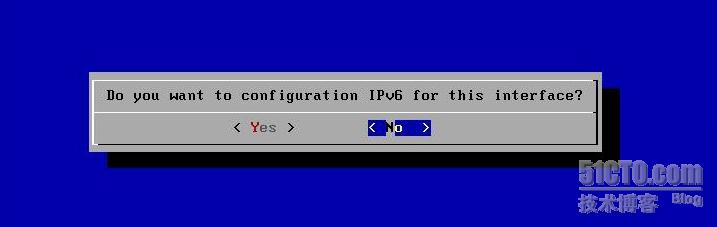
24.
设置完成后,系统出现一些提示信息,如下图,按回车即可;
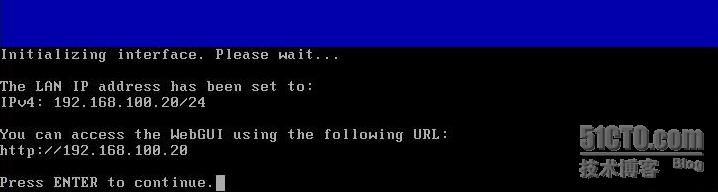
25.
再次回到系统菜单,接下来,我们来测试一下我们的网络是否通畅,选择
5
,如下图:
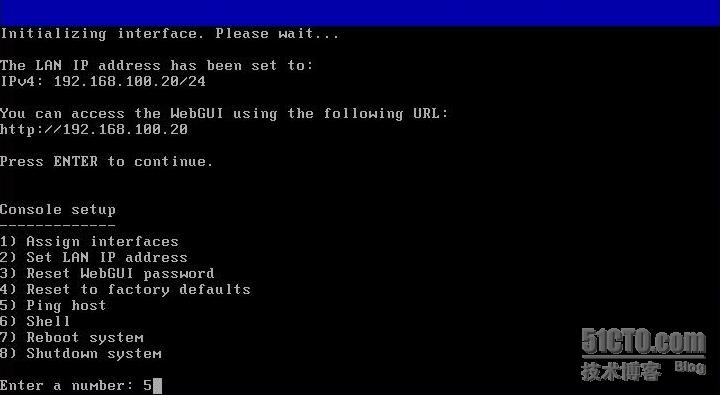
26.
输入要
ping
的主机名或
IP
地址,这里我们来
ping
一下我们的网关,输入网关地址,点
OK
,如下图:
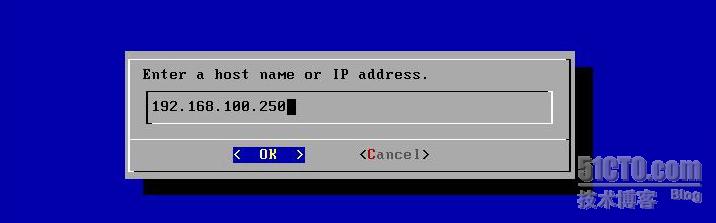
27. OK
,
Ping
测试显示网络已经连通,如下图,按回车,返回系统菜单。

28.
在管理员电脑上打开浏览器,输入
FreeNAS
系统的
IP
地址,这里输入
http://192.168.100.20
,就可以访问
FreeNAS
系统了,默认的用户名是
admin
,默认密码是
freenas
。
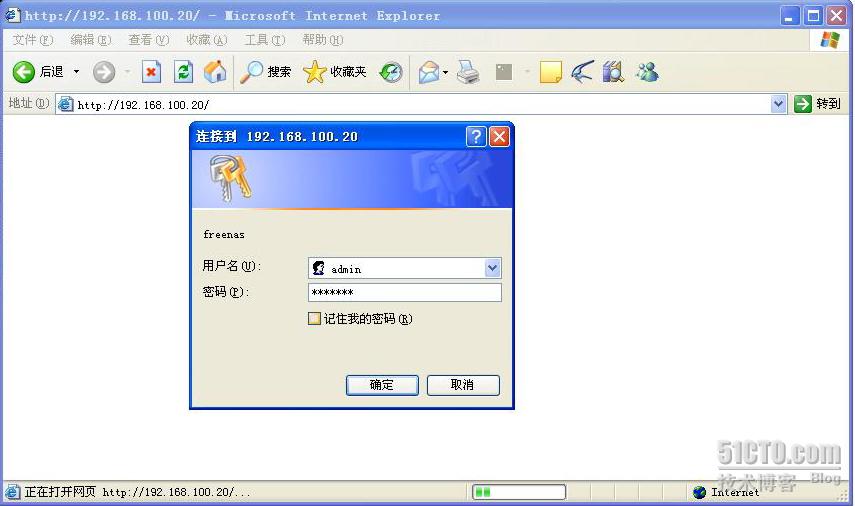
29. FreeNAS
系统界面如下图所示,默认语言是英文,不过系统内置了中文语言,我们可以选择将界面改成中文界面。
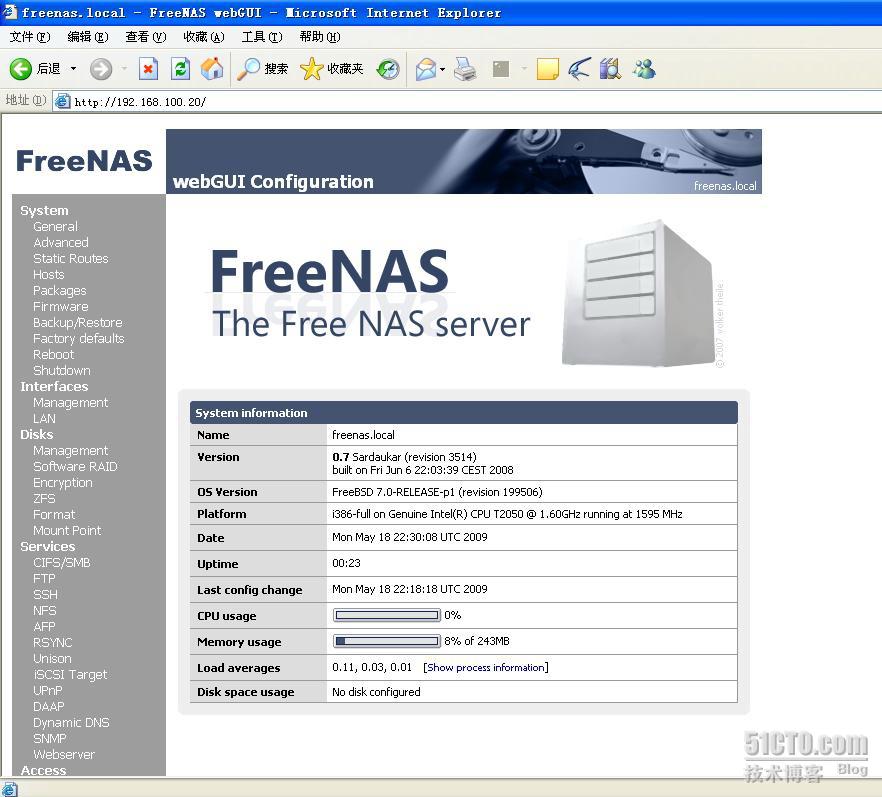
30.
点击左面板上的
System—General
,在右面板
WebGUI
下面的
language
项选择
Chinese Simple
,刷新后,界面就改为中文界面了。不过,感觉翻译不是很准确,用英文界面的更好理解。
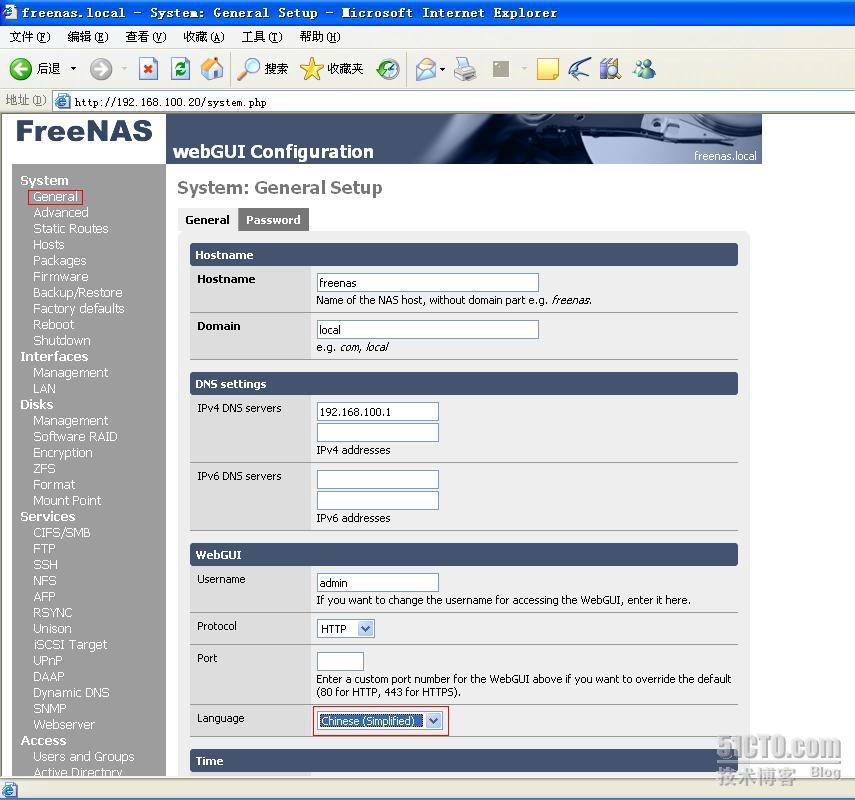
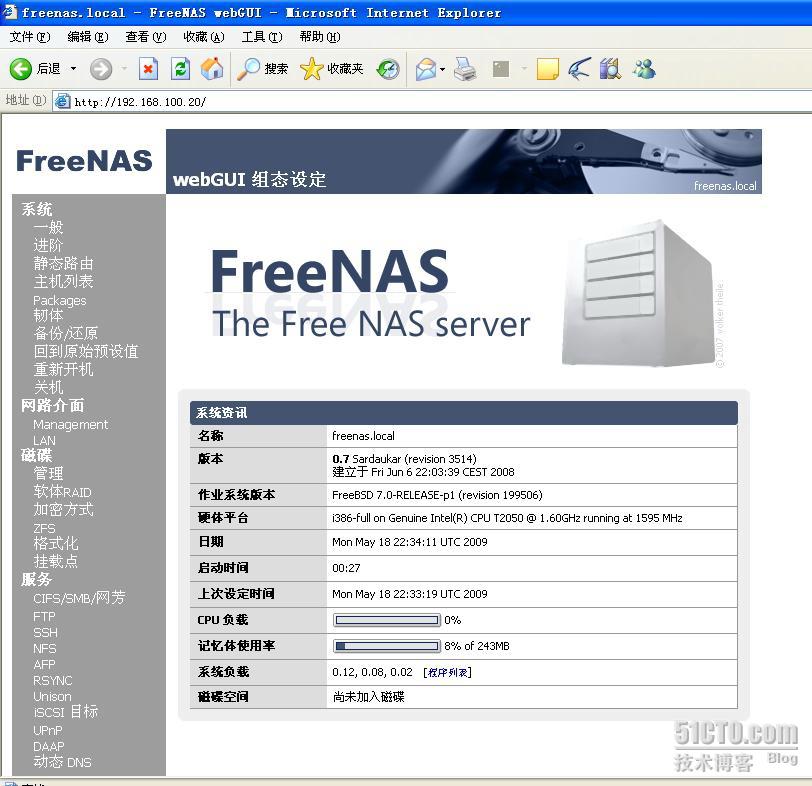
至此,
FreeNAS
安装完成,有关
FreeNAS
的配置,我们将在下一篇继续讲解,敬请关注。
转载于:https://blog.51cto.com/tonyguo/159223





















 6万+
6万+











 被折叠的 条评论
为什么被折叠?
被折叠的 条评论
为什么被折叠?








