红帽Linux 9光盘启动安装过程图解
RedHat Linux是目前世界上使用最多的Linux操作系统。因为它具备最好的图形界面,无论是安装、配置还是使用都十分方便,而且运行稳定,因此不论是新手还是老玩家都对它有很高的评价。现在,RedHat Linux又出了9.0新版本,在原有的基础上又有了很大的进步。它完善了图形界面,增强了硬件的兼容性,安装起来更加得心应手,尤其增强了多媒体方面的能力——新版本的XFree 4.0.1使你能够在Linux下播放多媒体文件。它还采用了OpenSSL 128位加密技术,使你的网络通信更加安全;最新的内核;提供了USB接口的鼠标和键盘的支持;提供了更加容易配置和管理的图形桌面以及图形界面的内核调整和防火墙配置工具。总之,不论你是一个新手还是一个Linux的老玩家,不论你是个人使用还是企业用服务器,RedHat Linux 9.0都是你最好的选择。
在网络病毒漫行的今天,大家都对Linux越来越倾慕,还有就是学嵌入式开发的是经常用到这个系统的,但是很多人在应用区、水区谈到都不会安装这个所谓的超级安全的系统,还有的就是因为安装的问题出现这样那样的问题,今天征求了一下tlyt管理和G管的意见,所以我就整理了一下并简单的向大家介绍一下Linux的安装吧!
红帽Red Hat Linux 9光盘启动安装过程图解
一,准备工作
1,购买或下载Redhat9的安装光盘(3张盘)或镜像文件
2,在硬盘中至少留2个分区给安装系统用,挂载点所用分区推荐4G以上,交换分区不用太大在250M左右比较适合,文件系统格式不论,反正安装过程会重新格式化。
3,记录下你电脑中下列设备型号∶鼠标、键盘、显卡、网卡、显示器。及网络设置用到的IP地址、子网掩码、默认网关和DNS名称服务器地址等信息。
1,购买或下载Redhat9的安装光盘(3张盘)或镜像文件
2,在硬盘中至少留2个分区给安装系统用,挂载点所用分区推荐4G以上,交换分区不用太大在250M左右比较适合,文件系统格式不论,反正安装过程会重新格式化。
3,记录下你电脑中下列设备型号∶鼠标、键盘、显卡、网卡、显示器。及网络设置用到的IP地址、子网掩码、默认网关和DNS名称服务器地址等信息。
二,安装红帽Red Hat Linux 9
将光驱设为第一启动盘,放入第一张安装光盘后重新启动电脑,如果你的光驱支持自启动, 如无意外将出现如下图:
将光驱设为第一启动盘,放入第一张安装光盘后重新启动电脑,如果你的光驱支持自启动, 如无意外将出现如下图:

直接按回车键后将出现如下图1 ,如果你不处理30秒后也会自动进入。 在图1中提示:是否测试安装CD的内容的完整性,选“OK”开始测试安装CD;选“Skip”不测试安装CD开始安装出现图6所示,如果是第一次安装当然要测试安装CD,选“OK”后回车,出现如下图2 选“Test”测试安装光盘的文件,选“Eject CD”测试光盘以外的安装文件,这里我选择“Test”后回车,出现如下图3 正在测试第一张安装CD,测试完后显示如下图4所示
看到上图最后一行英文“It is OK to install from this media”说明这张安装CD是OK的,按“Enter”键回车后,显示如下图5所示
选择“Continue”并回车开始安装。假如你想测试余下的2张安装CD,请放入下一张安装CD到光驱中,并选“Test”后回车即开始测试,完成后再次出现图4画面表示通过测试,再按回车键后又出现图5所示,重复步骤直到完成全部安装CD的测试。全部安装CD的测试完成后,用“向右箭头键”选择“Continue”并放入第一张安装CD到光驱后回车,安装程序开始检测计算机外围硬件设备,接着出现如下图6
出现帮助文本和介绍,按“Hide Help”关闭帮助文本,按“Release Notes”显示发行注记,按“Next”进行下一步,出现如下图7
这时鼠标可用了,这一步选择安装向导所用语言(不是安装系统所用语言),就选“简体中文(简体中文)”,点击“下一步”后显示如下图8
选择键盘类型,一般的键盘多为美式键盘“U.S English”,选择好后,点击“下一步”显示如下图9
根据你的鼠标类型进行选择,然后点击“下一步”显示如下图10
选择安装类型,我这里选“个人桌面”,点击“下一步”显示如下图11
自动分区包含三个选项:删除系统内所有的Linux分区、删除系统内的所有分区和保存所有分区使用现有的空闲空间。由此看来这项选择不适合我的需要,我的硬盘有4个分区,而第一个分区已安装了Windows 98,我想保留它装双系统。于是点击“上一步”返回到图11所示画面后再重新选择“用Disk Druid手工分区”,点击“下一步”显示如下图13

表中列出了硬盘的所有分区,我准备用原系统的D盘和E盘。即用/dev/hda5(4.8G)作挂载点安装系统,用/dev/hda6(252M)做交换分区。点击“/dev/hda5”将其选中(如上图中),然后点击“编缉”按钮,弹出如下图14所示的对话框。
挂载点选根分区“/”即可,当前文件系统类型是FAT,是Linux不支持的,因些选中“将分区格式化成”并在框内选“ext3”或“ext2”,如下图15所示
点击“确定”即可,在分区表中可见到已创建了挂载点。还要创建交换分区才能进行下一步安装,接着在图13所示分区表中点击“/dev/hda6”把它选中,然后点击“编缉”按钮,弹出如下图16所示的对话框。
因/dev/hda6是用来做交换分区,所以挂载点一栏不用选,只选“将分区格式化成swap”, 然后点击“确定”即可。显示如下图17
在图中可见到/dev/hda5和/dev/hda6的分区类型已经更改了。点击“下一步”弹出如下图18所示的对话框。
提示格式化两个分区,点“格式化”按钮后,显示如下图19

引导装载程序配置,默认将系统引导信息写到硬盘主引导扇区,可通过点击右上角的“改变引导装载程序”按钮进行设置。上图中列出了启动菜单有两项∶DOS和Red Hat Linux,可选中DOS然后点编辑,将DOS改为Windows 98;同样将Red Hat Linux改为Red Hat Linux 9;改动后如下图20
选择开机默认启动的系统(在其前面的囗内打勾),如上图中选Red Hat Linux 9为默认启动系统。然后点击“下一步”出现如下图21

设置网络,如果你不清楚亦可以后进系统后再配置,点击“下一步”出现如下图22
防火墙配置一般用途选“中级”就可以了,点击“下一步”出现如下图23
选择系统默认语言一定要选中“Chinese(P.R.of China)”简体中文,否则可能进系统后不能显示简体中文还需另外安装语言支持包。在“选择你想在该系统上安装的其它语言”框内最少要选一项“Chinese(P.R.of China)”简体中文,可同时选择多种语言(如果有必要)。点击“下一步”出现如下图24
时区选“亚洲/上海”,点击“下一步”出现如下图25
已经以管理员身份登陆了系统,但我不想用命令提示形式显示,要进入图形介面.进入图形介面的命令是“startx”,输入“startx”后回车准备进入,出现如下图40 创建一个普通帐号,用于平时登陆系统用,帐号名用abc,输入密码后,点“前进”出现如下图47 正确设置时间和日期后,点“前进”出现如下图48 注册提示,有两项选择,第一项:“是,我想在 Red Hat 网络注册我的系统”,第二项:“否,我不想注删我的系统”。以后再说,选第二项:“否,我不想注删我的系统”,点“前进”出现如下图49 如果你有其它光盘想安装,就装啦。点“前进”出现如下图50 安装全部完成,现在以abc用户的身份进入了系统。以后进入系统都是图形界面了。慢慢分享一下啦!
三、卸载Redhat9系统的方法:
进入DOS下在提示符“A:\>_”下输入“fdisk/mbr”回车,重写硬盘主引导扇区即可,重启后就没有了Redhat9的启动菜单了,再格式化Redhat9所在的分区就完事!
进入DOS下在提示符“A:\>_”下输入“fdisk/mbr”回车,重写硬盘主引导扇区即可,重启后就没有了Redhat9的启动菜单了,再格式化Redhat9所在的分区就完事!
红帽Linux 9相关程序下载地址:
(注:用迅雷或Flashget同时下载三个iso,总的速度能够达到100k左右)
(注:用迅雷或Flashget同时下载三个iso,总的速度能够达到100k左右)
一、Red Hat Linux 9.0 iso下载
1、安装盘下载地址: (http://www.mirror.ac.uk/sites/ftp.redhat.com/pub/redhat/linux/9/en/iso/i386/)
(1)shrike-i386-disc1.iso:
http://www.mirror.ac.uk/sites/ftp.redhat.com/pub/redhat/linux/9/en/iso/i386/shrike-i386-disc1.iso
(2)shrike-i386-disc2.iso:
http://www.mirror.ac.uk/sites/ftp.redhat.com/pub/redhat/linux/9/en/iso/i386/shrike-i386-disc2.iso
(3)shrike-i386-disc3.iso:
http://www.mirror.ac.uk/sites/ftp.redhat.com/pub/redhat/linux/9/en/iso/i386/shrike-i386-disc3.iso
2、源代码盘下载地址: (http://www.mirror.ac.uk/sites/ftp.redhat.com/pub/redhat/linux/9/en/iso/i386/)
(1)shrike-SRPMS-disc1.iso:
http://www.mirror.ac.uk/sites/ftp.redhat.com/pub/redhat/linux/9/en/iso/i386/shrike-SRPMS-disc1.iso
(2)shrike-SRPMS-disc2.iso:
http://www.mirror.ac.uk/sites/ftp.redhat.com/pub/redhat/linux/9/en/iso/i386/shrike-SRPMS-disc2.iso
(3)shrike-SRPMS-disc3.iso:
http://www.mirror.ac.uk/sites/ftp.redhat.com/pub/redhat/linux/9/en/iso/i386/shrike-SRPMS-disc3.iso
3、文档盘下载地址: (http://www.mirror.ac.uk/sites/ftp.redhat.com/pub/redhat/linux/9/en/iso/doc/)
(1)shrike-docs-APAC.iso:(亚太地区)
http://www.mirror.ac.uk/sites/ftp.redhat.com/pub/redhat/linux/9/en/iso/doc/shrike-docs-APAC.iso
(2)shrike-docs-EMEA.iso:(欧洲、中东及非洲地区)
http://www.mirror.ac.uk/sites/ftp.redhat.com/pub/redhat/linux/9/en/iso/doc/shrike-docs-EMEA.iso
(3)shrike-docs-US.iso:(美国)
http://www.mirror.ac.uk/sites/ftp.redhat.com/pub/redhat/linux/9/en/iso/doc/shrike-docs-US.iso
二、Red Hat Linux 9.0 文档
1、HTML格式文档在线查看:
(1)Red Hat Linux x86 安装指南:
http://www.linuxts.com/doc/rhl-ig-x86-zh_CN-9/index.html
(2)Red Hat Linux 入门指南:
http://www.linuxts.com/doc/rhl-gsg-zh_CN-9/index.html
(3)Red Hat Linux 定制指南:
http://www.linuxts.com/doc/rhl-cg-zh_CN-9/index.html
2、HTML格式文档下载:
(1)Red Hat Linux x86 安装指南:
http://www.hk.redhat.com/docs/manuals/linux/RHL-9-Manual-CN/tarball/rhl-ig-x85-zh_CN-9.tgz
(2)Red Hat Linux 入门指南:
http://www.hk.redhat.com/docs/manuals/linux/RHL-9-Manual-CN/tarball/rhl-gsg-zh_CN-9.tgz
(3)Red Hat Linux 定制指南:
http://www.hk.redhat.com/docs/manuals/linux/RHL-9-Manual-CN/tarball/rhl-cg-zh_CN-9.tgz
3、PDF格式文档下载:
(1)Red Hat Linux x86 安装指南:
http://www.hk.redhat.com/docs/manuals/linux/RHL-9-Manual-CN/pdf/rhl-ig-x86-zh_CN.pdf
(2)Red Hat Linux 入门指南:
http://www.hk.redhat.com/docs/manuals/linux/RHL-9-Manual-CN/pdf/rhl-gsg-zh_CN.pdf
(3)Red Hat Linux 定制指南:
http://www.hk.redhat.com/docs/manuals/linux/RHL-9-Manual-CN/pdf/rhl-cg-zh_CN.pdf
1、HTML格式文档在线查看:
(1)Red Hat Linux x86 安装指南:
http://www.linuxts.com/doc/rhl-ig-x86-zh_CN-9/index.html
(2)Red Hat Linux 入门指南:
http://www.linuxts.com/doc/rhl-gsg-zh_CN-9/index.html
(3)Red Hat Linux 定制指南:
http://www.linuxts.com/doc/rhl-cg-zh_CN-9/index.html
2、HTML格式文档下载:
(1)Red Hat Linux x86 安装指南:
http://www.hk.redhat.com/docs/manuals/linux/RHL-9-Manual-CN/tarball/rhl-ig-x85-zh_CN-9.tgz
(2)Red Hat Linux 入门指南:
http://www.hk.redhat.com/docs/manuals/linux/RHL-9-Manual-CN/tarball/rhl-gsg-zh_CN-9.tgz
(3)Red Hat Linux 定制指南:
http://www.hk.redhat.com/docs/manuals/linux/RHL-9-Manual-CN/tarball/rhl-cg-zh_CN-9.tgz
3、PDF格式文档下载:
(1)Red Hat Linux x86 安装指南:
http://www.hk.redhat.com/docs/manuals/linux/RHL-9-Manual-CN/pdf/rhl-ig-x86-zh_CN.pdf
(2)Red Hat Linux 入门指南:
http://www.hk.redhat.com/docs/manuals/linux/RHL-9-Manual-CN/pdf/rhl-gsg-zh_CN.pdf
(3)Red Hat Linux 定制指南:
http://www.hk.redhat.com/docs/manuals/linux/RHL-9-Manual-CN/pdf/rhl-cg-zh_CN.pdf
****** THE END ******
0
收藏
推荐专栏更多
猜你喜欢
我的友情链接
vmware6.5实现基于win2003的群集
解决电脑网络受限制或无连接造成无法上网的方法
电脑启动不起来,英文提示Reboot and select proper boot device or Insert Boot Media in selected Boot
影梭shadowsocks使用教程,windows电脑+谷歌浏览器实现网络代理
linux命令eval的用法
Linux MemFree与MemAvailable的区别
Linux awk用法
【Linux技术资源汇总】
“Linux”真确读音!
如何查看电脑使用记录
电脑卡在LOGO界面,进步了系统,也进不了bios解决办法
NFS服务的用户身份映射
搭建zabbix监控系统
CentOS 7.6构建MySQL PXC高可用集群
k8s实践(一):Centos7.6部署k8s(v1.14.2)集群
授之以渔-运维平台应用模块一(应用树篇)
kubernetes集群全栈监控报警方案kube-prometheus
懒人高效法安装开源监控神器centreon
基于新版本LNMP编译安装+wordpress搭建个人博客

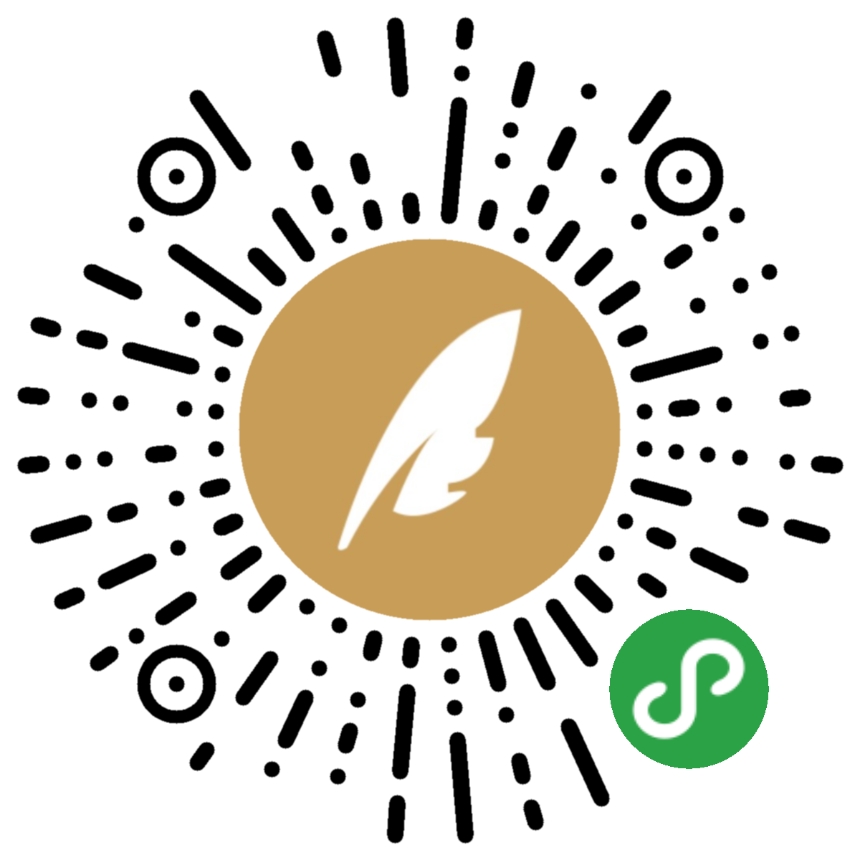
扫一扫,领取大礼包
转载于:https://blog.51cto.com/hankai/429209










































































 160
160











Ctrl+Enter 发布
发布
取消