简介:本手册详细介绍了Citrix客户端的安装、登录过程以及如何使用其功能。它包括了Citrix客户端的简介、安装步骤、登录指导、操作指南以及注意事项和故障排查方法。通过本手册,用户将能够顺利使用这款强大的远程访问工具,实现高效且安全的远程工作。 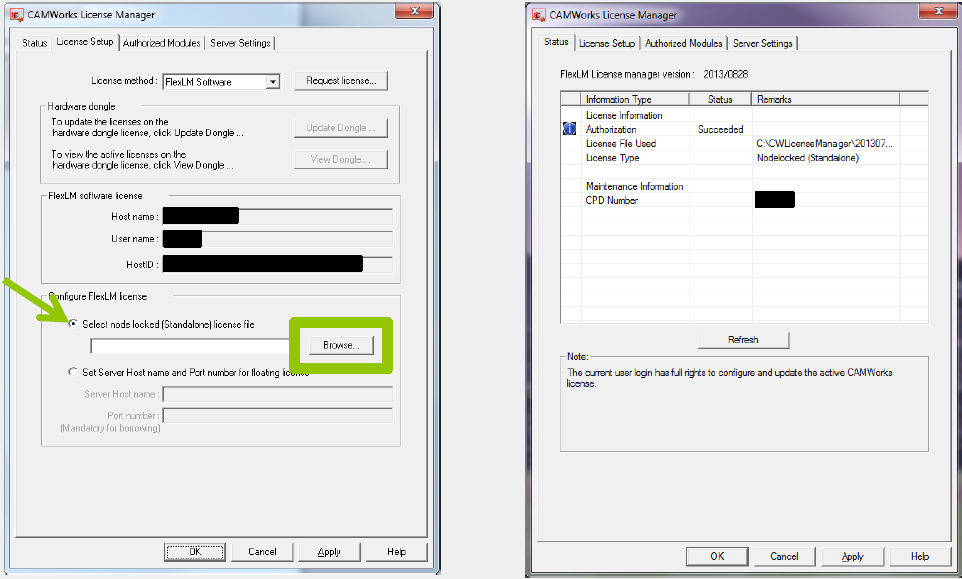
1. Citrix客户端概述
Citrix客户端作为一款广泛应用于企业环境中的软件,它允许用户远程访问运行在服务器上的应用程序和桌面,实现了高效的工作流程和灵活性。本章节将对Citrix客户端进行基本介绍,帮助读者理解其核心功能及应用场景,为后续章节的深入探讨打下坚实基础。
1.1 Citrix客户端的核心功能
Citrix客户端是一个强大的虚拟化技术解决方案,它支持多种操作系统平台,包括Windows、macOS、Linux等。其核心功能主要体现在以下几个方面:
- 远程访问 :允许用户通过网络连接到服务器上的桌面和应用程序。
- 数据隔离 :在用户的设备和服务器之间提供一种隔离,保障数据安全。
- 用户体验 :提供流畅的使用体验,用户几乎无法区分远程应用程序和本地程序。
- 集中管理 :简化IT管理员的工作,便于集中控制和部署应用程序。
1.2 Citrix客户端的应用场景
在企业环境中,Citrix客户端特别适用于以下几种场景:
- 远程办公 :支持员工在家或在路上远程工作,保持高效率。
- 集中应用部署 :IT部门可以通过服务器统一管理应用程序,便于更新和维护。
- 多设备访问 :用户可以在多种设备上接入企业资源,提升工作效率和灵活性。
- 数据保护 :通过数据隔离,确保企业数据不被带出安全网络环境。
通过本章的介绍,读者应该已经对Citrix客户端有了初步的了解,为接下来章节中详细的系统兼容性、安装步骤以及功能优化等内容的学习奠定了基础。接下来,我们将探讨Citrix客户端对不同操作系统和平台的支持情况。
2. 支持的操作系统和平台
在考虑部署Citrix客户端时,了解不同操作系统的兼容性和平台特定的安装要求至关重要。本章节将深入探讨Citrix客户端支持的操作系统和平台,并详细介绍在不同环境中安装和配置Citrix客户端的具体步骤和注意事项。
2.1 操作系统兼容性
Citrix提供了一套丰富多样的客户端软件,支持从Windows到macOS,再到各种Linux发行版以及移动平台。在选择和安装客户端之前,用户需要对各个操作系统的兼容性有深入的了解。
2.1.1 Windows平台的兼容性细节
Citrix在Windows平台上提供了广泛的支持,从旧版的Windows XP到最新的Windows 10和Windows Server版本,用户都可以找到合适的客户端解决方案。特别是,Citrix支持当前主流的Windows 10的各种版本,包括Windows 10专业版、企业版和教育版。此外,还有针对特定场景优化的版本,比如Citrix Receiver for Windows Store是专为Windows 10 Store设计,允许应用通过商店进行部署。
安装前,用户需要查看Citrix提供的兼容性矩阵,以确认所使用的Windows版本和Citrix客户端的版本之间是否存在兼容性问题。通常,Citrix会明确列出支持的操作系统版本和可能遇到的已知问题,为用户提供了安装指引和故障排除指南。
2.1.2 macOS平台的支持情况
对于macOS用户来说,Citrix提供了与Windows相似的广泛支持。从macOS 10.12 Sierra到最新的macOS 11.0 Big Sur(和更新的版本),Citrix客户端都能够提供服务。无论是苹果的M1芯片系统还是Intel架构的Mac,Citrix客户端都能保证良好的运行效果。
安装和配置Citrix客户端在macOS上相对简单,Citrix提供了一个软件包安装器,可以自动化完成安装过程。需要注意的是,Citrix建议用户安装最新版本的macOS客户端,因为新版本的客户端通常包含针对最新操作系统优化的功能和性能改进。
2.1.3 Linux及其他平台的兼容性
Linux和其他非传统平台的支持是Citrix客户端的另一个亮点。Citrix支持多种Linux发行版,包括Ubuntu、Fedora、CentOS和Debian等。在Linux上,通常需要使用命令行来安装Citrix客户端,安装程序和配置过程与Windows平台相比略显复杂。
对于移动平台,Citrix也提供了对iOS和Android的支持,这意味着用户可以从各种设备接入他们的工作桌面和应用程序。移动客户端提供了触控友好的界面和特定于移动设备的功能,比如消息推送通知和文件访问等。
2.2 平台特定的安装要求
对于不同平台,安装Citrix客户端时需要满足特定的要求。以下是一些最常见的要求,如系统最低配置需求、驱动程序和依赖项安装、以及平台定制化的安装步骤。
2.2.1 系统最低配置需求
在Windows平台上,Citrix客户端对于系统配置的需求相对较低。基本的要求是至少需要Windows 7系统,内存1GB,以及200MB以上的可用硬盘空间。当然,为了获得更好的用户体验,建议使用更高配置的硬件。
在macOS平台上,Citrix客户端对硬件的要求也很低,一般只需要macOS支持的最低配置即可。对于Linux平台,通常需要有管理员权限的账户以及对包管理器的访问权限。
2.2.2 驱动程序和依赖项安装
Citrix客户端通常不需要安装特殊的驱动程序。不过,为了提供更好的用户体验,Citrix建议安装最新的图形和网络驱动程序,特别是对于Windows平台。在Linux上,可能需要安装额外的依赖项,比如glibc版本的更新和X Window系统组件。
2.2.3 平台定制化的安装步骤
对于Windows和macOS,Citrix提供了图形化的安装向导,用户只需按照向导的步骤操作即可完成安装。但在Linux上,用户可能需要使用命令行安装包或者通过包管理器安装。例如,在Ubuntu上,用户可以通过apt-get安装Citrix客户端。
2.2.4 示例:在Ubuntu上安装Citrix客户端
下面是一个在Ubuntu系统上使用命令行安装Citrix客户端的示例。这个过程展示了如何使用apt-get包管理器来安装客户端,并配置相关的依赖项。
# 添加Citrix客户端的PPA源到系统的源列表中
sudo add-apt-repository ppa:rael-gc/citrix
# 更新系统源列表
sudo apt-get update
# 安装Citrix客户端软件包
sudo apt-get install icaclient
在安装过程中,系统可能会提示用户选择默认的Web浏览器或者其他相关配置。安装完成后,用户还需要进行一些基本的配置才能开始使用Citrix客户端。
请注意,在安装过程中,可能需要解决一些依赖性问题。对于这些问题,用户应当查阅Citrix官方文档,并按照建议进行操作。另外,安装Citrix客户端后,建议通过运行几个测试程序来验证安装是否成功。
在下一章节中,我们将详细讨论安装过程的每一个细节,并介绍如何进行安装后的配置和验证。
3. 安装Citrix客户端的步骤
在当今企业环境中,Citrix虚拟桌面解决方案为用户提供了一个无缝的工作体验,无论员工身处何地。安装Citrix客户端是实现这一目标的第一步,确保用户可以连接到虚拟桌面和应用程序。本章将详细介绍如何下载、安装以及配置Citrix客户端,涵盖了各种操作平台。
3.1 下载与准备工作
为了确保安装过程的顺利进行,本节会指导你完成必要的准备工作,包括获取正确的安装包以及检查系统的兼容性。
3.1.1 获取正确的安装包
在开始之前,你需要从Citrix官方网站或者企业内部的资源库下载相应的客户端安装包。根据不同操作系统平台,你可以选择适合的安装程序版本:
# 例如,对于Windows平台的命令行下载示例:
curl -o citrixICAWin64.msi https://download.citrix.com/partner/tools/CitrixReceiver_4.11.0.exe
上述命令展示了如何使用curl命令从Citrix官方网站下载Windows版本的Citrix ICA客户端安装包。
3.1.2 检查系统的兼容性
安装之前,确保你的操作系统满足Citrix客户端的最低要求。这通常包括操作系统的版本、硬件规格以及网络配置。例如,Windows平台可能需要以下条件:
- Windows 7 或更高版本
- 最新版本的.NET Framework
- 支持的网络配置和防火墙设置
| 操作系统 | 最低版本要求 | 备注 |
| --- | --- | --- |
| Windows | Windows 7 | 确保安装了最新更新 |
| macOS | High Sierra | 确保有兼容的驱动程序支持 |
| Linux | RHEL 7.2 | 依赖于特定Linux发行版 |
3.2 安装过程详解
接下来,本节将详细介绍安装过程中的各个步骤,无论通过图形化界面还是命令行,以及如何利用自动化脚本简化安装过程。
3.2.1 图形化界面安装指南
对于大多数用户来说,图形化界面是安装Citrix客户端最简单直接的方式。下面是一系列图形化界面的安装截图,每一步都清晰地标注了用户需要操作的界面元素。
- 点击下载的安装程序并运行。
- 选择安装路径。
- 确认安装协议并继续安装。
- 等待安装完成并启动Citrix客户端。
3.2.2 命令行安装的注意事项
如果你需要在多台计算机上安装Citrix客户端,那么使用命令行进行安装可能更为高效。以下是一些使用命令行进行安装的常见参数:
# 示例:命令行安装Citrix客户端并指定安装路径
CitrixReceiver.exe /L /v/qn /path="C:\Program Files\Citrix\ICA Client"
在上述命令中, /L 参数用于指定日志文件的位置, /v 参数为静默安装模式, /qn 参数表示不显示安装界面,而 /path 参数用于指定安装目录。
3.2.3 自动化脚本安装方法
对于有大量计算机需要安装Citrix客户端的管理员来说,编写自动化安装脚本可以大大减轻工作量。下面是一个简单的PowerShell脚本示例,用于自动化安装Citrix客户端:
# PowerShell脚本示例:自动化安装Citrix ICA客户端
$installerPath = "C:\Downloads\CitrixReceiver_4.11.0.exe"
Start-Process $installerPath -ArgumentList "/silent" -Wait
上述脚本中, Start-Process cmdlet用于执行安装程序,并通过 /silent 参数进行静默安装。
3.3 安装后的配置与验证
安装完成后,配置与验证是确保客户端正常工作的关键步骤。本节将指导你完成首次配置以及如何进行连通性测试。
3.3.1 配置Citrix ICA客户端设置
配置客户端设置包括指定服务器地址、配置网络设置等。通过客户端界面,你可以设置如下参数:
- 服务器地址
- 网络协议选项
- 客户端设备资源访问权限
3.3.2 连接到服务器并进行初次验证
配置完成后,你可以尝试连接到Citrix服务器以验证安装是否成功。这个过程通常包括输入正确的凭据,选择虚拟桌面或应用程序,然后进行连接测试。
- 打开Citrix客户端
- 输入服务器地址和登录凭证
- 点击“连接”,等待连接成功
通过上述步骤,你应该能够成功连接到Citrix服务器,并在虚拟桌面或应用程序中进行操作。
以上介绍了安装Citrix客户端的基础知识,包括准备工作、安装过程、配置以及验证。接下来的章节将进一步探讨登录流程、应用程序的启动与管理,以及故障排查等相关话题。
4. 登录流程和身份验证方法
4.1 登录界面及选项
4.1.1 主要登录界面元素介绍
当用户首次打开Citrix客户端时,会呈现一个登录界面,用于用户身份验证。此界面通常包含以下元素:
- 登录字段 :包括用户名和密码输入框,有些情况下还包括域名或资源字段。
- 连接选项 :包含已配置的服务器列表、服务器自定义URL链接或者新建连接的选项。
- 更多选项 :可能包括单点登录(SSO)、多因素认证(MFA)、离线访问和其他高级设置。
- 客户端特定工具 :例如用户配置文件、消息通知、网络连接质量指示器等。
- 辅助功能 :如语音输入、自动登录、保存密码和其他辅助工具。
下面是一个示例代码块,展示了如何通过命令行参数来启动Citrix客户端并设置自动登录:
CitrixClient.exe /v /l "serverURL" /u "username" /p "password" /n
参数解释 :
-
/v参数表示详细模式,这将显示更多信息和进度。 -
/l参数后跟服务器URL,指定要连接的服务器地址。 -
/u和/p参数分别用于输入用户名和密码。 -
/n参数用于表示不保存密码。
4.1.2 登录前的网络设置和要求
在进行身份验证前,用户需要确认网络设置是正确的。这通常包括:
- 确认网络连接是稳定和快速的,以支持远程会话。
- 配置代理服务器设置(如果需要的话)。
- 允许通过网络防火墙的端口和协议。
- 设置适当的网络适配器优先级和路由规则(如果适用)。
用户必须确保与Citrix服务器通信的所有网络路径都畅通无阻。
4.2 身份验证流程
4.2.1 单点登录(SSO)配置
SSO是一种身份验证方法,用户仅需进行一次登录,即可访问多个相关系统。配置SSO的步骤大致如下:
- 配置资源服务器 :确保SSO服务器已与所有需要访问的资源正确集成。
- 用户账户设置 :为SSO系统创建和配置用户账户。
- 客户端配置 :在客户端机器上配置SSO参数,比如SSO服务器的URL。
- 测试连接 :登录客户端后,检查是否能够无需重复输入凭证即可访问所有配置的资源。
SSO配置通常需要管理员权限,并且需要对网络和服务器的配置有深入了解。
4.2.2 多因素认证(MFA)方法
MFA增加了安全性,要求用户提供两种或多种验证方式才能访问账户。常见的MFA方法包括:
- 短信/电话验证码 :用户登录时,系统会发送验证码到用户指定的电话或手机上。
- 认证应用 :使用如Google Authenticator等应用生成时间敏感的验证码。
- 生物识别验证 :使用指纹、面部识别等生物特征进行身份验证。
- 硬件令牌 :使用物理设备如安全密钥或智能卡进行验证。
下面是一个MFA流程图,描述了MFA的认证过程:
graph TD
A[开始登录] --> B[输入用户名和密码]
B --> C[系统发送验证请求]
C --> D{选择验证方式}
D -->|短信验证码| E[输入验证码]
D -->|认证应用| F[打开应用并输入代码]
D -->|生物识别| G[进行生物识别验证]
D -->|硬件令牌| H[连接令牌并输入代码]
E --> I[验证成功]
F --> I
G --> I
H --> I
I --> J[成功登录]
4.3 故障排除和常见问题
4.3.1 解决登录时遇到的问题
登录时可能会遇到多种问题,比如:
- 凭证错误:检查用户名和密码是否正确。
- 网络问题:确保网络连接稳定,并且所有相关的端口都是开放的。
- 服务器问题:确认服务器可用且接受客户端请求。
4.3.2 常见认证错误的处理
当遇到认证错误时,可以:
- 查看错误消息详情,它通常能提供问题的原因。
- 检查日志文件,它们可能包含有关失败认证的更详细信息。
- 确认时间和日期设置是否正确,因为不匹配的时间可能导致认证失败。
- 如果使用了MFA,确认相关设备或服务是否正常工作。
注 :以上内容为示例输出,实际应用中应根据实际软件和系统进行调整和配置。
5. 应用程序启动和文件共享
5.1 应用程序的启动与运行
5.1.1 从桌面启动应用程序
在Citrix环境中,应用程序的启动流程与其他本地应用程序略有不同。用户通常通过虚拟桌面或应用流来访问应用程序,这是因为应用程序并非真正安装在用户的本地机器上,而是运行在远程服务器上。
- 打开Citrix虚拟桌面或启动特定的Citrix Receiver。
- 在提供的应用程序列表中,选择需要启动的应用程序。
- 双击应用程序图标或使用上下文菜单中的“启动”选项。
以下是一个简单的示例代码块,用于启动Citrix Receiver中的应用程序:
# 假设Citrix Receiver已经安装并且配置好
# 使用命令行启动特定的Citrix应用程序
"C:\Program Files (x86)\CitrixICA Client\SelfService.exe" /app:"应用名称"
5.1.2 应用程序的性能调优
为了确保应用程序的性能,用户可以进行如下调整:
- 分辨率和色彩深度 :调整这些设置以匹配客户端设备的显示能力。
- 本地驱动器映射 :根据需要启用或禁用本地驱动器的映射,以减少网络负载。
- 打印选项 :根据需要配置打印设置,比如设置默认打印机。
- 带宽优化 :根据网络状况调整ICA协议的带宽使用。
具体操作可以使用Citrix的配置文件进行调整:
<Configuration>
<AppPreferences>
<Application name="应用名称">
<分辨率和色彩深度设置>...</分辨率和色彩深度设置>
<本地驱动器映射设置>...</本地驱动器映射设置>
<打印选项设置>...</打印选项设置>
<带宽优化设置>...</带宽优化设置>
</Application>
</AppPreferences>
</Configuration>
5.2 文件和资源的共享
5.2.1 文件共享设置
文件共享在使用Citrix进行远程工作时是必要的功能之一,它允许用户从客户端设备访问和管理存储在服务器上的文件。
- 启用本地文件共享 :在Citrix Receiver设置中允许从本地设备访问服务器上的文件。
- 映射网络驱动器 :将服务器上的共享文件夹映射为本地驱动器字母,从而简化文件访问。
配置Citrix Receiver以启用文件共享:
<Configuration>
<Client>
<HostedFileShare enabled="yes"/>
</Client>
</Configuration>
5.2.2 使用本地和网络资源
使用Citrix虚拟应用程序时,用户可能需要访问本地资源,例如USB设备、打印机等。
- USB设备共享 :将本地USB设备共享到虚拟桌面。
- 本地文件夹重定向 :将本地文件夹重定向到虚拟桌面或应用。
示例配置代码:
<Configuration>
<Client>
<USB deviceID="设备ID" client驱动="yes"/>
<MappedFolder path="本地路径" location="虚拟路径"/>
</Client>
</Configuration>
5.2.3 资源访问权限的配置
资源访问权限的配置是确保数据安全的关键步骤。管理员可以通过Citrix策略来管理用户的访问权限。
- 基于角色的访问控制 :根据用户的角色和组分配不同的资源访问权限。
- 网络打印机配置 :为特定用户或组配置网络打印机。
以下是一个管理资源访问权限的示例代码块:
<Configuration>
<Client>
<Permission name="组名" accessType="allow">
<Printer access="yes"/>
<Drive access="yes"/>
</Permission>
</Client>
</Configuration>
注意,配置和管理资源访问权限应遵循最小权限原则,并定期进行审计以维护系统的整体安全性。
简介:本手册详细介绍了Citrix客户端的安装、登录过程以及如何使用其功能。它包括了Citrix客户端的简介、安装步骤、登录指导、操作指南以及注意事项和故障排查方法。通过本手册,用户将能够顺利使用这款强大的远程访问工具,实现高效且安全的远程工作。
























 2648
2648

 被折叠的 条评论
为什么被折叠?
被折叠的 条评论
为什么被折叠?








