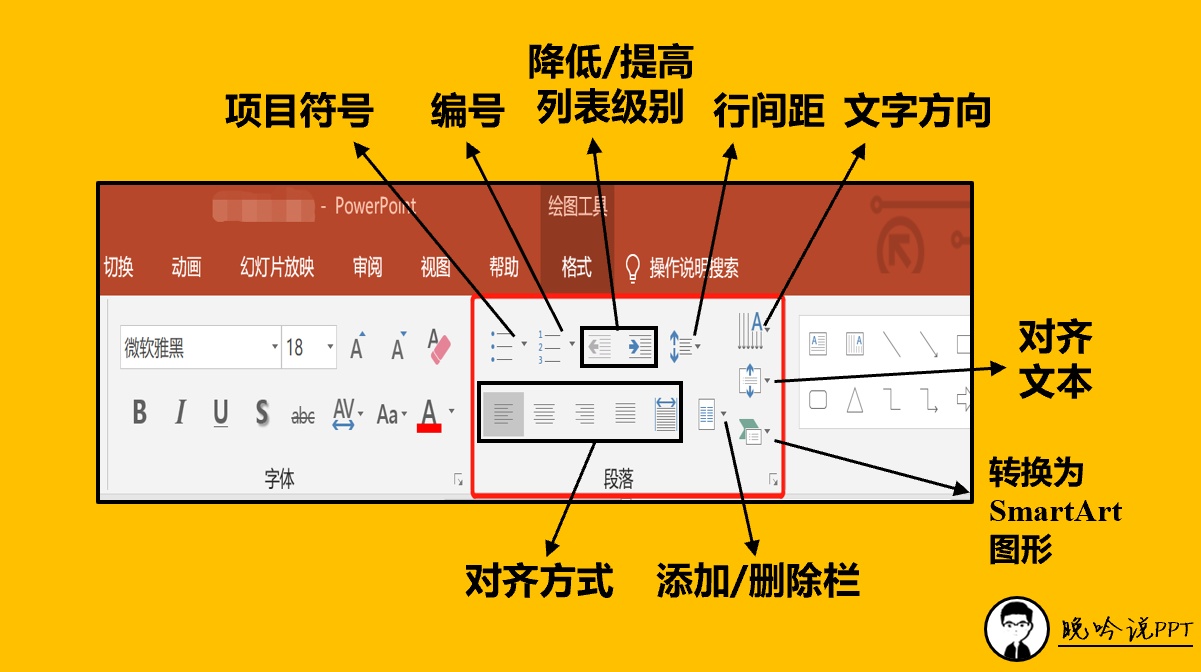
第 5 篇文章
对于PPT初学者来讲,还不能熟练地做到“文字信息图像化”,大部分人依然要和“段落”打交道。
这并不丢人,“段落”用得好可以划分内容层次,迅速绘制思维导图,还能让文字意境以最美最恰当的形式呈现在我们面前。
//
点击”开始“选项卡
来看一看段落功能的基本页面
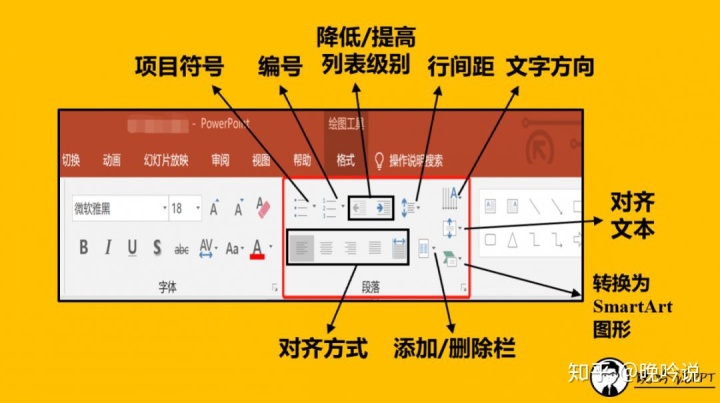
顺时针浏览一遍,大致可分为:项目符号和编号、降低/提高列表级别、行间距、文字方向、对齐文本、转换图形、添加/删除栏、对齐方式。
其中”添加/删除栏“使用不多,我们在后期推文结合具体实例讲解。
01项目符号和编号
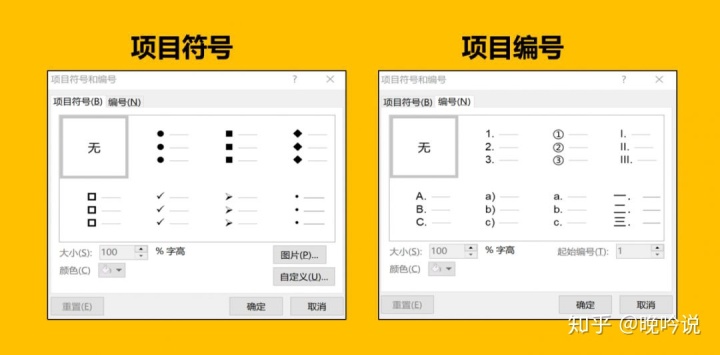
选中文本框,点击对应功能区。
项目符号:为等级为并列关系的内容提供符号标志,使并列关系一目了然,常用于业务介绍、事迹和成果列举等等。点击小三角可以更改项目符号的样式。

项目编号:将项目符号标识改为数字或字母,可用于呈现并列关系的内容,也可用于呈现递进关系的内容,比如流程、操作步骤、战略计划等。
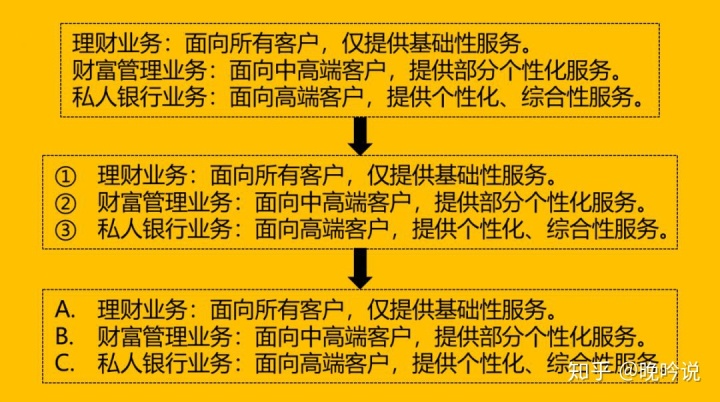
02降低/提高列表级别
主要用于快速划分内容层次。实际上是在增大或减小段落起始部分的缩进量,即第一个字与文本框左边界的距离。

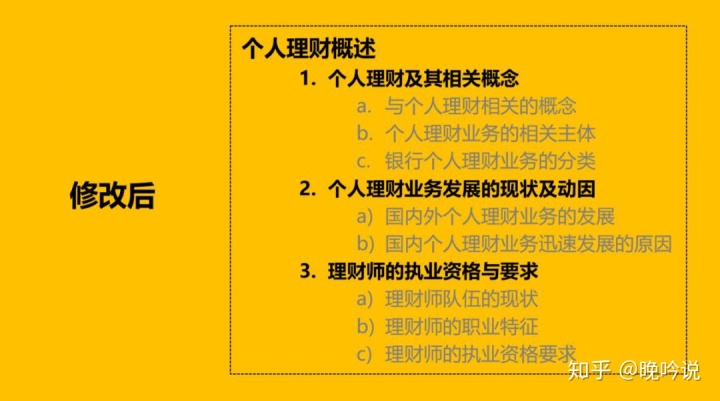
在段落功能区中,缩进量是默认的,我们可以通过:选中文字-点击鼠标右键-选择段落,进入”缩进与间距设置详细页面“,根据个人需要重设缩进量。
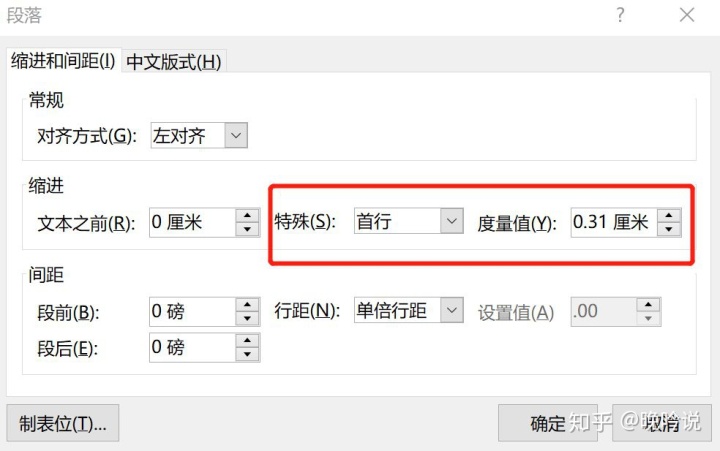
小提示:空格对应半个字符,对于小四字号,一个字符对应度量值0.31cm。
03行间距
用于调整每一行文字间的距离。行距为1时,会显得内容拥挤,行距为1.5时又太宽。根据众多PPT爱好者总结,一般选用1.2和1.3这两个值恰到好处。
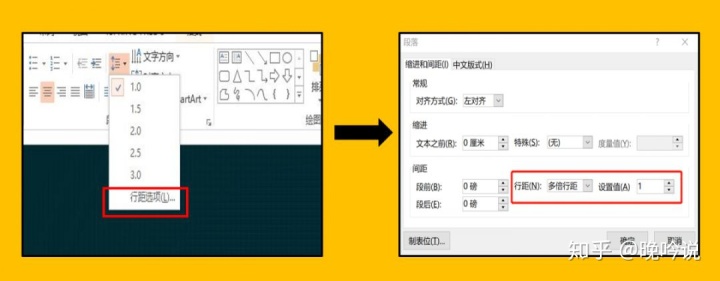
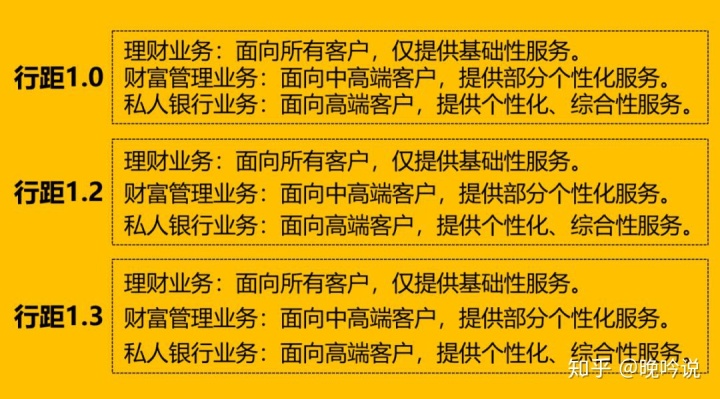
04文字方向
PPT默认文字方向为横排,我们可以改变文字方向,根据场景需求,将文字旋转任意角度,以适应画面。
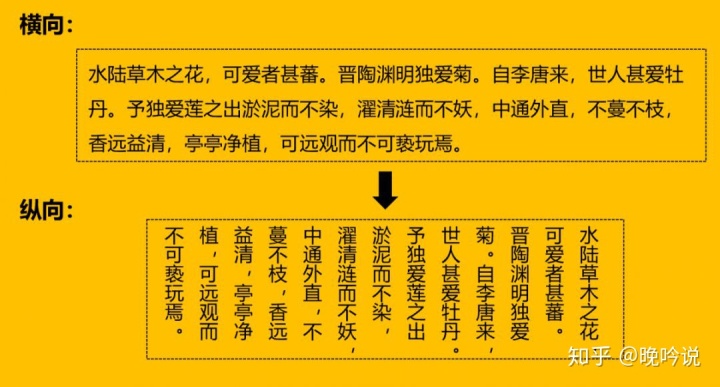
在中国风、水墨风类PPT演示中,常使用纵向编排,凸显历史感和文艺感。
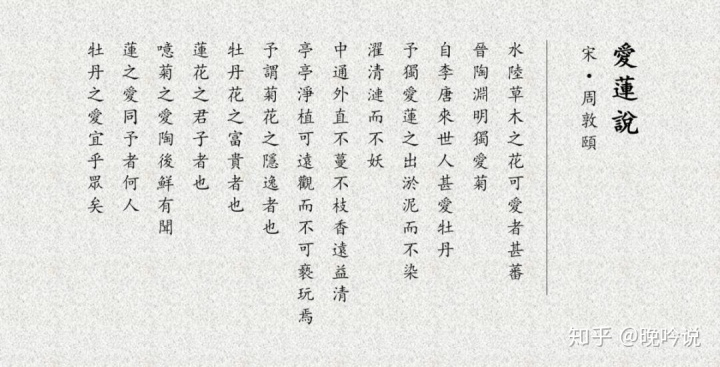
05对齐文本
用于更改色块中文字的对齐方式,便于版式设计。
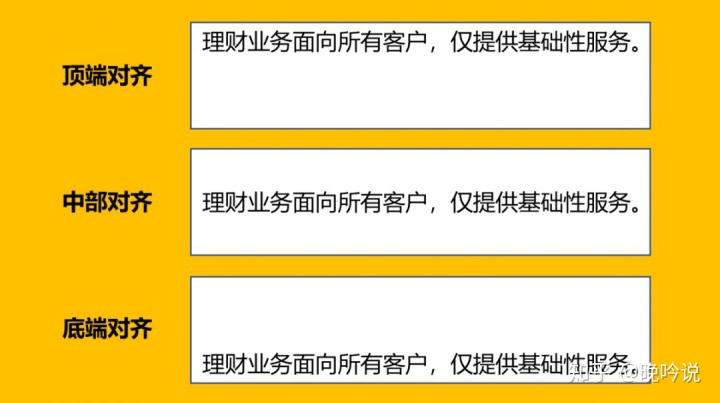
07对齐方式
区别于对齐文本,改变的是文本框中文字的对齐方式,主要有左对齐、居中、右对齐、两端对齐和分散对齐这5种方式。
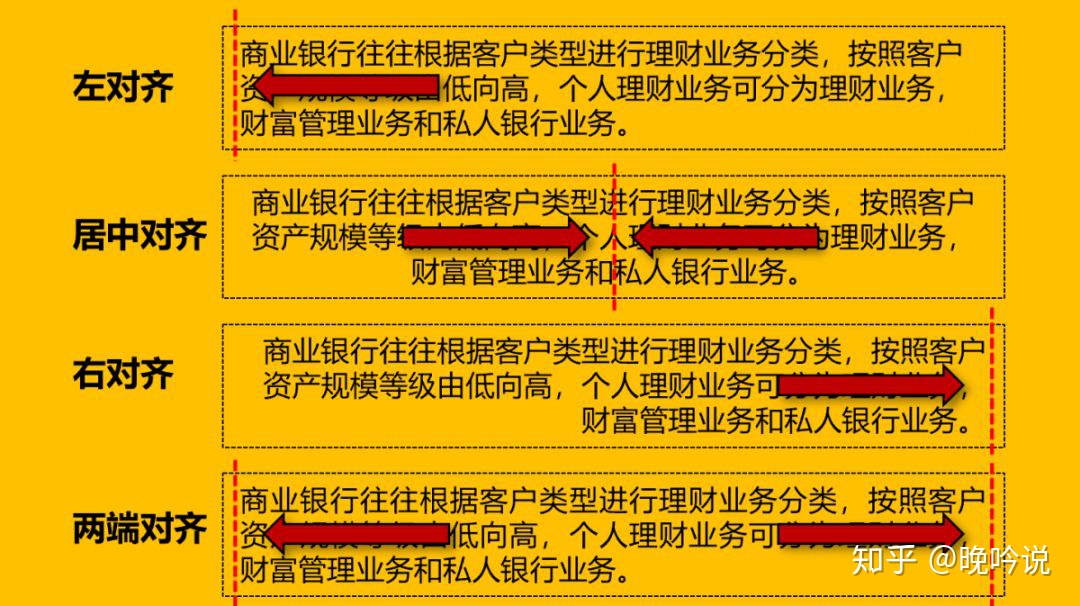
以下图为例,同时利用左对齐和右对齐,使汇报内容清晰,强化了不同标题所属内容的联系。

06转换为SmartArt图形
在教育培训类PPT中我们经常需要”思维导图“来为学员构建知识框架。而段落中就有这样一个功能,在设置好”项目符号和编号后“,让文字1秒变成思维导图。
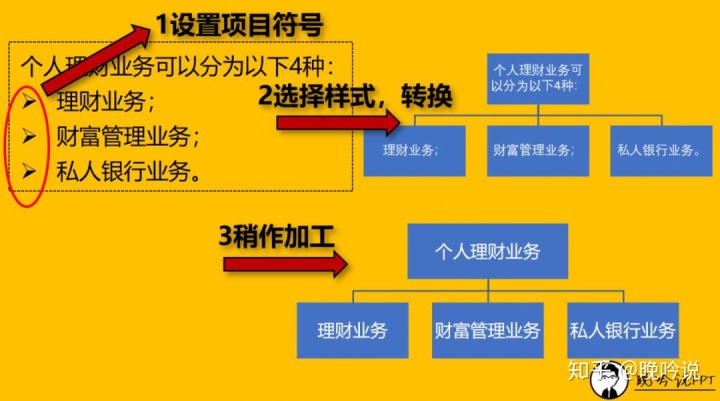
今天的分享就到这里啦~
10秒钟回顾知识点:
1.利用项目符号和编号呈现并列或递进关系;
2.利用提高/降低列表级别划分内容层次;
3.更改文字方向增强页面传达效果;
4.利用SmartArt快速制作思维导图;
最后,欢迎大家关注我的公众号:晚吟说PPT
这里有源于实战的PPT模板,精致简短的PPT技能视频,手把手教你用PPT做图做海报的文章,吐血整理的PPT应用绝技,全都免费分享。留言必有回复,欢迎随时尬聊。
一个纯粹的爱好,写走心实用的PPT文章。
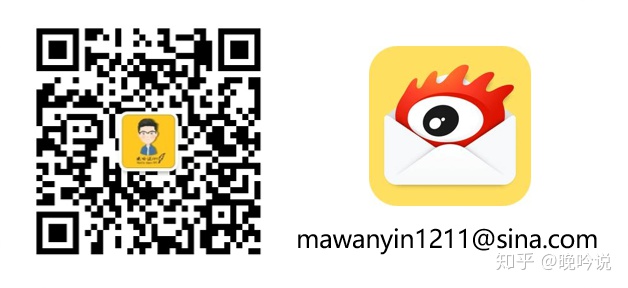























 6839
6839

 被折叠的 条评论
为什么被折叠?
被折叠的 条评论
为什么被折叠?








