office 实战案例分享,做有意义的事情,每天进步一点点,今天比昨天好,这不就是希望么?
问题:
今天想要跟大家分享的话题事关图例。关于图例,之前的文章《图表的构成元素(6):图例的使用》中有提到过,没看过的童鞋可以再回顾一下图例制作时候的注意事项。
假如我们有下面的数据,让做一个折线图。
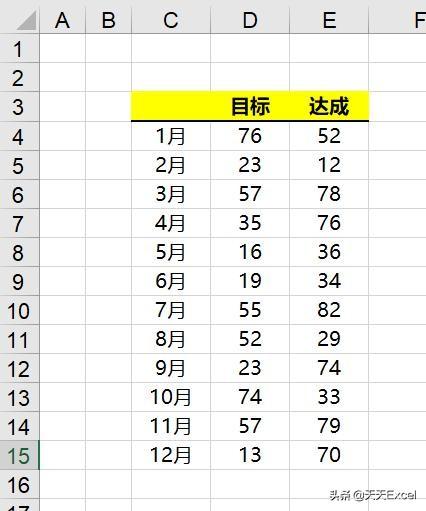
一班(般)人做完的折线图大概长成下面这样,中规中矩。
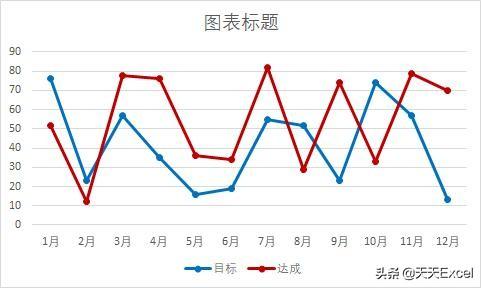
那么二班(般)的人呢?结合我们前面分享的知识,我们最好用 直接标记法 ,看上去稍微清爽一点,区别于默认形式的样子给人以新鲜感。
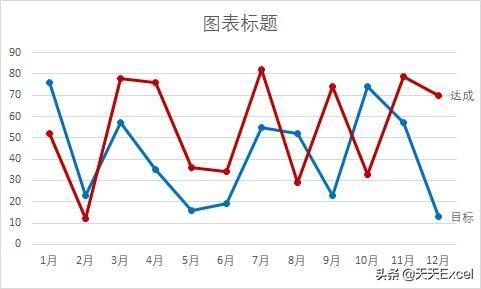
那么三班的人呢?“一般一般,世界第三”,作为特立独行的“大神”般的存在,这种人不走寻常路,他做成下面这样子的,是不是图例更加明确呢?
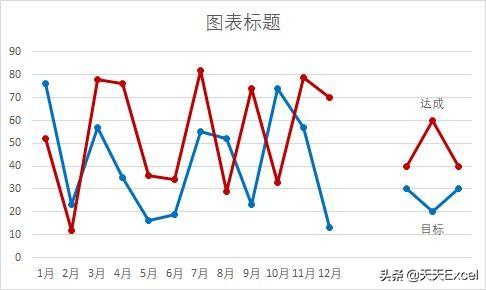
这种“妖孽”是如何诞生的呢?
思路:
将折线打断,以一部分作为图例
制作步骤:
1.规划数据
这个是重点,核心在于用“占位法”来构造数据,在X轴延伸开来,空格来隔断折线。为了模拟常见的图例,我们3个点构造一个线段。
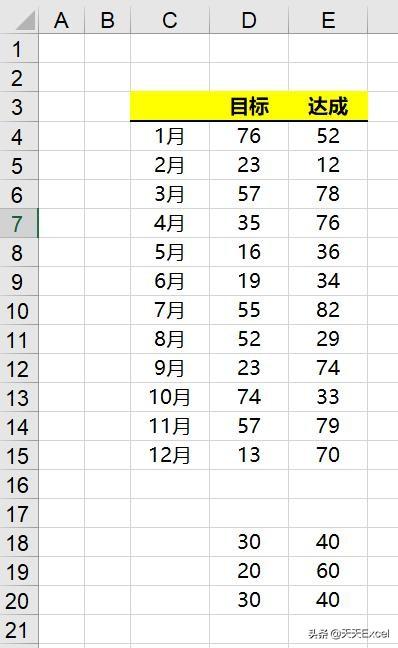
注意这时候的【隐藏和空单元格设置】是默认设置,即空单元格显示为空距,不能选其他2个。

2.插入折线图
以C3:E20为数据源插入图表。删除图例
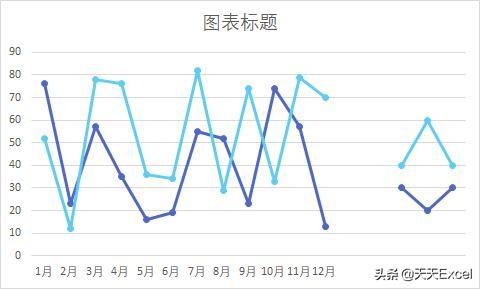
3.显示数据标签
这一步其实跟直接标记法有异曲同工之妙,我们选中后面的独立区段,单独选中特定的点后显示标签信息为系列名称而不是值。
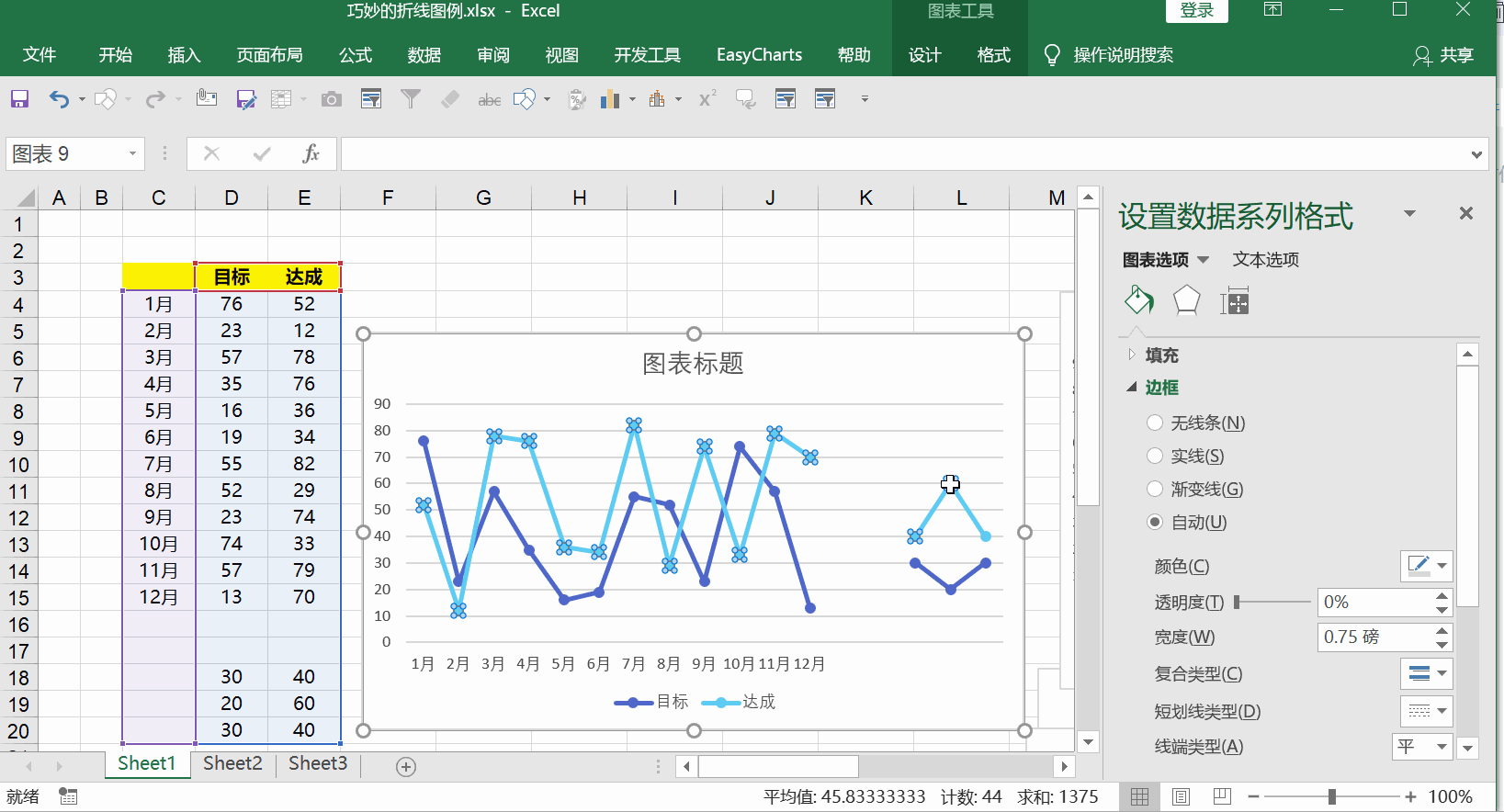
动图演示.gif
4.美化
如果觉得图例不美观,我们可以调整其设定值直到自己满意为止。更好的做法是根据实际数据的起伏轮廓,大概模拟图例成类似的线条起伏(开口朝向)。
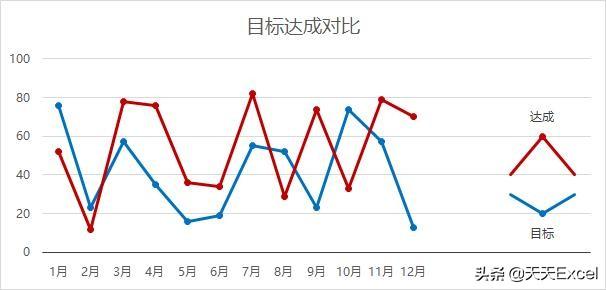
总结 :
以更加明确图例表示的折线图做法很简单,大家主要领会这其中的思想,占位法、空格法以及数据标签在图表中有很多有用的应用,希望你们能够掌握。
喜欢的请关注|收藏|点赞|转发|评论吧,刻意练习,并获得正面反馈是精进成长的必要法宝,而你的互动将有助于你我共同的成长,谢谢!
————
运营:Excel365























 被折叠的 条评论
为什么被折叠?
被折叠的 条评论
为什么被折叠?








