虽说如今硬盘空间已经普及“海量”了,但耐不住数据量爆发的大数据时代,所以我们依然会经常遇到磁盘空间紧张的问题。这时候虽然我们可以借助第三方压缩软件把文件进行压缩存放,但再使用时就需要先解压,很是不便。其实Windows10自带的NTFS压缩功能就能够把解压过程在后台隐身运行,甚至让我们根本感觉不到这个解压过程,像使用普通文件一样随取随用。下面MS酋长就来分享一下如何在Windows10中启用NTFS压缩:
首先,既然是NTFS压缩,这就需要你的磁盘分区格式(文件系统)为 NTFS 。如图:
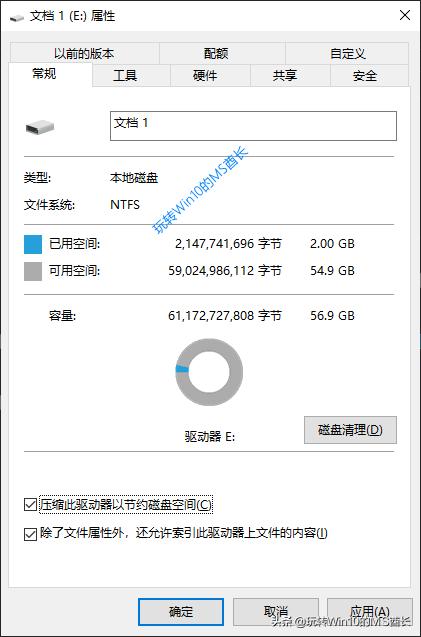
不过如果你已经在使用Windows10系统,那么你电脑的磁盘分区格式应该都是 NTFS 了。
NTFS压缩有驱动器级别和文件夹级别之分,下面MS酋长逐一介绍:
压缩磁盘驱动器
例如你想要压缩某个磁盘分区,那么就在该磁盘分区上点击右键,选择“属性”打开磁盘属性窗口,默认显示的是“常规”选项卡,在底部可以看到“压缩此驱动器以节约磁盘空间”选项(见上面的图 1 )。
勾选该选项,确定,这时会弹出“确认属性更改”对话框。如图:

默认选中的是“将更改应用于驱动器 E:、子文件夹和文件”,该选项可压缩 E: 磁盘分区的所有内容,并且以后再保存到该磁盘分区中的文件也会被自动压缩。
如果你仅仅想压缩E: 磁盘分区根目录下的内容,那么请选中上面的“仅将更改应用于驱动器 E:”。
确定,这时可能会弹出“拒绝访问。需要提供管理员权限来更改这些属性。”错误对话框,点击“继续”,会显示一个漫长的“应用属性”进程来压缩当前磁盘分区内容。
压缩以后你再查看磁盘属性的已用空间,与本文图 1 压缩前比较一下,你就会发现已经显著降低了。如图:

如果日后想要取消压缩,只需取消勾选“压缩此驱动器以节约磁盘空间”,确定即可。
压缩文件夹
如果你不想压缩整个磁盘分区,只想压缩某个文件夹,那么就在该文件夹上点击右键,选择“属性”打开文件夹属性窗口,默认显示的为“常规”选项卡。如图:
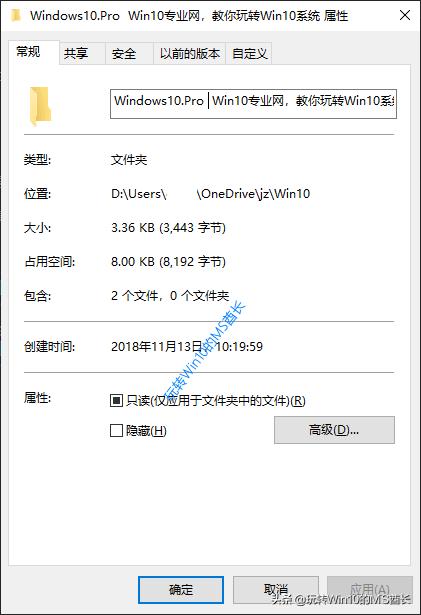
点击右下角的“高级”按钮打开“高级属性”窗口。如图:
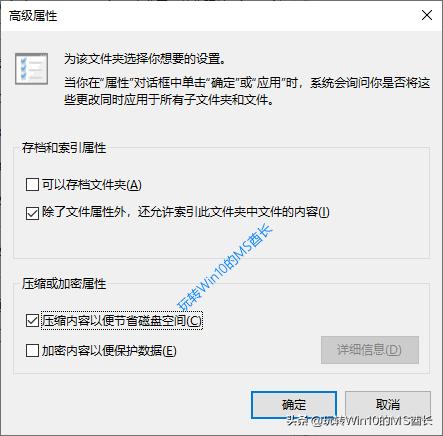
在“压缩或加密属性”下勾选“压缩内容以便节省磁盘空间”选项,确定,返回文件夹属性窗口,继续点击“确定”,这时同样会弹出“确认属性更改”对话框。如图:
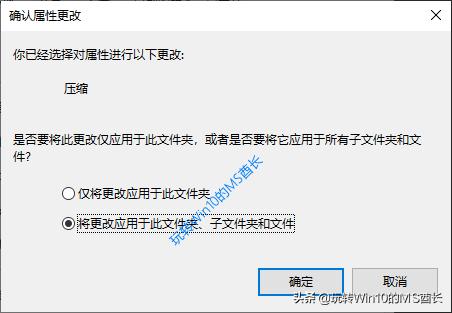
默认选中的是“将更改应用于此文件夹、子文件夹和文件”,该选项可以把该文件夹及其子文件夹里的所有内容都压缩,并且以后保存到该文件里的内容也会自动压缩。
如果你仅仅想压缩该文件夹根目录下的内容,那么请选中上面的“仅将更改应用于此文件夹”。
确定,系统即会应用属性压缩该文件夹内容。
文件夹在启用NTFS压缩以后,会在文件夹图标的右上角显示蓝色双箭头标志。如图:
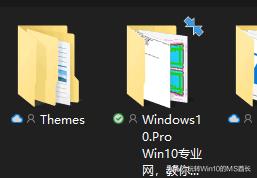
如果日后想要取消压缩该文件夹,取消勾选“压缩内容以便节省磁盘空间”,确定即可。
PS: 虽然我们也能为系统盘启用NTFS压缩,但考虑到系统性能,建议开启Compact压缩Win10系统文件,为Win10系统盘瘦身 - Windows10.Pro,效率更高。





















 142
142

 被折叠的 条评论
为什么被折叠?
被折叠的 条评论
为什么被折叠?








