1.CAD图纸打印怎么去除空白边缘?
导PDF打印经常能看到四周有很多空白,解决方法出自百度
1、如图所示,图框的大小为A4,现在我们要按照图框大小将图纸按1:1打印到A4纸上。(为了便于操作演示,我们将图纸打印成PDF格式)
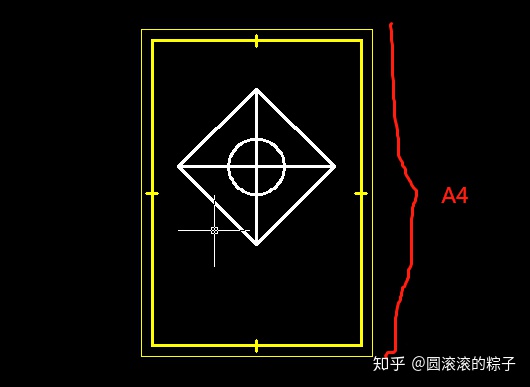
2、单击菜单栏上的【文件】,选择【打印】选项(或者按快捷键Ctrl + P)。打开“打印-模型”对话框。
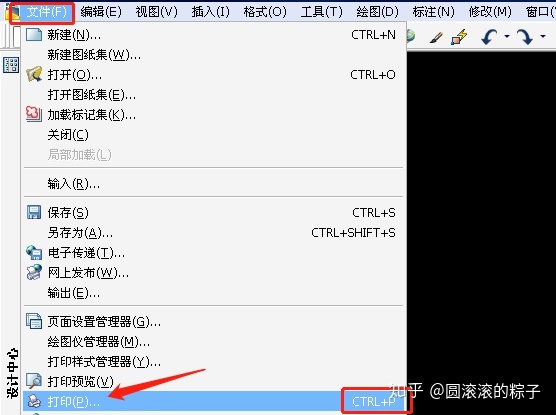
3、在“打印-模型”(或者打印—布局)对话框中,在打印机名称的下拉框中选择带PDF字样的选项——“Foxit Reader PDF Printer”(选自己电脑打印里的PDF选项)。设置图纸尺寸为“A4”,打印范围选择“窗口”。
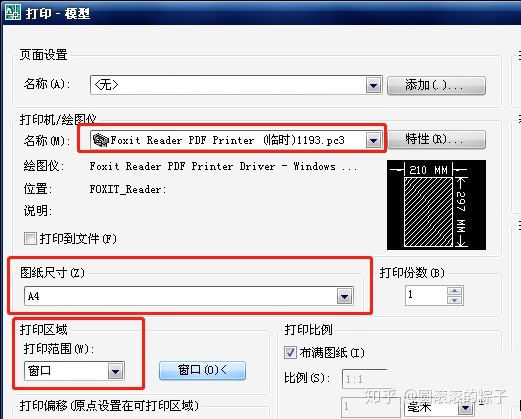
4、首先在设置之前,我们先单击【预览】按钮,查看一下效果,发现图框外围有一圈白边。如下图所示:
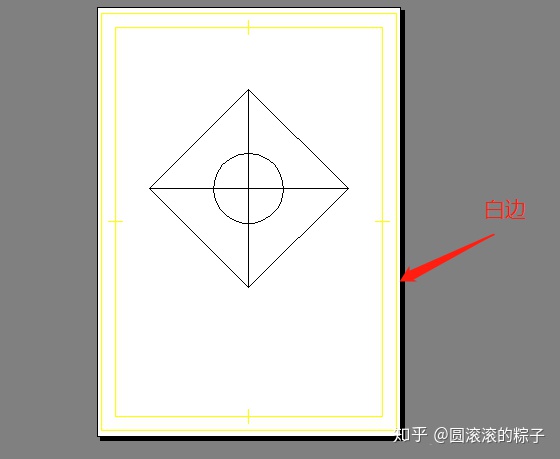
5.现在我们来设置去除这圈白边:在“打印-模型”(或者打印—布局)对话框中,点击【特性】按钮,弹出“绘图仪配置编辑器-Foxit Reader PDF Printer”对话框。(简单的说就是点击所选PDF打印机,其中的特性选项)
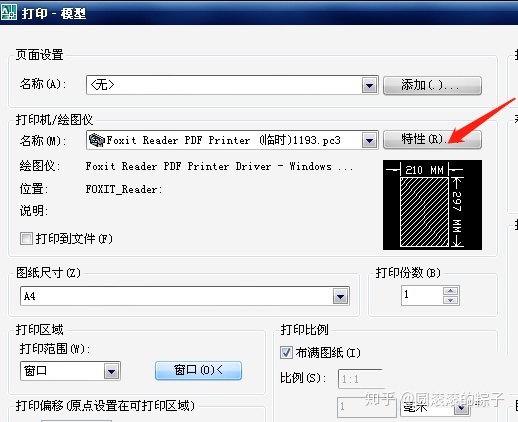
6、在弹出的对话框中的“设备和文档设置”选项卡中,选中“修改标准图纸尺寸(可打印区域)”。然后在下面的“修改标准图纸尺寸”框中选中“A4”。再单击右侧的【修改】按钮,弹出“自定义图纸尺寸-可打印区域”对话框。
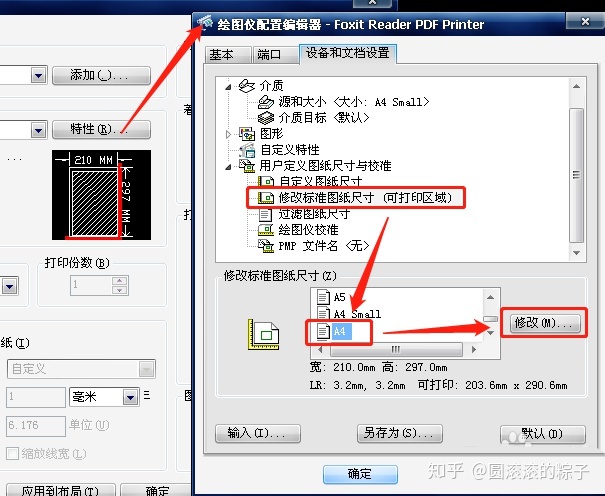
7、在“自定义图纸尺寸-可打印区域”对话框中,上、下、左、右都改为0,点击【下一步】。
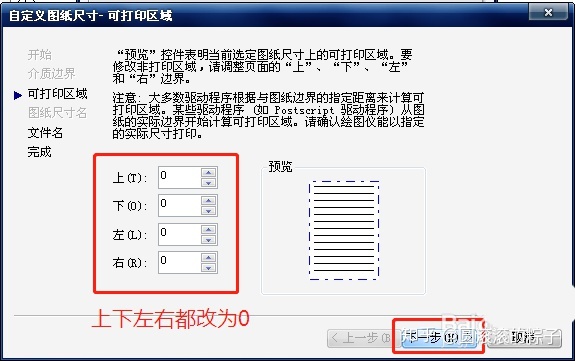
8、弹出【自定义图纸尺寸-文件名】对话框,可直接单击【下一步】。
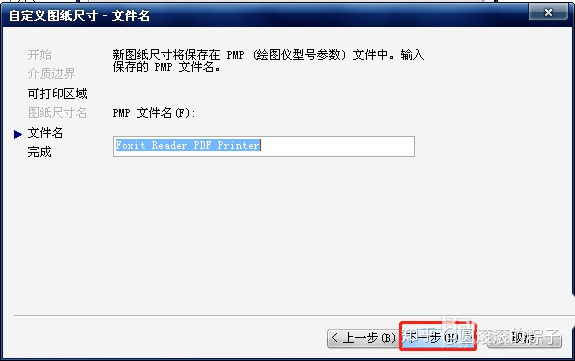
9、弹出【自定义图纸尺寸-完成】对话框,可直接单击【完成】。最后对刚才打开的对话框都按【确定】,关闭对话框,直到再次回到“打印-模版”对话框。
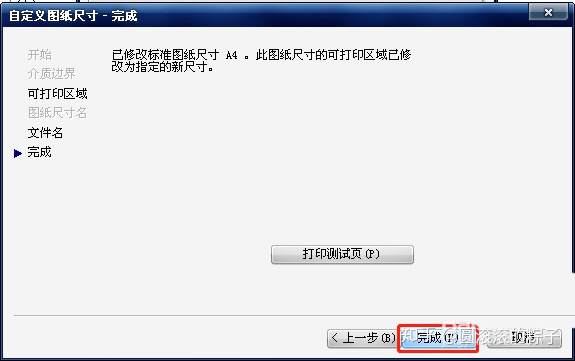
10、回到“打印-模版”(或者打印—布局)对话框中,单击【预览】按钮,发现图框外边线已经紧贴纸张边框,白边已经消失,设置成功。
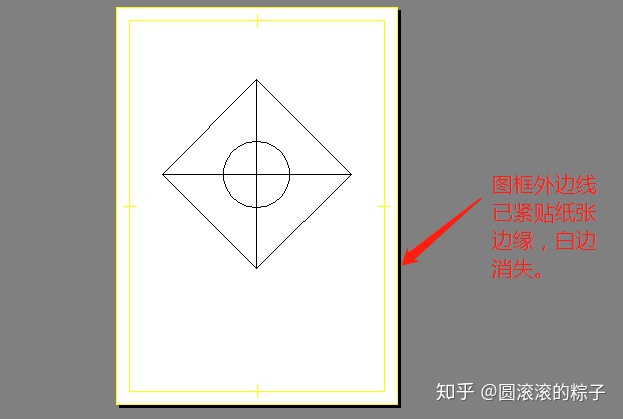
2.CAD外部参照文件丢失?*
打开CAD我们经常会看到外部参照丢失,如图:(此方法针对参照文件更换位置显示的丢失)

一.低版本CAD关联路径
1.点击“更新参照文件位置”或者输入“ER”命令打开参照选项版并选择丢失的参照
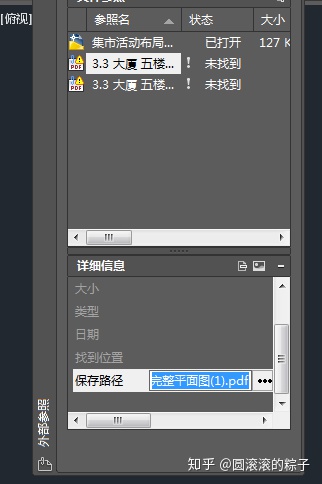
2.然后点击底部的“找到位置”选择参照文件现在存放的位置即可
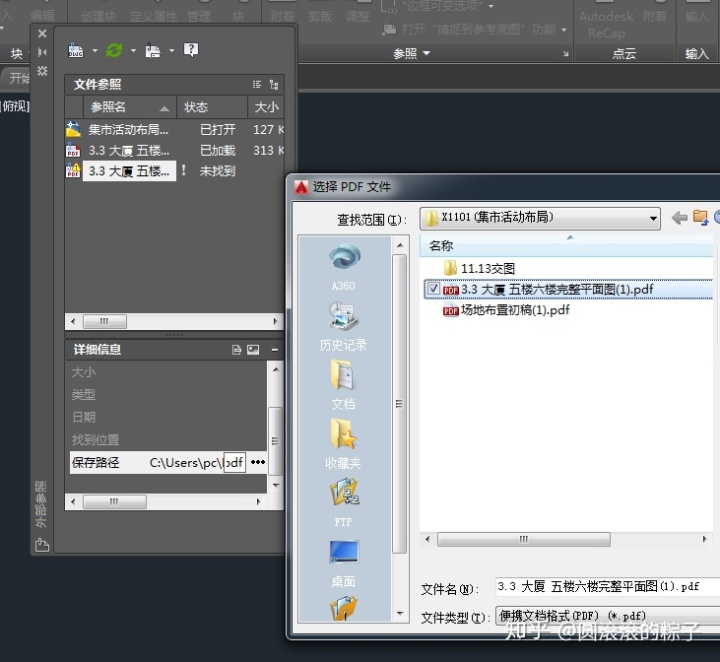
3.最后参照就显示了(白色为我参照的PDF)
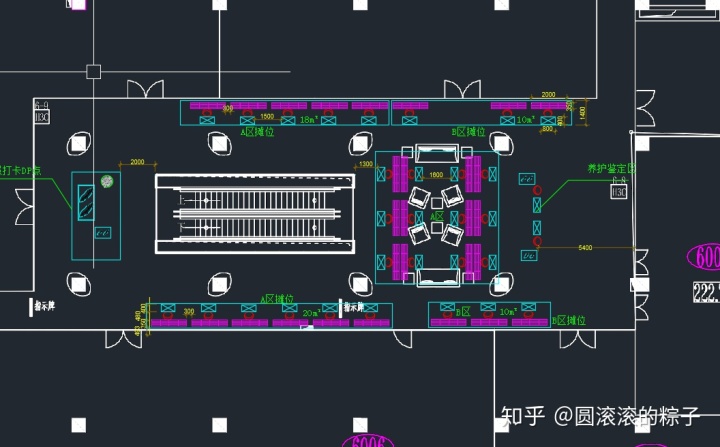
二.高版本CAD关联路径
1.在CAD2018及以上版本中、重新关联参照路径变得更加方便了、可直接在参照文件上点击右键来选择新的路径、如下图动画所示:
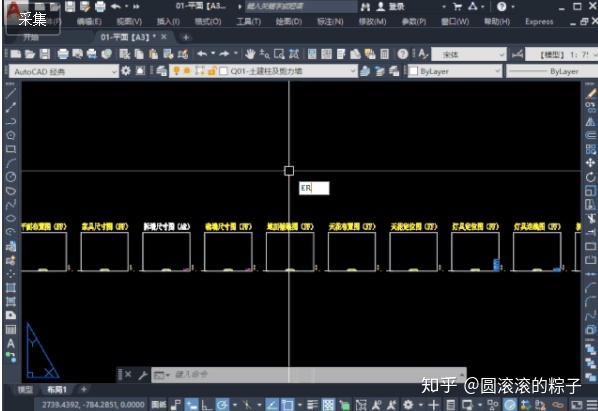
2.选择丢失的图框,右击鼠标。

3.选择新的路径,然后选择丢失的外部参照:
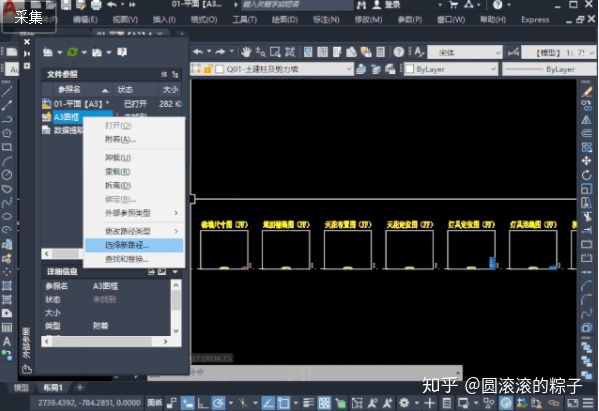

4.完成丢失的图框,显示了:

无论使用什么方式、重新关联参照路径的前提必须有参照底图的源文件、没有源文件只能联系绘图作者索要或自己重新绘制
最后补充一个小知识点、就是一旦发生参照文件路径丢失、我们打开此文件时都会出现以下对话框提示、如下图所示:
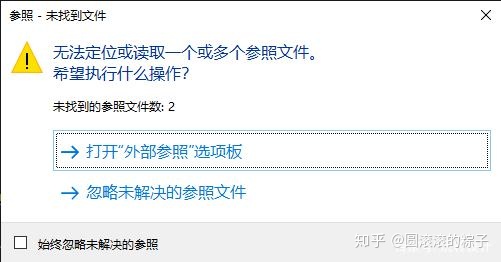
▲ 出现此情况要选择第一项来查看丢失参照







 本文介绍了CAD相关操作技巧。一是去除CAD图纸打印时的空白边缘,通过设置打印机特性、修改可打印区域等步骤实现;二是针对CAD外部参照文件丢失问题,分别给出低版本和高版本CAD重新关联参照路径的方法,且强调需有参照底图源文件。
本文介绍了CAD相关操作技巧。一是去除CAD图纸打印时的空白边缘,通过设置打印机特性、修改可打印区域等步骤实现;二是针对CAD外部参照文件丢失问题,分别给出低版本和高版本CAD重新关联参照路径的方法,且强调需有参照底图源文件。
















 7849
7849

 被折叠的 条评论
为什么被折叠?
被折叠的 条评论
为什么被折叠?








