正常使用电脑时,偶尔需要放大画面或者部分区域,如果区域不支持缩放功能,手持放大镜肯定是不方便的,此时我们就可以使用系统自带的放大镜了~
Windows 10系统中通常我们可以使用快捷键
Win
和
+
键快速打开放大镜功能~并且当不需要的时候,可以使用
Win
和
Esc
键快速关闭,很方便有木有?
如果我们需要设置,就需要进入
放大镜设置界面
了:
使用左下角菜单的
设置
,进入
轻松使用
菜单,左侧点击
放大镜
即可进入设置界面~
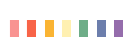








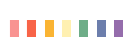
来源:网络(版权归原作者所有)

电脑有更多配置具体咨询商务13784020610
下面是戴尔电脑广告图片



电脑使用问题请关注电脑使用手册

远程软件维护,正版软件安装

最前沿的电子资讯尽在爆款品牌电脑服务中心
关注微艾健康了解打印机手机平板录音设备相关资讯

上喜马拉雅听电脑使用手册





















 1540
1540

 被折叠的 条评论
为什么被折叠?
被折叠的 条评论
为什么被折叠?








