
背景
以前做过客户端程序的打包程序,遇到各种坑。想着给还没掉坑的小伙伴们参考
虽然没有太多技术含量,但是因为挺繁琐的,所以还是在此记录一下。
C/C++进阶之路zhuanlan.zhihu.com
1. 建立安装项目工程
1.1. 创建工程
首先在 VS中打开你将要打包的项目。我的案例中,我的工程名叫System。
右击解决方案 -> 添加 -> 新建项目,弹出下图的对话框。
我们不妨命名新的安装项目工程名为SetupSystem。
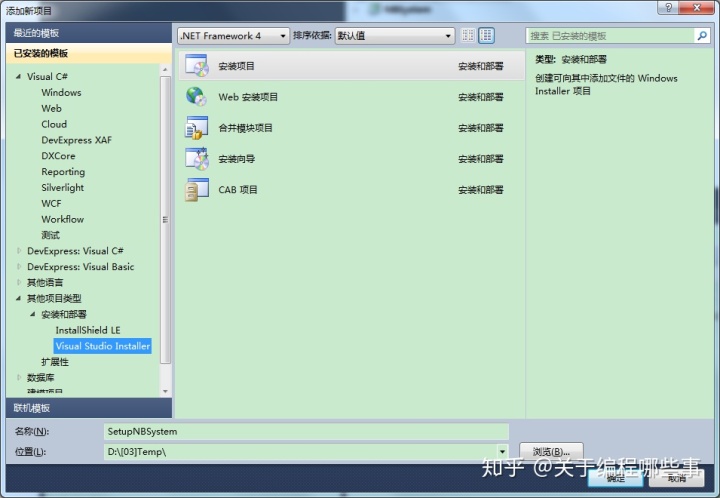
1.2. 设置安装项目属性
选中安装项目工程,在它的属性栏中设置一些参数。
Author——开发者
Manufacturer——软件生产厂商
这两个默认都是署名为微软公司。
ProductName——产品名
Version——发布版本。改动版本号后,UpgradeCode也会随之改变。
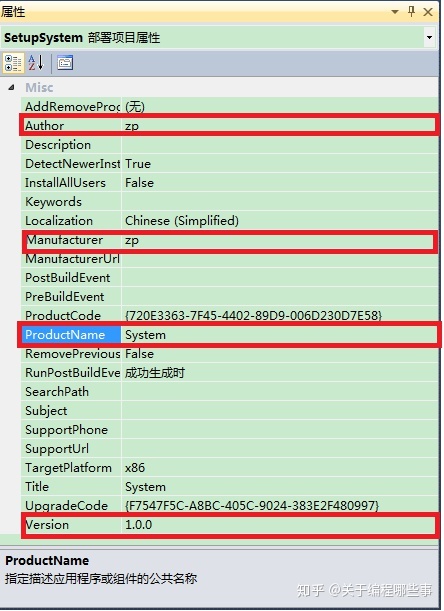
1.3. 设置默认安装路径
选中应用程序文件夹,查看其属性栏。
如下图所示,默认的安装路径为:ProgramFiles路径+生成厂商名+产品名。
举例来说,如果按照我上步骤(2)去设置,默认安装路径名就会是:C:Program Files (x86)zpSystem。
如果不想显示生产厂商名,可以将[Manufacturer]这个参数删除。
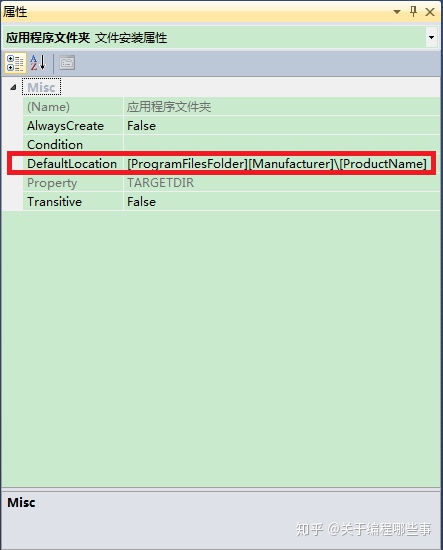
2. 添加安装文件
(1)添加项目输出
在文件系统一栏中有三个路径:应用程序文件夹、用户的“程序”菜单、用户桌面。
应用程序文件夹和安装目录完全对应;用户的“程序”菜单和用户桌面想必不用多解释了吧。
先双击应用程序文件夹,在这里添加安装目录下的内容。
打开右键菜单,点击 添加 -> 项目输出,弹出添加项目输出组菜单。
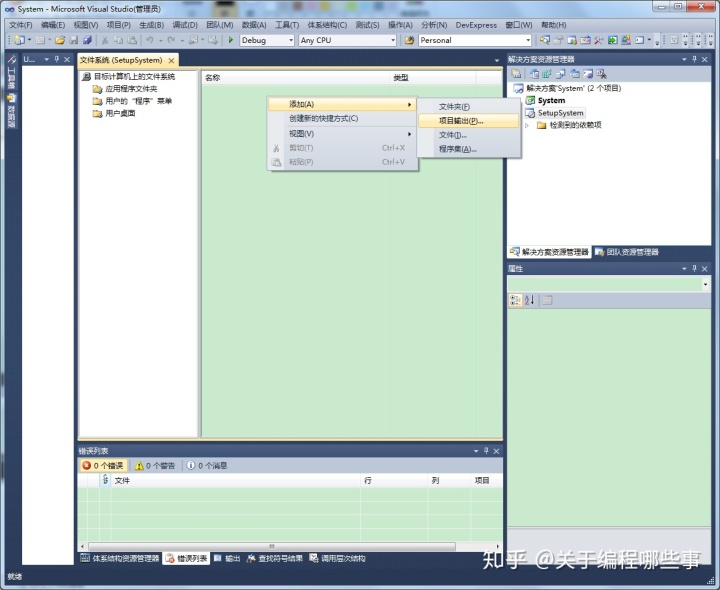
选中主输出,点击确定。VS自动导入程序的exe文件和程序依赖的DLL文件。
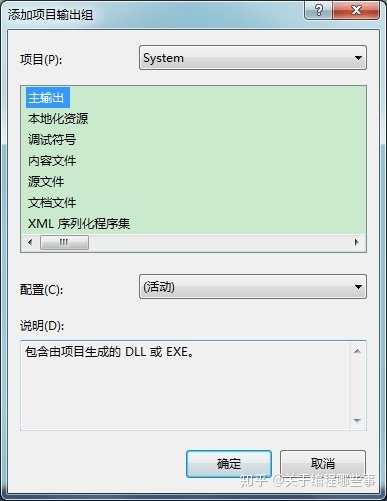
(2)添加资源文件
当然,你可能还需要添加资源文件。
有两种方法:
一种是,打开右键菜单,点击 添加,选择你要添加的文件、文件夹等资源。需要注意的是保持目录结构和你期望的安装根目录结构一致。
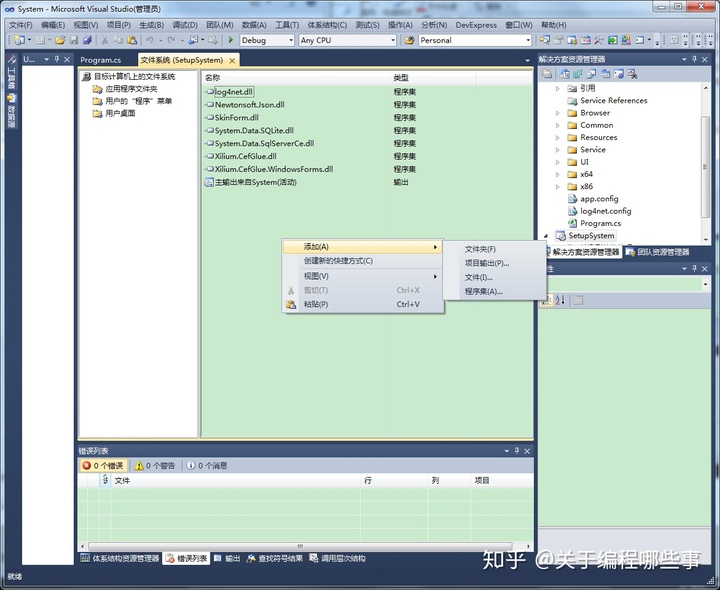
还有一种方法更简单,直接复制、拖拽你想添加的资源文件或文件夹到应用程序文件夹中。
3. 添加卸载程序
即在添加你的应用程序项目的时候,多添加一个msiexec.exe进去,这个文件在c:windowssystem32文件夹下。
msiexec.exe这个执行文件用于安装Windows Installer安装包(msi格式的文件)。
4. 创建快捷方式
4.1. 添加快捷方式
右击可执行文件和msiexec.exe为它们添加快捷方式。
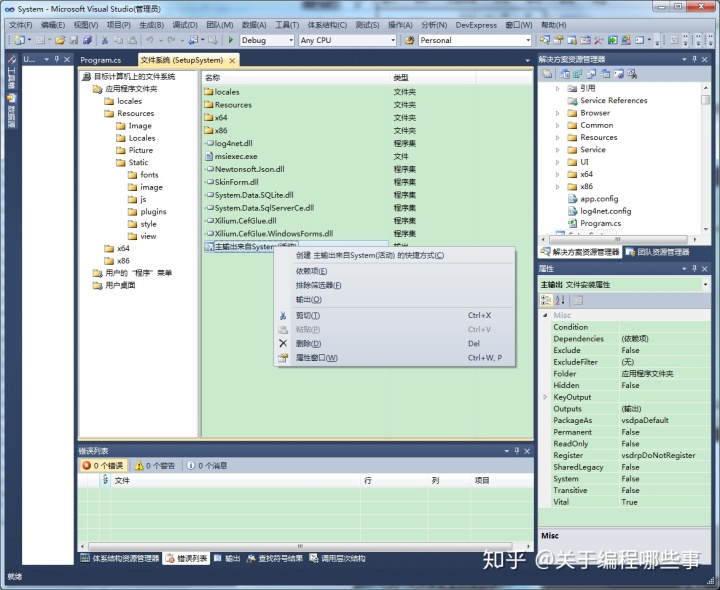
在快捷方式的属性栏中,可以在Icon项中为其设置一个ico格式的图标。
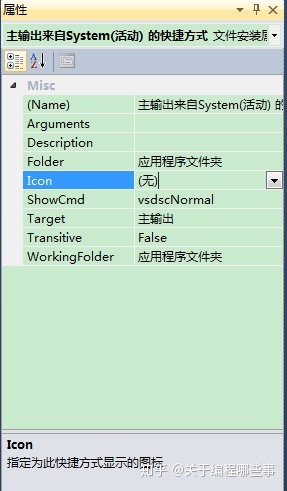
4.2. 设置msiexec快捷方式的参数
对于msiexec.exe的快捷方式,需要设置一些参数,才能正常卸载安装的程序。
步骤如下:
选中安装工程,在属性栏中拷贝ProductCode项的值。
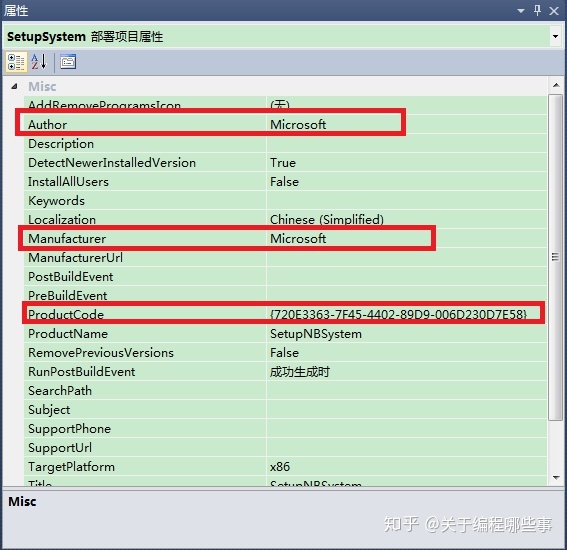
然后打开你创建的那个快捷方式的属性对话框,
在Aguements属性中输入"/x {ProductCode}",
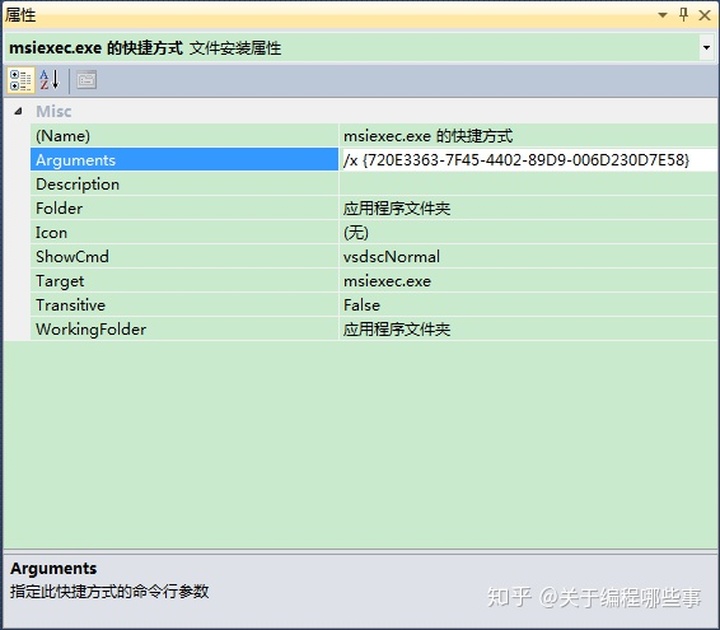
安装程序后,打开注册表,可以查看到卸载信息。
以我的机器(64位操作系统)为例,在
HKEY_LOCAL_MACHINESOFTWAREWow6432NodeMicrosoftWindowsCurrentVersionUninstall{产品码}可以看到下图信息。
注:如果是32位,应该是HKEY_LOCAL_MACHINESOFTWARE MicrosoftWindowsCurrentVersionUninstall{产品码}
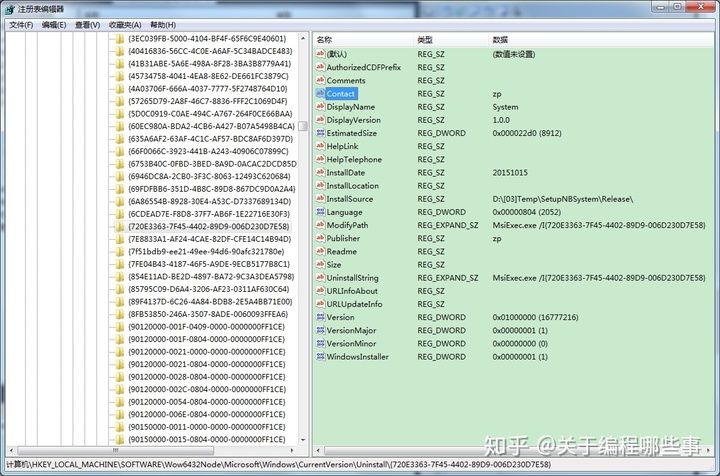
4.3. 为用户的“程序”菜单和用户桌面添加快捷方式
将执行文件的快捷方式分别拷贝到用户的“程序”菜单和用户桌面。
将卸载程序的快捷方式拷贝到用户的“程序”菜单。
5. 添加依赖项
选中安装项目工程,打开右键菜单,点击属性,弹出属性对话框。
点击系统必备,弹出系统必备对话框。
输出文件名项中可以设置输出文件的路径,安装程序最后会输出到这个路径下。
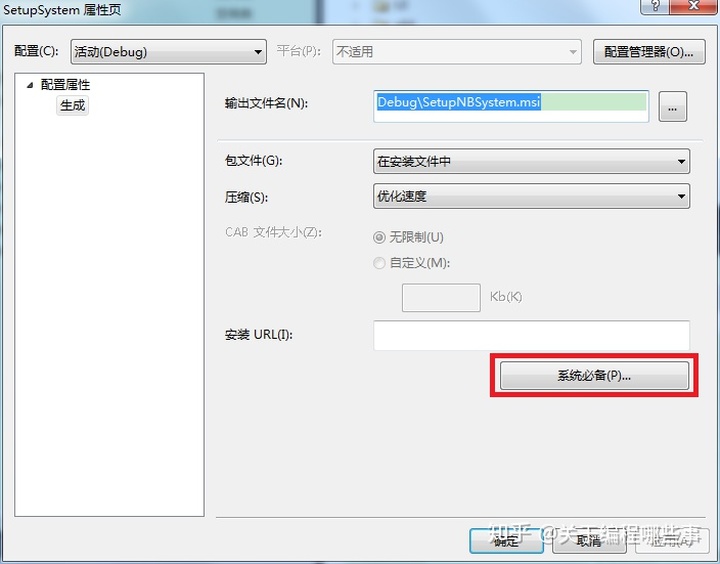
选中要添加的必备组件,点击确定
注意,安装必备组件有三种方式:
1. 安装的时候会从供应商的官网上下载对应组件。
2. 直接将组件打包到安装程序文件中,省去下载的功夫。
3. 指定一个路径去下载对应组件。
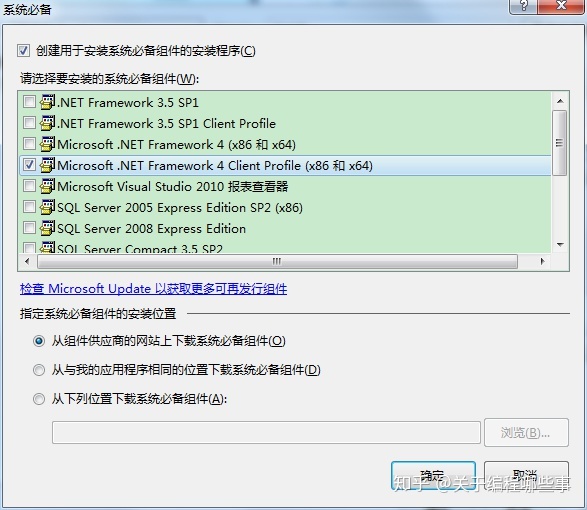
最后,选中安装项目工程,打开右键菜单,点击生成,就会自动生成安装程序了。
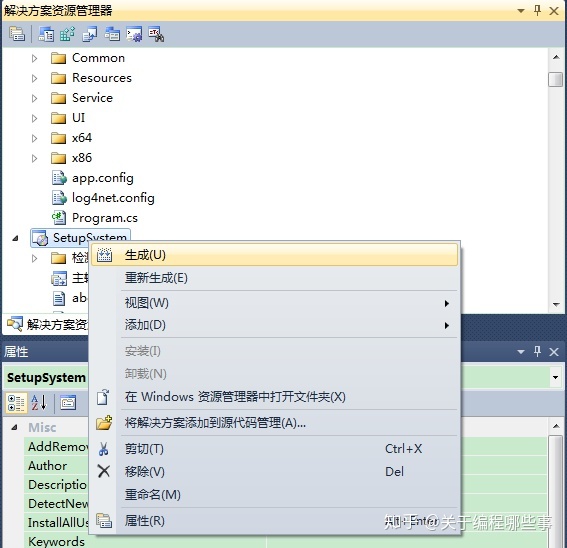
生成的安装程序文件如下图


6. 添加注册表
(1) 在“解决方案资源管理器”窗口中选中安装项目,单击鼠标右键,在弹出的对话框中选择“视图/注册表”选项,如图:
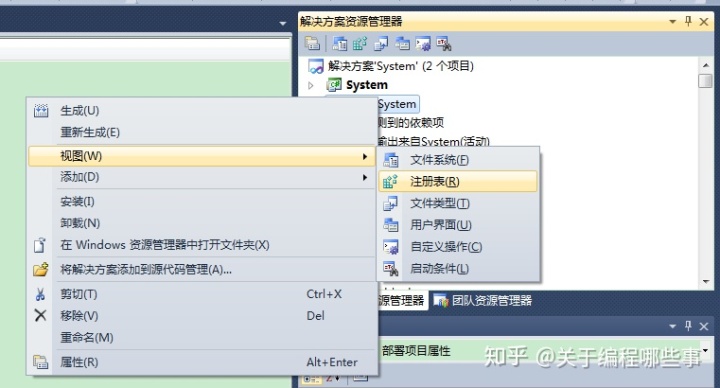
(2) 在“注册表”选项卡中,可以在HKRY_CURRENT_USER/Software或HKRY_CURRENT_MACHINE/Software下添加键值,当然节点名也是可以重命名的。
单击鼠标右键,在弹出的对话框中选择“新建/字符串值”选项。
如图:我设置了一个名为key1的键,值为”Hello World”
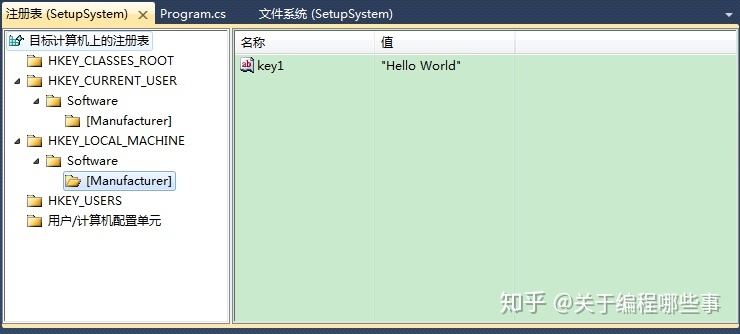
(4)选中添加的注册表项值,单击鼠标右键,选择“属性窗口”选项,弹出“属性”窗口,如图,这里可以对注册表项的值作修改。
按照以上步骤,就可以为安装程序添加一个注册表项。在程序安装成功后,查看注册表,可以看到到我们写入的键值。
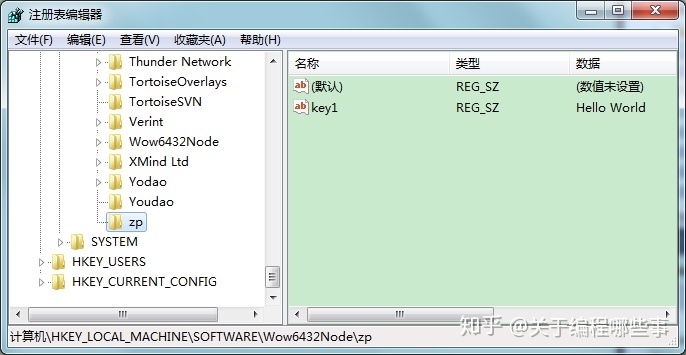
7. 添加、修改安装页面
VS支持对安装程序添加、修改安装页面。但是我在尝试中发现,不够灵活。只能使用默认的样式风格。在这里,我大致的介绍一下。
7.1. 打开用户界面视图
选中安装项目,打开右键菜单,点击 视图 -> 用户界面。
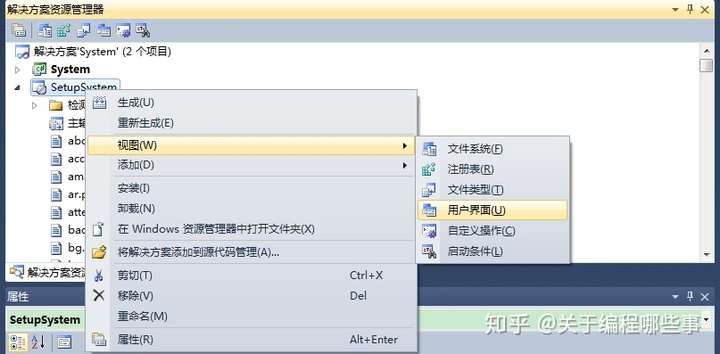
7.2. 添加对话框
在用户界面视图中,选中 启动,打开右键菜单,点击 添加对话框。
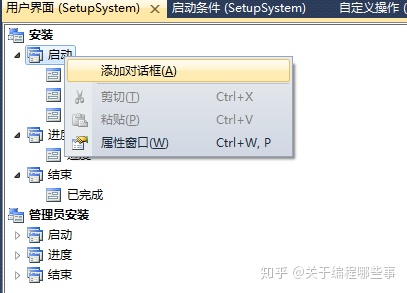
选择想要添加的对话框,如下图:
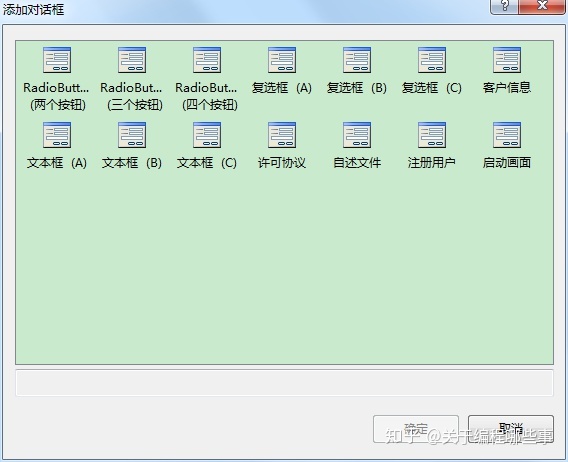
选中一个对话框,还可以调整它的执行顺序。如下图:
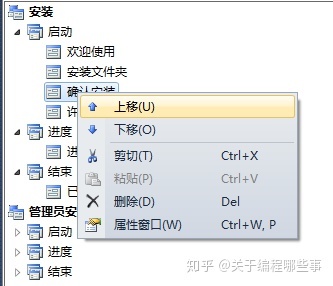
至于每个对话框的属性设置,在这里不再赘述,有兴趣的朋友可以自己折腾一下。
“我是一名从事了10年开发的老程序员,最近我花了一些时间整理关于C语言、C++,自己有做的材料的整合,一个完整的学习C语言、C++的路线,学习材料和工具。免费送给大家。这里是编程爱好者的聚集地,欢迎初学和进阶中的小伙伴。希望你也能凭自己的努力,成为下一个优秀的程序员。
关注我的专栏带你遨游代码的世界!
C/C++进阶之路zhuanlan.zhihu.com
最后分享一张C/C++学习图给爱学习的小伙伴们
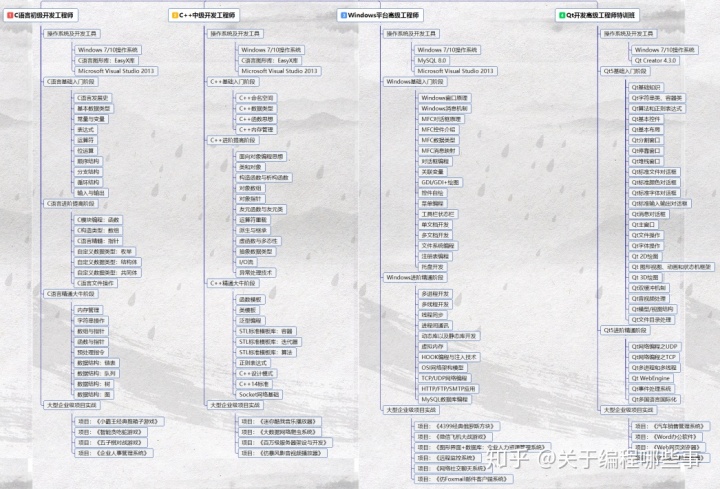







 本文详细介绍了如何在Visual Studio中创建安装项目,包括建立安装工程、添加安装文件、设置卸载程序、创建快捷方式、添加依赖项、注册表操作及安装页面的自定义,旨在帮助开发者顺利完成程序的打包工作。
本文详细介绍了如何在Visual Studio中创建安装项目,包括建立安装工程、添加安装文件、设置卸载程序、创建快捷方式、添加依赖项、注册表操作及安装页面的自定义,旨在帮助开发者顺利完成程序的打包工作。














 491
491

 被折叠的 条评论
为什么被折叠?
被折叠的 条评论
为什么被折叠?








