使用多种语言编程时,比如说即使用C/C++又使用Python。即使是轻量级的代码,也需要切换不同的IDE。今天我试着看一下,如何使用VS code 的插件,将VS code变成一个功能强度大的轻量级Python IDE。可能会是PyCharm的高效替代品。
操作之前,需要先安装两个软件:
- VS Code
- Python3
安装完这两个软件之后,我们开始配置VS code,使它能够编写、编译、调试python代码。
从Visual Studio Marketplace安装VS Code的Python插件:
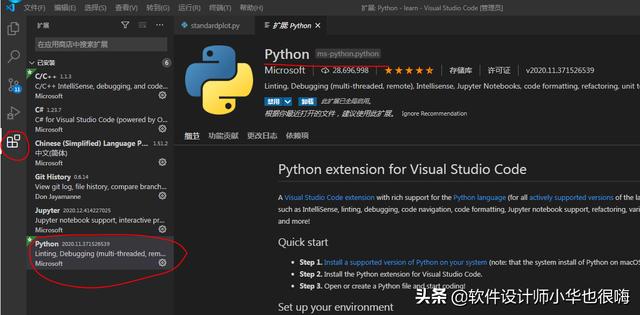
安装python
安装Python解释器,这个解释器取决于你需要哪个。
Python是一种解释型语言,为了运行Python代码并获得Python IntelliSense,我们需要告诉VS Code使用哪个解释器。在VS Code中,通过打开命令面板(Ctrl + Shift + P)选择一个Python 3解释器,开始键入Python:然后选择要使用的解释器。
一般情况,选择一个全局解释器就行,特殊需求,因需求而变。
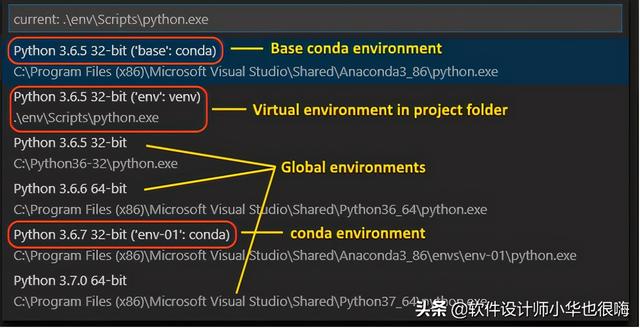
配置Python解释器
安装完python插件和python解释器之后,新建文件夹和输入代码,并输入py -3 --version进行测试
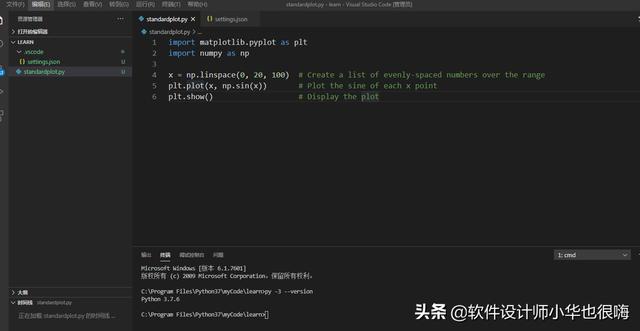
安装python插件和python解释器成功
同时我们看到在所在文件夹下边多了一个.vscode文件,里边多了一个setting.json文件,内容如下:
说明这个里边存放了我们配置的解释器的path
{ "python.pythonPath": "C:Program FilesPython37python.exe"}Python运行standardplot.py
standardplot.py使用Python运行很简单。只需点击编辑器右上角的“在终端中运行Python文件”播放按钮。
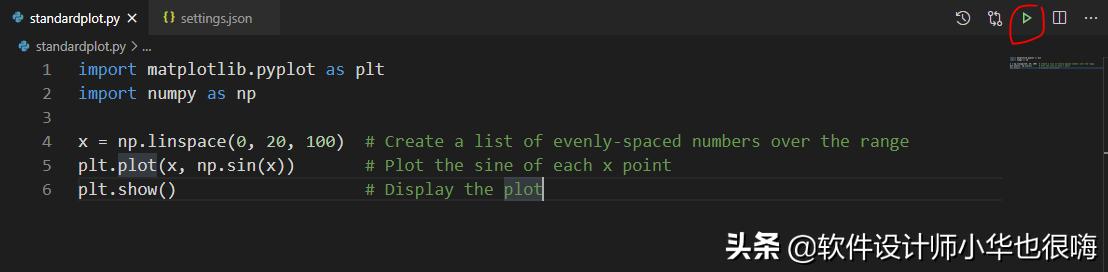
运行standardplot.py
import matplotlib.pyplot as pltimport numpy as npx = np.linspace(0, 20, 100) # Create a list of evenly-spaced numbers over the rangeplt.plot(x, np.sin(x)) # Plot the sine of each x pointplt.show() # Display the plot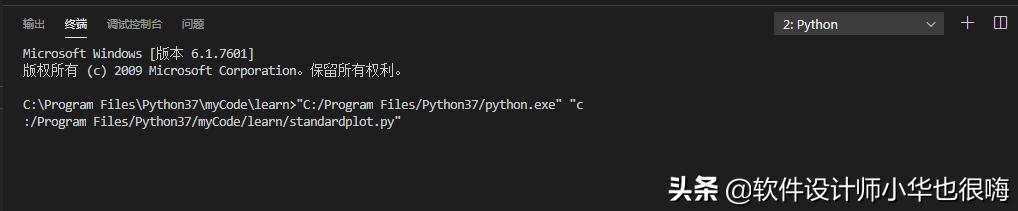
终端输出
上边的python代码运行结果为:
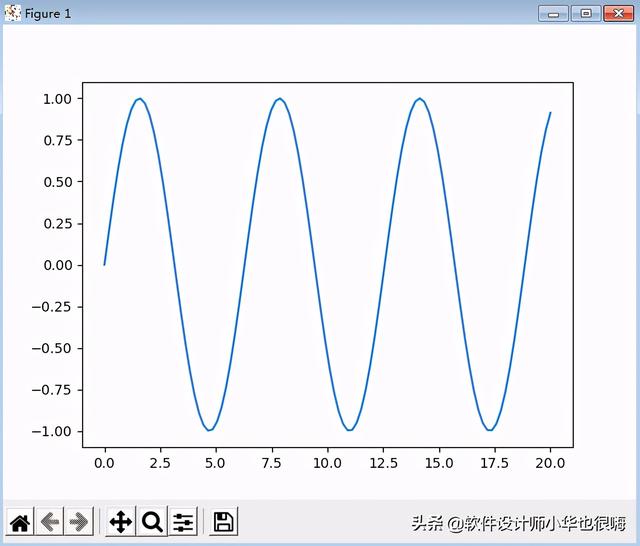
运行结果
调试standardplot.py
现在让我们看一下如何调试standardplot.py。
首先,standardplot.py通过将光标放在第4行上并按F9,设置断点。或者,只需单击编辑器的左装订线,在行号旁边。设置断点时,装订线中会出现一个红色圆圈。
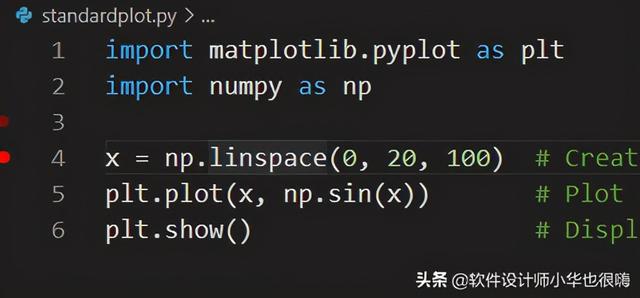
设置断点
接下来,由于这是我们第一次调试此文件,需要初始化调试器,按下F5。跳出需要选择的调试配置,只需选择Python File,这是使用当前选择的Python解释器运行编辑器中显示的当前文件的配置。
这时.vscode文件,里边多了一个launch.json文件,内容如下:
可以看出,VS Code将JSON文件用于其所有各种配置。launch.json是包含调试配置的文件的标准名称。
{ // 使用 IntelliSense 了解相关属性。 // 悬停以查看现有属性的描述。 // 欲了解更多信息,请访问: https://go.microsoft.com/fwlink/?linkid=830387 "version": "0.2.0", "configurations": [ { "name": "Python: 当前文件", "type": "python", "request": "launch", "program": "${file}", "console": "integratedTerminal" } ]}调试出错
这场情况,到目前为止就可以调试,但是我发现断点不停住。搜索了好多方法后,改动launch.json后,可以正常调试。
改动后的launch.json:
{ // 使用 IntelliSense 了解相关属性。 // 悬停以查看现有属性的描述。 // 欲了解更多信息,请访问: https://go.microsoft.com/fwlink/?linkid=830387 "version": "0.2.0", "configurations": [ { "name": "Python: 当前文件", "type": "python", "request": "launch", "program": "${file}", "console": "integratedTerminal", "debugStdLib":true,//增加了这行 } ]}
成功调试
接下来可以愉快的编码了~~~
https://code.visualstudio.com/docs/python/python-tutorial
如何在VS Code中编写、编译、调试C/C++代码





















 5083
5083

 被折叠的 条评论
为什么被折叠?
被折叠的 条评论
为什么被折叠?








