
编按:哈喽,大家好!在平时的工作中,我们会制作各种各样的图表,但大都离不开这三个步骤:选中数据--插入图表--选择图表的样式。通过这三个步骤制作出的图表都是浮于单元格上方的,而其实单元格本身,也是可以用来制作图表的,且样式美观,我们称它为“像素图表”。下面就跟着作者E图表述的步伐,感受一下“像素图表”的魅力吧!
【前言】
图表是即简单又复杂的一个模块,说它简单,是因为只要有作图数据源,只需在工具栏中点击插入,再选择图表类型,EXCEL就可以给我们制作出一张图表,相当方便;说它复杂,是因为如果要做出一张“赏心悦目”的图表,就必须对数据源的内容进行分析,挖掘出有意义的数据,结合预计的图表类型,用函数或者VBA制作出能够被此图表类型使用的数据源,然后再进行配色、排版等美化操作。
很多人都喜欢设计图表,作者也不例外,每一次的设计过程都是一次创作的过程,预算的结果可能一样,但是每次设计的图表格式却不尽相同,这是一个美妙的过程。
之前作者E图表述也给大家分享过一些创意图表的做法,今天呢,我们另辟蹊径,带大家看看EXCEL中的另一种图表的形式,作者称它为“像素图表”。
【正文】
什么是像素图表呢?其实就是一种叫法,一个一个的单元格是EXCEL软件中最小的操作对象,我们可以把它看作是EXCEL展示中的一个“像素”。“像素图表”就是在单元格中才会有的一种图表,它的制作大致可以分为如下四种方式:
一、迷你图
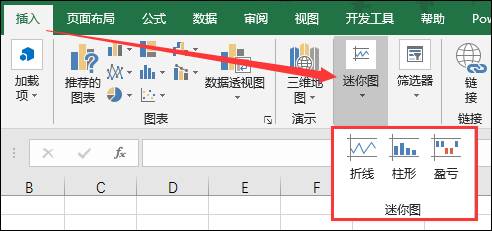
假如我们有如下图这样的数据源:
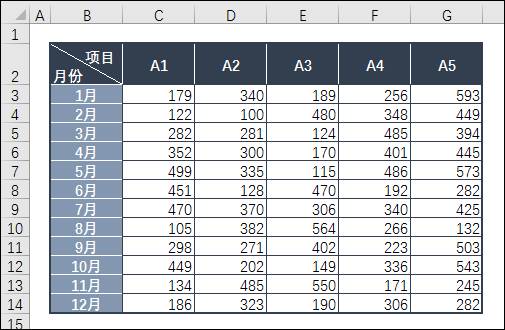
你会选择什么类型的图表去展示呢?其实无论你用什么图表,要处理上述的数据源,估计都会是一个劳心费神的过程。我们看下图,如果用“迷你图”来操作的话,会是什么效果:
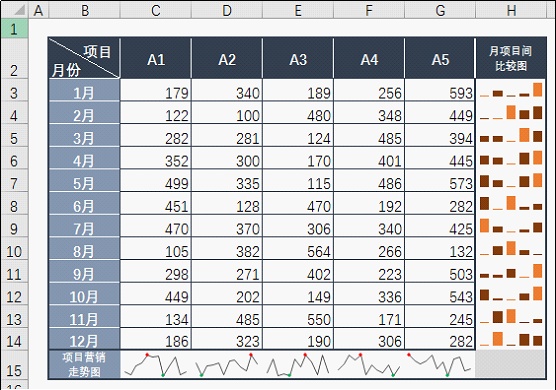
省时省力,整齐美观,既避免了繁杂的函数过程,又做出了一张精美的数据汇报。我们下面就来看看这个图是如何制作的,顺便来了解一下 “微图表”的功能。
【制作过程】
步骤1:
选中H3单元格,在工具栏中,点击插入——“迷你图”——柱形图,此时会弹出“创建迷你图”的设置窗口,我们可以在“数据范围”中选择数据所在的单元格区域地址,在“位置范围”中输入迷你图的放置单元格地址。如下图所示:
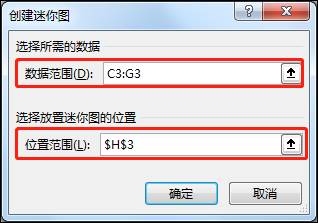
点击“确定”按钮,就得到了C3:G3区域的一个迷你柱形图的图表展示。
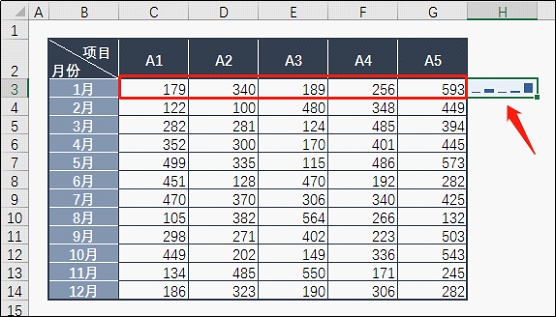
步骤2:
选中H3单元格,此时我们可以在工具栏上看到“迷你图的设计工具栏”,在这里可以对我们刚插入的迷你图进行“格式”上的调整。

在“显示”栏中选择“高点”“低点”,“样式”栏中选择一个中意的配色,作者案例中的设置如下:

步骤3:
设置格式之后,复制H3单元格,再选择H4:H14单元格区域进行“粘贴”,就完成了迷你柱形图的制作。
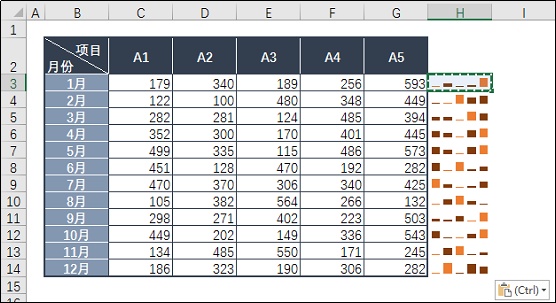
按照同样的方式,在不给出步骤的情况下,大家能不能完成C15:G15区域的“迷你折线图”呢?可以加入“部落窝”的QQ群,下载模拟练习课件试一试。
【注意】设置“显示”栏中高低点颜色的功能在这里哟!
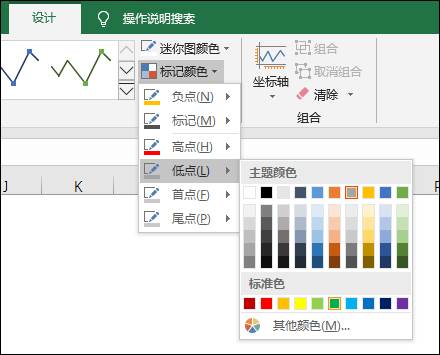
二、数据条、色阶、图标集
这是第二种制作“像素图表”的方式,下面是我们模拟的数据源:
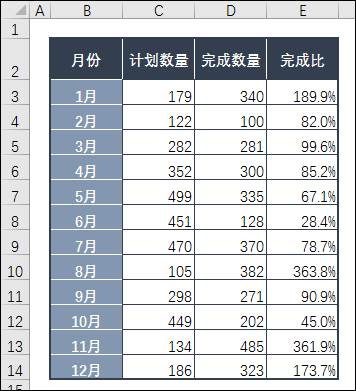
如果我们使用图表的做法,可能需要一个组合图,还要涉及主坐标和次坐标的参数设置。现在我们换一种方式,比如像下图这样,是不是也能清楚地展示数据。

从这个图中,我们不仅可以看出“计划数量和完成数量的对比”,还可以看出“每个月完成率的比较”,更重要的是,制作这样的一个图,要比图表的操作“简单得多”。
【制作过程】
步骤1:选中C3:C14单元格区域,在工具栏——“开始”选项卡中,选择“条件格式”——“数据条”,再选择其中一种格式。
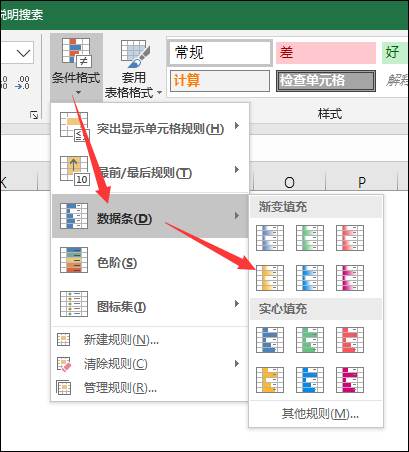
步骤2:
再次选择工具栏中的条件格式——“管理规则”,弹出如下窗口。
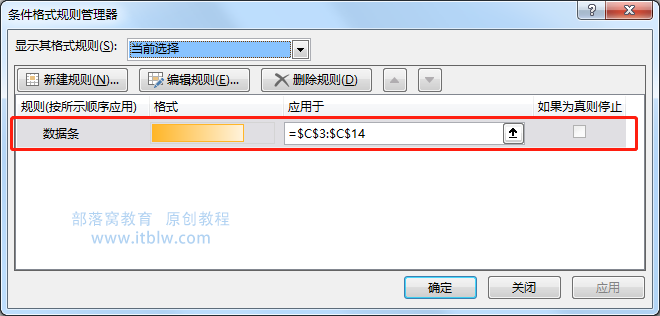
点击“编辑规则”,进入“编辑格式规则”的窗口,按照下图进行设置:
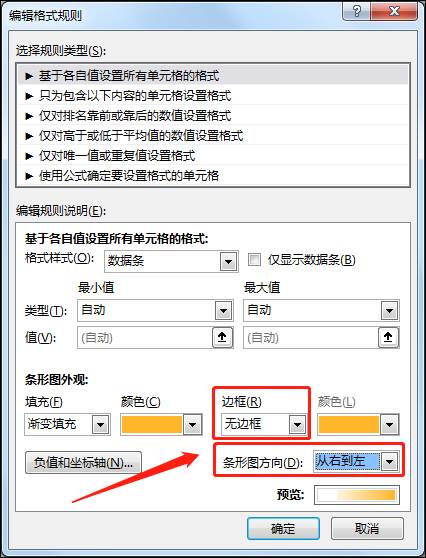
这样就得到了,我们模拟图中“计划数量”的效果,同理制作“完成数量”的“数据条”,图形方向默认即可。
步骤3:
选中E3:E14单元格区域,在“条件格式”中,选择“色阶”中的某一个格式,及此完成图表的制作。
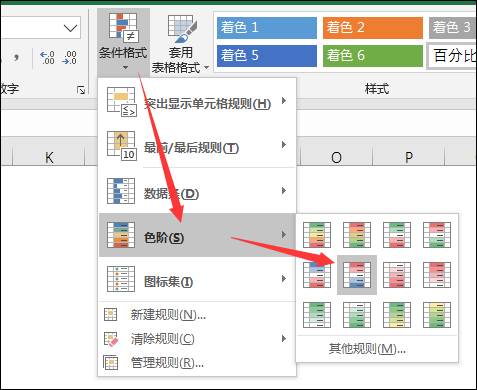
图标集和色阶的用法基本一样,我们就不过多阐述了,有兴趣的同学可以用数据操作一下,一定会有很多的心得。
三、条件格式图
既然讲到了用条件格式制作“图表”的方法,那么我们就可以发散思维,看看利用条件格式还可以怎么制作图表。数据源如下图所示:
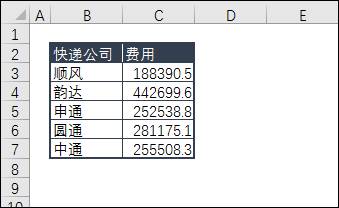
我们需要通过图表的形式展示这几个数据占总数据的百分比,当然我们可以利用“堆积柱形图”来做,效果如下所示:
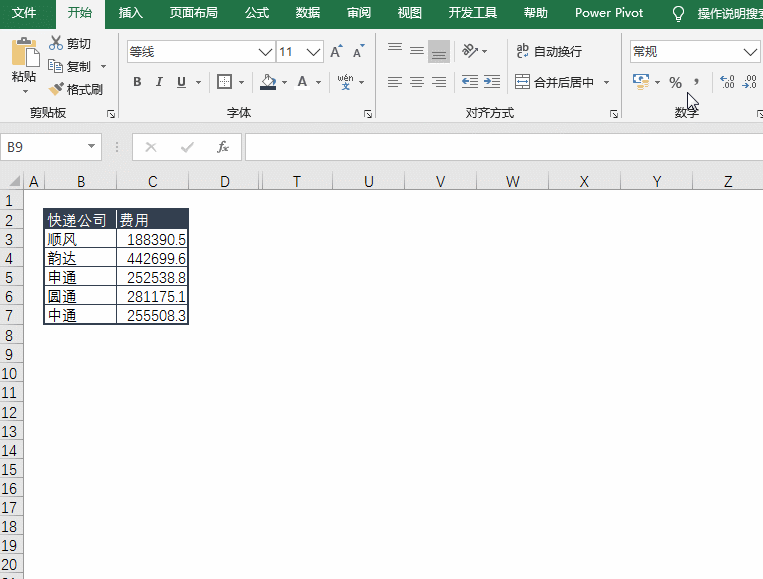
但如果我们使用条件格式来处理这类问题,呈现的方式就会显得比较“高级”。如下图所示,我们用100个单元格来标记占比的图表。
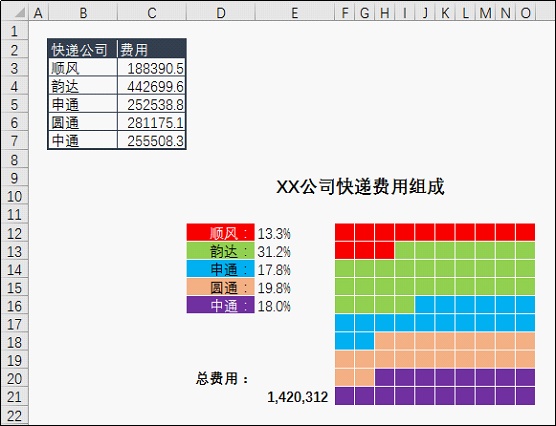
【制作过程】
步骤1:
选中F:O列共10列的区域,调整列宽为2。在EXCEL中,列宽为2,行高为14.25,可以组成一个正方形的单元格。
步骤2:
在D3单元格输入函数=C3/SUM($C$3:$C$7),用于计算第一个数据占总费用的比例,下拉得到每个数据的占比情况。
在E3单元格输入函数=SUM($D$3:D3),计算数据的累积占比,得到下图的数据。
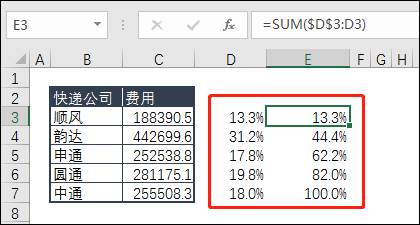
步骤3:
制作条件格式,在工具栏中点开“条件格式”中的“管理规则”选项。
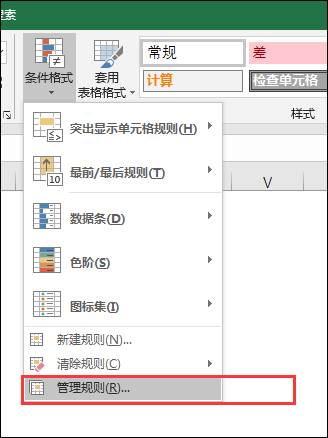
因为我们有五个内容,所以需要设置五个内容的条件格式。
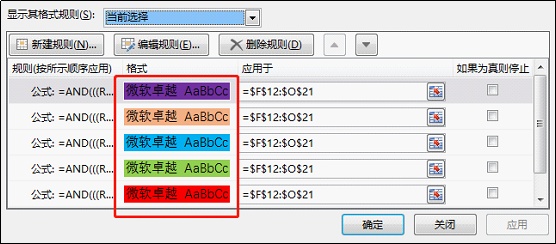
选择“使用公式确定要设置格式的单元格”的方式,设置条件格式的规则类型。
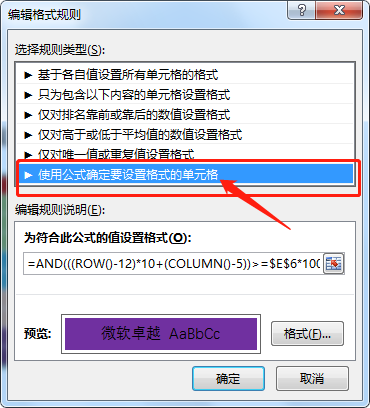
这里要“吐槽”一下,在条件格式的函数录入窗格中,因为窗格的显示有限,不能够看清整体的函数录入,十分的不便,所以这里给大家分享一个“小窍门”。
【函数条件格式录入的小窍门】
随便找几个空白单元格,输入公式后再粘贴到条件格式的录入框中。
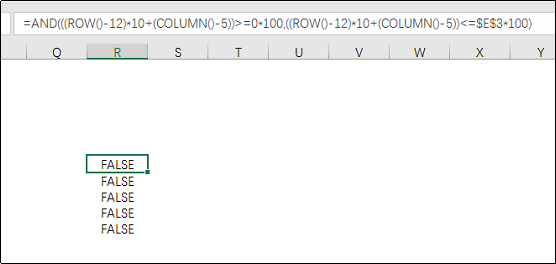
选择F12:O21单元格区域,在条件格式中分别设置以下五个函数条件,别忘了设置需要显示的格式。
在R7单元格输入函数:
=AND(((ROW()-12)*10+(COLUMN()-5))>=0*100,((ROW()-12)*10+(COLUMN()-5))<=$E$3*100)
在R8单元格输入函数:
=AND(((ROW()-12)*10+(COLUMN()-5))>=$E$3*100,((ROW()-12)*10+(COLUMN()-5))<=$E$4*100)
在R9单元格输入函数:
=AND(((ROW()-12)*10+(COLUMN()-5))>=$E$4*100,((ROW()-12)*10+(COLUMN()-5))<=$E$5*100)
在R10单元格输入函数:
=AND(((ROW()-12)*10+(COLUMN()-5))>=$E$5*100,((ROW()-12)*10+(COLUMN()-5))<=$E$6*100)
在R11单元格输入函数:
=AND(((ROW()-12)*10+(COLUMN()-5))>=$E$6*100,((ROW()-12)*10+(COLUMN()-5))<=$E$7*100)
大家应该不难看出,我们的核心函数就是(ROW()-12)*10+(COLUMN()-5),函数解析如下:
因为我们设置条件格式区域的初始单元格是F12,所以确定了12(行数)和5(左边的空列)这两个数字,我们用下面的图示说明这些值的意义:

再用这个序号和我们E3:E7单元格区域中的值对应,值在范围内就显示设置的填充颜色,如此一来就形成了我们上面的示例的效果。这里再嘱咐一下同学们,不要只是看或者参悟教程的意义,一定要动手做一遍,不动手是永远不会的!!
四、函数作图法
这篇文章主要是讲解在单元格中的作图方式,众所周知,函数就是在单元格中起作用的,那么有没有可以做图表的函数呢?我们一起来“见证奇迹”!
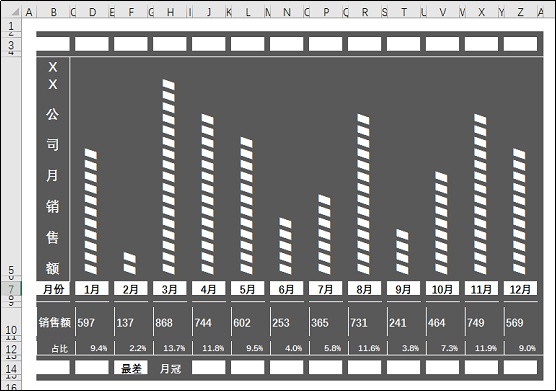
一张由函数制作的“胶卷图”,我们一起来看看它的做法。
【操作步骤】
区域模块的划分,按下表设置各个行高:
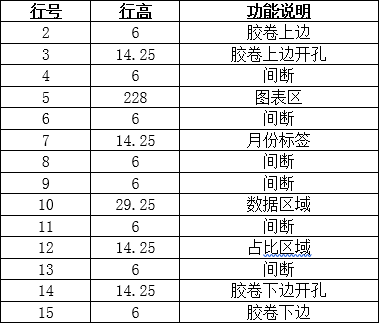
由于篇幅原因,我们对于整体的排版就不做详细介绍了,同学们可以通过“部落窝”官方QQ群,下载此教程的素材。我们主要来看看,制作这张“胶卷图”使用了什么函数。
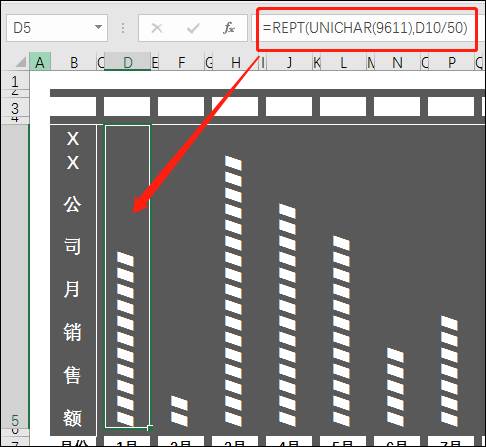
在D5单元格中输入函数:
=REPT(UNICHAR(9611),D10/50)
函数解析:
这么复杂的一个图,函数部分居然 “如此简单”,但是这么简洁的函数,却不是常用的函数。
REPT函数:根据指定次数重复文本。
白话语法:REPT(文本,重复的次数)。
UNICHAR函数:返回由给定数值引用的UNICODE字符。
这里的9611是什么字符呢?就是“▋”这个啦。接着用销售额除以某一个常数,把REPT函数的第二参数(重复的次数)缩减一些(否则这个图会很长,不好排版也不好看),并按照下图设置单元格的“对齐”格式,将字体调整为斜体,整体的效果就出来了。
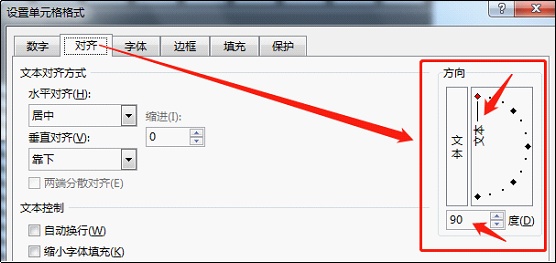
【编后语】
今天的文章,同学们有没有感觉到“单元格图表”的魅力呢?反正作者E图表述是觉得这一点也不亚于“正式图表”的效果,反而有点小“另类”。当我们对EXCEL有了更多的思考、更多的创意用法,你就会对这个软件有更多的认识,有更多的喜爱。
****部落窝教育-excel像素图表制作方法****
原创:E图表述/部落窝教育(未经同意,请勿转载)
更多教程:部落窝教育(http://www.itblw.com)
微信公众号:exceljiaocheng





















 5万+
5万+

 被折叠的 条评论
为什么被折叠?
被折叠的 条评论
为什么被折叠?








