多人在线编辑,确实是办公中常用的技能,特别是Excel报表,常常需要进行更新,那么如何进行设置呢?今天小编就教大家一个非常好用的方法,保证你一分钟之内就可以快速上手!
一、设置方法
1.添加
首先,我们打开Excel,然后点击左上角的【文件】,然后选择【账户】-【快速访问工具栏】,然后在【共享工作簿(旧版)】进行【添加】即可。
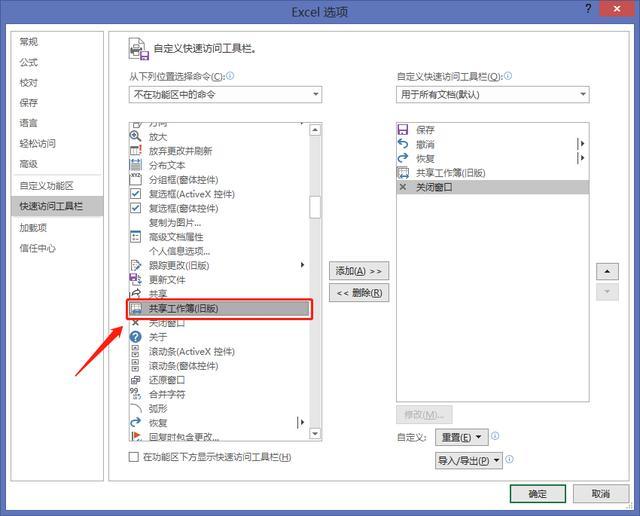
2.设置
接下来,你就需要进行具体的设置了,打开【共享工作簿】中的【高级功能】,然后选择自动更新时间为15分钟。
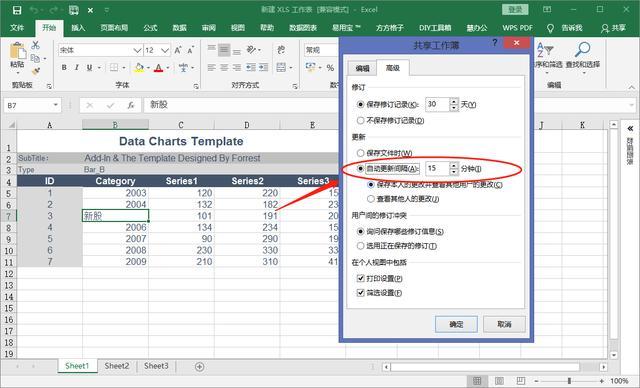
3.共享
接下来,我们随意选择一个文件夹,然后将Excel表格放进去,然后右键【属性】-【共享】,然后点击【确定】按钮即可。
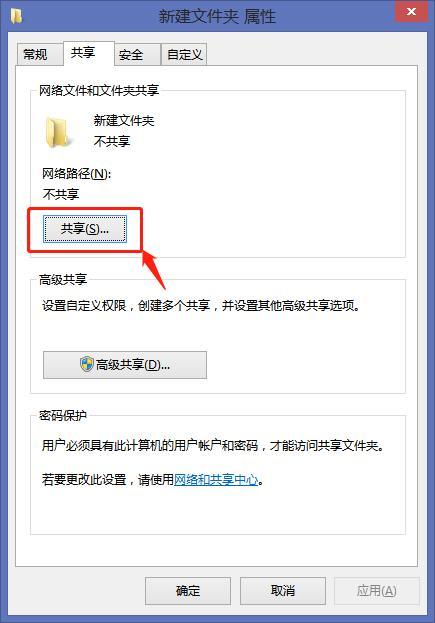
接下来,我们在弹出窗口选择【Everyone】,然后点击【添加】按钮,最后再点击【共享】即可。
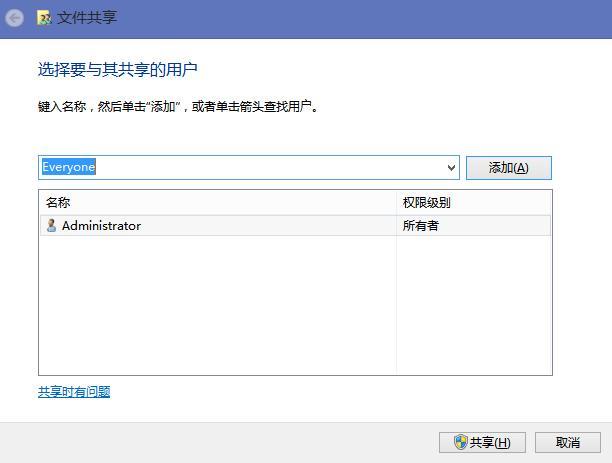
二、确认
1.共享成功
如果你的文件共享成功了,那么恭喜你,就会弹出下面的窗口,除非计算机处于睡眠状态,否则就可以实时共享你的Excel表格了,是不是非常简单呢!还没用过的小伙伴赶紧试试看哦!
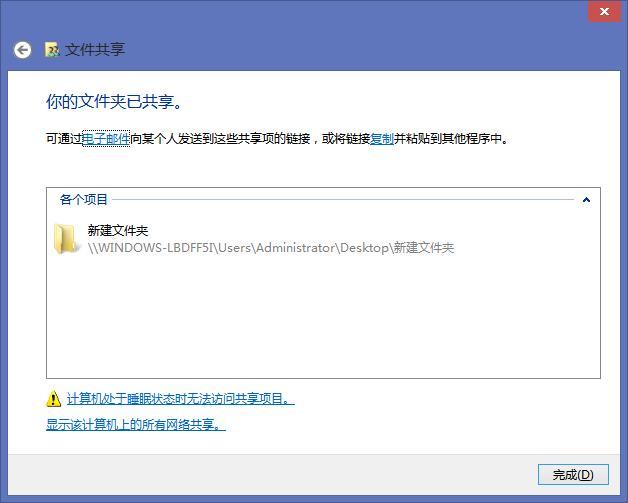
2.访问
其他的小伙伴想要访问这个文件也是非常简单的,只要打开【我的电脑】-【网络】,这个时候就可以选择已经共享的文件夹,然后进行打开了,是不是非常方便呢!
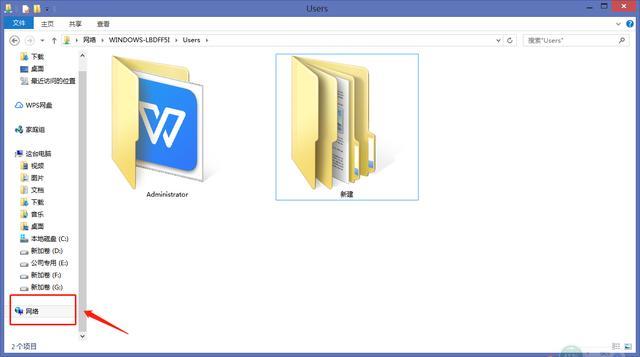
OK,以上就是如何建立共享文件夹,以及如何进行打开的方法了,各位小伙伴都记住了吗?还没记住的话记得收藏下,说不定将来用得上呢!





















 1692
1692

 被折叠的 条评论
为什么被折叠?
被折叠的 条评论
为什么被折叠?








