简介:Visual Studio Code(VSCode)是一款功能强大的开源代码编辑器,特别为macOS设计,支持多种处理器架构。它提供代码高亮、智能代码补全、调试工具和源代码管理等特性,拥有丰富的扩展市场。在macOS上,VSCode支持触控栏和Apple Silicon(M1芯片),并且安装和使用都非常简便。 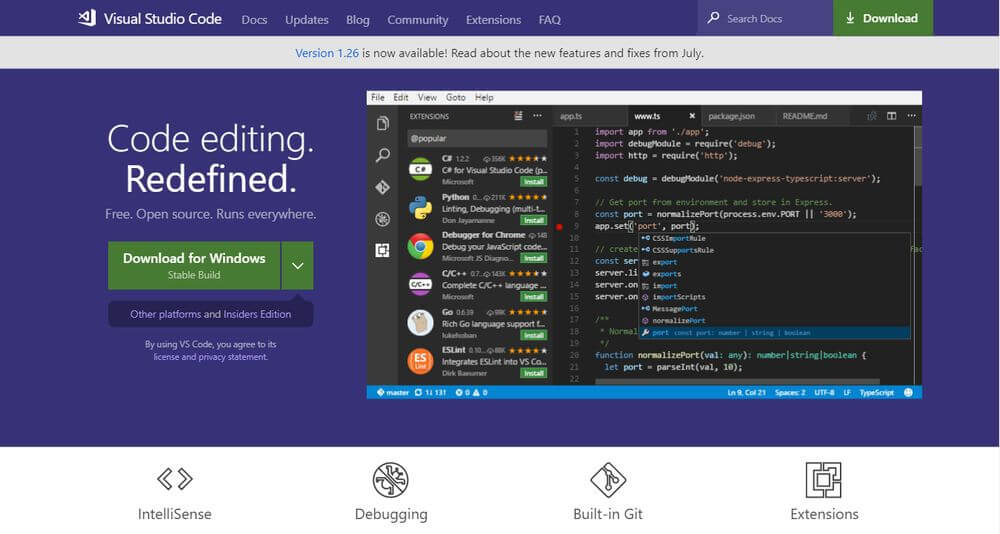
1. VSCode的介绍与开源性
简述VSCode
Visual Studio Code,简称VSCode,是由微软开发的免费、开源的代码编辑器。它支持多种编程语言的语法高亮、代码补全、Git控制等功能,并且可扩展,拥有大量的插件市场。VSCode通过其强大的扩展性,以及跨平台特性,迅速成为开发者喜爱的代码编辑器之一。
开源特性
VSCode以MIT许可证开源,这意味着任何人都可以自由使用、修改和分享VSCode源代码。开源社区对VSCode的贡献是巨大的,它允许用户根据自己的需求定制编辑器,从而提高了开发效率和扩展性。正是因为这一点,VSCode在短时间内聚集了大量的用户基础和插件生态系统。
应用场景
VSCode适用于各种编程任务,从简单的脚本编写到复杂的软件开发项目,它都能提供良好的支持。由于其轻量级、快速的特点,VSCode也特别适合前端开发、脚本语言编写以及云开发等场景。对于想要体验先进编辑器特性的用户来说,VSCode无疑是一个不错的选择。
VSCode的应用场景丰富多样,既可以用于快速的脚本编写,也能满足大型项目开发的复杂需求。
VSCode以其开源特性吸引了大量开发者和贡献者,共同推动着这款编辑器的快速发展。其便捷性、扩展性和平台的友好支持使其成为IT行业中的一个亮点。在接下来的章节中,我们将深入探讨VSCode在macOS系统中的特有功能,以及如何高效利用这款工具进行编程和项目管理。
2. macOS专用版本VSCode的特性解析
2.1 用户界面与性能优化
2.1.1 界面定制与主题扩展
Visual Studio Code (VSCode) 为macOS用户提供了丰富的界面定制选项,包括主题的更改和用户界面元素的调整。用户可以通过安装主题扩展,轻松改变编辑器的颜色方案,以符合个人喜好或适应不同的工作环境。主题不仅影响编辑器的外观,还可能包括图标、侧边栏的颜色以及编辑器的配色。
为了在VSCode中安装主题扩展,用户需访问扩展市场,并搜索喜欢的主题,点击安装按钮即可。安装后,用户可以在设置中选择刚安装的主题。此外,用户还可以通过修改配置文件 settings.json 来调整特定的主题设置,实现更细粒度的定制。
2.1.2 针对macOS的性能改进
macOS平台上的VSCode版本已经针对操作系统的特性进行了优化,以保证最佳的性能。这包括对Apple Silicon和Intel架构的原生支持,利用Metal图形API提高图形渲染效率,以及优化内存和CPU使用以提高响应速度。
当在macOS上工作时,VSCode会尽量减少资源消耗,并快速加载大文件。例如,VSCode对于打开大型JavaScript文件时的响应时间进行了优化,使编辑器可以更加流畅地处理大型项目的源代码。
2.2 集成开发环境(IDE)功能
2.2.1 代码编辑与格式化工具
VSCode为macOS用户提供了一套全面的代码编辑工具,包括智能代码补全、快速修复建议、重构和linting功能。这些工具可以帮助开发者提高编码效率和准确性,减少bug的发生。
VSCode支持多种编程语言的格式化工具,如Prettier和ESLint。开发者可以通过配置文件或者快捷键快速地格式化代码。此外,VSCode还内置了强大的代码片段功能,允许用户创建和管理自定义代码片段,从而加速常用代码的编写。
2.2.2 智能感知与代码片段
智能感知是VSCode的核心特性之一,它能够基于当前的上下文提供代码建议和提示。无论是在编写代码还是在阅读代码时,智能感知都能提供有关变量类型、方法参数等的有用信息。
代码片段是一种快速插入代码模板的便捷方式,VSCode允许用户通过简单的触发词快速生成预定义的代码结构。开发者可以创建自定义代码片段,将其添加到特定项目或者全局范围内,从而提高开发效率。
2.2.3 插件生态系统
VSCode的一个关键优势是其庞大的插件生态系统。开发者可以访问一个庞大的市场,里面有成千上万的插件,从语言支持到工具集成,再到主题和UI定制,应有尽有。
为了在macOS上使用VSCode的插件,用户只需打开扩展侧边栏,搜索感兴趣的插件,然后点击安装。安装后,一些插件可能需要重启VSCode才能生效。开发者还可以通过管理扩展来禁用或卸载不再需要的插件。
代码块展示及分析
下面是一个简单的代码块,演示如何在VSCode中添加一个用户自定义的代码片段:
{
"Print to console": {
"prefix": "log",
"body": [
"console.log('$1');",
"$2"
],
"description": "Log output to console"
}
}
这个JSON配置定义了一个名为“Print to console”的代码片段。当用户在编辑器中输入“log”并按下Tab键时,这个代码片段会被插入,并且光标会定位到 $1 的位置。随后按Tab键,光标移动到 $2 的位置。这是一个非常有用的功能,尤其在频繁编写相同代码结构的场景中。
性能优化技巧与参数说明
为了进一步优化macOS上VSCode的性能,开发者可以采取以下步骤:
- 禁用不必要的扩展 :关闭那些不经常使用的插件,因为它们可能占用了不必要的CPU和内存资源。
- 调整工作区设置 :在
settings.json中可以调整内存使用设置,例如"editor.suggestSelection". - 使用轻量级主题 :选择颜色较浅或者占用资源较少的主题可以提升编辑器的性能。
- 关闭背景图形 :如果使用的是Intel架构,可以通过命令面板(
Cmd+Shift+P)执行“Preferences: Open Default Settings (JSON)”并添加"workbench.colorCustomizations": { "editor.background": "#1e1e1e" }来降低渲染压力。
综上所述,macOS专用版本的VSCode通过精细的用户界面定制、性能优化以及丰富的插件生态系统,为开发者提供了一个强大的集成开发环境。开发者可以根据自己的需求和喜好,定制编辑器以获得最佳的使用体验。
3. 多语言支持与Git工具集成
3.1 多语言编程支持
多语言编程支持是现代集成开发环境(IDE)的关键特性之一,Visual Studio Code(VSCode)通过其强大的扩展生态,为不同编程语言提供了丰富的开发体验。在本小节中,我们将深入探讨VSCode如何支持多种编程语言,特别是语法高亮、代码着色以及语言特定的智能提示和代码补全。
3.1.1 语法高亮与代码着色
语法高亮是任何IDE中一个基本但重要的特性,它帮助开发者更直观地区分代码中的不同元素。VSCode通过安装特定的扩展,可以支持几乎所有主流编程语言的语法高亮。例如,对于JavaScript开发,可以通过安装 esbenp.prettier-vscode 扩展来获得强大的代码格式化与语法高亮能力。
// settings.json
{
"editor.formatOnType": true,
"editor.tabSize": 2,
"editor.wordWrap": "on",
"prettier.eslintIntegration": true,
"prettier.semi": false,
"prettier.singleQuote": true
}
代码着色不仅提升了代码的可读性,还有助于在复杂的代码库中快速定位问题。开发者可以进一步定制VSCode的主题,或者直接使用社区提供的主题来改善开发体验。
3.1.2 语言特定的智能提示和代码补全
VSCode的智能提示和代码补全是通过内置的IntelliSense引擎实现的。该引擎能够分析项目中的文件结构、语言规则、已安装的扩展,以及任何定义在项目中的类型定义文件,从而提供准确的代码补全建议。
对于TypeScript,VSCode可以利用 @types 包来提供精确的智能提示,而无需额外配置。例如,对于React项目,可以安装 esbenp.prettier-vscode 和 DefinitelyTyped/typescript 扩展,以获得最佳的开发体验。
// 一个简单的TypeScript代码补全示例
const greeter: Greeter = new Greeter('World');
greeter.greet(); // 提示 "greet" 方法
在使用代码补全时,开发者应当注意类型声明和命名空间的正确性,这将直接影响补全的准确度和效率。智能提示的准确性在大型项目中尤为重要,因为它能显著减少开发者的认知负担。
3.2 Git工具的内嵌与使用
现代软件开发流程中,版本控制系统的使用几乎成为了一项标准。VSCode内嵌了Git控制工具,为开发者提供了集成的源代码管理体验。接下来,我们将详细了解VSCode中的Git基础操作、分支管理以及如何解决Git操作中可能出现的冲突。
3.2.1 Git基础操作与集成
VSCode通过 git 命令行工具和其扩展 vscode.git 提供了基本的Git功能。开发者可以在编辑器内直接执行提交、推送、拉取等操作。用户界面友好,操作直观,减少了记忆Git命令的需要。
# Git常用命令快速参考
$ git clone <repository-url> # 克隆仓库
$ git add <file> # 添加文件到暂存区
$ git commit -m "Commit message" # 提交暂存区的文件
$ git push # 推送到远程仓库
$ git pull # 从远程仓库拉取并合并
在进行基础操作时,VSCode会显示源代码控制面板(Source Control panel),在这里可以快速浏览更改、暂存更改并执行提交。它还允许用户查看详细的提交历史,并通过图形界面进行交互。
3.2.2 分支管理与冲突解决
VSCode提供了全面的分支管理功能,包括创建、切换、合并以及删除分支。在代码合并过程中,VSCode能够自动检测冲突并提供解决冲突的辅助工具。
// 一个Git冲突示例
// conflicts example
MERGE CONFLICT in file.txt
{
"head": "Text in the branch that was merged",
"base": "Text in the base branch",
"incoming": "Text in the branch that is being merged"
}
当存在冲突时,VSCode的编辑器会高亮显示冲突部分,并允许用户选择保留哪部分代码。此外,VSCode还提供了丰富的操作,比如使用 git diff 来比较不同分支间的差异,或者使用 git checkout 来恢复文件。
在多开发者环境中,良好的分支管理和冲突解决策略是维护项目健康的关键。VSCode的Git集成工具为开发者提供了一个高效的协作环境,大大简化了版本控制过程。
通过本章节的深入探讨,我们了解了VSCode如何通过其强大的多语言支持和Git工具集成提升开发效率和协作体验。VSCode在智能代码补全和调试功能方面同样具有强大的竞争力,这些内容将在后续章节中进行详细解读。
4. VSCode的智能代码补全与调试功能
VSCode的智能代码补全和调试功能是其吸引广大开发者的两大利器,它们极大地提高了编码效率和开发质量。在本章节,我们将深入了解这两个功能的具体实现和应用,探索如何通过VSCode优化我们的开发过程。
4.1 代码补全与重构工具
4.1.1 智能代码提示与片段
VSCode 的代码补全功能是通过分析当前文件的语法树以及使用语言服务器协议(Language Server Protocol, LSP)来提供智能提示的。当开发者开始键入代码时,VSCode 能够提供上下文相关的代码补全建议。这些建议不仅包括变量名、函数名,还包括库函数和模块中的类或方法。代码补全甚至考虑了已导入的模块和已声明的变量,从而减少了拼写错误和不必要的查找时间。
为了进一步提升编码效率,VSCode 还支持代码片段(Snippets)。代码片段是预定义的代码模板,可以快速插入到代码中。它们通常具有简短的触发词,当输入这些触发词并触发代码片段时,VSCode会自动展开预定义的代码模板,开发者只需要填写必要的部分即可。
为了展示如何使用这些功能,以下是一个简单的代码片段使用示例,假设我们正在编写一个 JavaScript 文件:
// 触发词:log
console.log(
"$1",
"$2"
);
使用时,只需输入“log”并触发代码片段,VSCode 会自动展开 console.log() 函数模板。 $1 和 $2 表示光标位置,开发者可以快速地在这些位置输入日志信息。
4.1.2 代码重构与变量管理
VSCode 不仅能够通过智能提示加快编码速度,还提供了强大的代码重构工具。重构操作可以帮助开发者在不改变程序外部行为的情况下改变程序内部结构。它允许开发者重命名变量、函数,提取方法,或是转换代码结构,从而提升代码质量。
在VSCode中,重构通常可以通过右键点击选择“重构”(Refactor)选项或者使用快捷键 F2 来触发。以下是使用重构功能的一个例子:
function calculatePrice(quantity, rate) {
let total = quantity * rate;
return total;
}
假设我们想要重命名变量 total 为 totalAmount ,只需在 total 上右键选择“重构”->“重命名”,输入新的变量名 totalAmount ,VSCode 将自动更新变量名,并相应地调整所有引用该变量的地方。
4.2 调试工具与优化实践
4.2.1 调试环境的配置与使用
调试是软件开发中不可或缺的一个环节,它允许开发者检查程序中的错误和异常行为。VSCode 拥有一个功能强大的内置调试器,支持多种编程语言,可以通过简单的配置文件来设置调试参数。
调试配置文件通常位于项目的 .vscode 文件夹内,文件名为 launch.json 。开发者可以通过 Run -> Add Configuration... 来快速生成这个文件,并选择适当的环境和参数进行配置。以下是一个 Node.js 调试配置的示例:
{
"version": "0.2.0",
"configurations": [
{
"type": "node",
"request": "launch",
"name": "Launch Program",
"program": "${workspaceFolder}/index.js",
"args": [],
"cwd": "${workspaceFolder}",
"internalConsoleOptions": "openOnSessionStart",
"env": {"NODE_ENV": "development"}
}
]
}
配置完成后,启动调试会话只需在源代码上设置断点,然后点击 VSCode 调试视图中的绿色开始按钮,或按 F5 键。调试器将根据 launch.json 中的配置启动程序,并在遇到断点时暂停执行,允许开发者逐步执行代码,检查变量值,或评估表达式。
4.2.2 性能分析与代码优化
VSCode 提供了性能分析工具来帮助开发者识别和优化程序中缓慢或资源密集的部分。在 JavaScript 或 TypeScript 项目中,VSCode 可以集成 Chrome DevTools 来进行性能分析。
进行性能分析的基本步骤如下:
- 在代码中选择想要分析的部分。
- 点击
Run->Start Profiling或使用快捷键Ctrl+Shift+D。 - 运行程序并执行选定代码。
- 分析报告会自动打开,展示CPU和内存使用情况。
通过性能分析工具,开发者可以确定哪些函数调用最耗时或占用最多内存,并采取相应的优化措施。例如,通过减少不必要的计算、使用更高效的数据结构、减少DOM操作或优化算法等手段来提升代码性能。
在本章中,我们深入讨论了VSCode的智能代码补全与调试工具的使用,以及如何通过这些工具提高代码编写和问题解决的效率。在下一章节中,我们将继续探索VSCode的内置终端和多窗口工作区的使用,进一步了解如何通过VSCode提升我们的开发环境和工作流。
5. VSCode的内置终端与多窗口工作区
内置终端是VSCode的一大特性,为开发者提供了方便的命令行操作界面。多窗口工作区管理则为用户提供了高效的工作环境,使得在不同的项目或文件间切换变得更加容易。本章将深入探讨VSCode的内置终端与多窗口工作区的功能及其优化使用方式。
5.1 终端使用与自定义
5.1.1 终端快捷操作与配置
VSCode的内置终端是开发者与代码世界交互的重要工具。快捷操作和配置可以显著提高开发效率。
在VSCode中,可以通过快捷键 Ctrl + ``或 Cmd + `(macOS)打开和关闭终端窗口。终端启动时默认在当前活动的文件夹下运行,可以通过 cd 命令切换目录。使用 Command Palette ( Cmd + Shift + P 或 Ctrl + Shift + P`) 输入"Configure Default Profile"可以设置默认使用的终端类型(例如 bash、zsh、PowerShell 等)。
VSCode还允许用户自定义终端的启动目录。在设置( File > Preferences > Settings 或 Code > Preferences > Settings )中,找到 terminal.integrated.cwd 属性,可以设置终端启动时的工作目录。
{
"terminal.integrated.cwd": "${workspaceFolder}/src"
}
上例中,每次打开终端时,都会自动切换到 src 子目录。
5.1.2 多任务与环境隔离
VSCode支持多任务处理,在不同的项目或任务之间可以轻松切换,不会相互影响。
在VSCode中打开多个终端实例,每个实例可以运行不同的命令或服务。例如,可以在一个终端里运行开发服务器,而在另一个终端中测试应用程序。利用工作区的设置,可以为不同的项目配置不同的环境变量或启动脚本。
VSCode的多终端功能也支持多环境隔离,这对需要在不同版本的Node.js或其他工具之间切换的开发者来说尤其有用。通过 settings.json 文件,可以为不同的终端配置不同的环境变量:
{
"terminal.integrated.env.windows": {
"NODE_ENV": "development"
},
"terminal.integrated.env.linux": {
"NODE_ENV": "production"
}
}
在上面的示例中,分别设置了Windows和Linux环境下运行的终端中Node环境变量 NODE_ENV 的值。
5.2 多窗口工作区的管理
5.2.1 窗口布局的定制与保存
VSCode支持自定义窗口布局,用户可以根据个人喜好和项目需求保存和恢复窗口布局。
在VSCode的界面右上角有一个布局按钮,点击后可以保存当前的窗口布局。布局可以包括编辑器区域的分割方式、打开的文件视图、侧边栏等。保存的布局会被添加到侧边栏的"Layout"分组下。
要恢复窗口布局,只需在侧边栏选择对应的布局名称即可。这对于需要频繁切换任务的开发者来说是一个非常实用的功能。同时,用户也可以通过命令行或者 settings.json 进行窗口布局的编程化控制。
5.2.2 文件管理与任务自动化
VSCode的多窗口工作区管理还包括了文件管理与任务自动化。开发者可以拖放文件和文件夹来快速打开或关闭资源,或者使用命令面板进行更加高效的文件操作。
VSCode中的任务自动化是通过 tasks.json 文件配置的,该文件位于 .vscode 文件夹内。这个文件允许用户定义一系列的命令来自动化常见的开发任务,比如编译代码、运行测试、部署应用等。
{
"version": "2.0.0",
"tasks": [
{
"label": "Run TypeScript",
"type": "shell",
"command": "tsc -w",
"problemMatcher": "$tsc",
"group": {
"kind": "build",
"isDefault": true
},
"presentation": {
"echo": true,
"reveal": "always",
"focus": false,
"panel": "shared"
}
}
]
}
上述的 tasks.json 配置了一个TypeScript编译任务,使用 tsc -w 命令来持续监视文件变化并进行编译。任务执行时会显示在终端窗口,并且聚焦到输出面板,这对于需要实时看到编译反馈的场景非常有用。
VSCode的内置终端与多窗口工作区管理,不但提供了强大的自定义和配置选项,也支持高度的自动化。通过对这些特性的深入了解和使用,开发者可以大幅提升开发效率和项目管理能力。
6. 触控栏与macOS集成特性
macOS 用户对触控栏(Touch Bar)的使用体验一直抱有期待,而VSCode提供了一系列对触控栏的支持和集成特性。本章将深入探讨如何自定义触控栏以提供快捷操作,以及如何整合macOS的特性,以提升开发效率和生产力。
6.1 触控栏的自定义与快捷操作
触控栏的出现在很大程度上改变了用户与笔记本电脑交互的方式。在VSCode中,触控栏可以被自定义为提供常用的编辑、导航甚至运行命令的快捷方式。
6.1.1 触控栏支持的扩展功能
VSCode 支持使用各种扩展来增强触控栏的功能。例如,通过扩展,用户可以将触控栏设置为控制播放、暂停和跳转代码行等快捷操作。此外,触控栏也可以定制为执行如Git版本控制操作、运行脚本等复杂功能的按钮。
示例代码块:
// settings.json 中配置触控栏快速操作的示例
{
"touchBar.customizations": {
"git": {
"enabled": true,
"operations": ["commit", "push", "pull"]
},
"build": {
"enabled": true,
"operations": ["run", "debug"]
}
}
}
该示例配置了两个触控栏自定义组,一组用于Git操作,另一组用于运行和调试代码。在参数说明中, "enabled": true 表示启用自定义配置, "operations" 定义了可选操作。
6.1.2 配置与优化触控栏使用体验
触控栏的配置是可高度定制的。用户可以根据自己的需求和习惯,调整触控栏上显示的按钮和控件。通过编辑 settings.json 文件,用户可以修改触控栏的布局,调整控件的大小和顺序,甚至使用JavaScript编写自定义控件。
示例配置代码块:
// settings.json 中配置触控栏布局的示例
{
"touchBar.layout": [
{
"type": "button",
"label": "Run",
"command": "workbench.action.tasks.runTask",
"tip": "Run the active task"
},
{
"type": "button",
"label": "Debug",
"command": "workbench.action.debug.start",
"tip": "Start debugging"
},
{
"type": "group",
"label": "Source Control",
"items": [
{
"type": "button",
"label": "Commit",
"command": "git.commit",
"tip": "Commit changes"
},
{
"type": "button",
"label": "Push",
"command": "git.push",
"tip": "Push commits to remote"
}
]
}
]
}
在配置中, "type": "button" 定义了触控栏的控件类型为按钮,而 "group" 类型允许创建一个分组来容纳多个控件。每个控件都有相应的 "label" 和 "command" ,用于显示按钮上的标签以及触发的操作。
通过自定义触控栏,用户能够快速访问最常用的功能,极大提高了开发的效率。同时,也使VSCode对macOS用户更具吸引力。
6.2 macOS集成的深度应用
在macOS上,VSCode与系统的深度集成能够使得开发者的工作流程更加流畅。通过利用macOS的特性和应用生态系统,VSCode的体验可以得到进一步的提升。
6.2.1 与其他macOS应用的交互
VSCode能够与macOS的众多原生应用进行无缝交互,比如“预览”、“日历”、“提醒事项”等。例如,选中代码片段后可以使用“预览”功能快速预览,并且可以直接从VSCode中调用“提醒事项”来记录任务。
6.2.2 利用macOS特性提升开发效率
macOS的许多特性都可以与VSCode相辅相成,从而提升开发效率。例如,利用“聚焦搜索”快速打开文件,或者使用“桌面堆栈”组织和管理开发环境。通过快捷键命令,开发者可以在VSCode中快速截图、录制屏幕,甚至启动计算器或词典等工具,以辅助开发过程。
6.2.3 使用macOS的安全性与隐私设置
macOS的安全性与隐私设置对开发人员同样重要。VSCode支持macOS的安全性和隐私设置,允许用户管理VSCode的文件访问权限,以及确保代码在安全的环境下运行。开发者可以利用这些系统级的功能来保护自己的开发环境不受到恶意软件的影响。
本章我们深入探讨了VSCode在macOS上的触控栏自定义与快捷操作,以及macOS集成特性如何提升开发效率。在下一章中,我们将转向VSCode的跨架构兼容性以及为用户提供的设置指南。
7. 跨架构兼容性与用户设置指南
随着多架构硬件的普及,跨平台开发已经变得越来越普遍。开发者需要考虑他们的应用是否能在不同的硬件架构上顺利运行。在本章中,我们将深入探讨Visual Studio Code(VSCode)如何在跨架构环境中提供强大的兼容性支持,并提供用户设置和命令面板使用的高级指南。
7.1 跨平台开发的兼容性支持
7.1.1 跨平台代码编译与测试
为了确保代码可以在不同的架构上运行,开发者需要在多种平台上编译和测试代码。VSCode支持使用不同的编译器和工具链,如GCC、Clang、MSVC等,这取决于目标平台。为了简化这一过程,VSCode提供了 tasks.json 配置文件,允许用户定义和管理构建任务。
{
"version": "2.0.0",
"tasks": [
{
"label": "Build",
"type": "shell",
"command": "gcc",
"args": [
"-g",
"${file}",
"-o",
"${fileDirname}/${fileBasenameNoExtension}"
],
"group": {
"kind": "build",
"isDefault": true
},
"presentation": {
"echo": true,
"reveal": "always",
"focus": false,
"panel": "shared",
"showReuseMessage": true,
"clear": false
},
"problemMatcher": [
"$gcc"
]
}
]
}
在上述 tasks.json 中,我们配置了一个简单的GCC编译任务,用以编译当前打开的C文件。开发者可以针对不同的操作系统和架构创建不同的任务,并通过VSCode的任务运行功能轻松切换。
7.1.2 适配不同架构的策略
对于需要支持不同硬件架构的应用,开发者应考虑以下策略:
- 使用抽象层 :通过使用诸如SDL、OpenGL等跨平台图形库来抽象硬件细节。
- 条件编译 :使用预处理器指令来处理特定于架构的代码差异。
- 交叉编译 :利用交叉编译工具链创建适用于目标架构的可执行文件,而不必改变当前使用的开发环境。
7.2 安装与快速启动的步骤
7.2.1 下载、安装与更新VSCode
下载并安装VSCode十分直接,以下是基本步骤:
- 访问Visual Studio Code官网下载页面。
- 根据你的操作系统下载适当的安装包。
- 运行安装程序并遵循安装向导的指示。
- 启动VSCode并选择相应的主题和插件进行配置。
7.2.2 快速启动与常用快捷键
为了快速启动VSCode并有效利用,熟悉以下快捷键是很有帮助的:
-
Ctrl+Shift+P(macOS:Cmd+Shift+P): 打开命令面板,执行各种命令。 -
Ctrl+P(macOS:Cmd+P): 快速打开文件。 -
Ctrl+Shift+N(macOS:Cmd+Shift+N): 打开新的VSCode窗口。 -
Ctrl+,(macOS:Cmd+,): 打开或隐藏设置界面。
7.3 设置与命令面板的深度应用
7.3.1 用户和工作区设置的自定义
VSCode允许用户通过 settings.json 文件进行高级自定义。此文件可以通过在设置界面中打开命令面板( Ctrl+Shift+P / Cmd+Shift+P ),然后输入"Open Settings (JSON)"来访问。
以下是一个 settings.json 配置示例:
{
"editor.fontSize": 16,
"files.autoSave": "afterDelay",
"workbench.colorTheme": "Quiet Light"
}
用户可以根据个人喜好调整编辑器字体大小、自动保存设置以及工作区的主题颜色。
7.3.2 命令面板的高效使用技巧
命令面板是VSCode中最强大的功能之一,它提供了一个快速访问任何VSCode命令的界面。高效使用命令面板的技巧包括:
- 快速访问常用命令 :通过熟悉命令名称,你可以直接输入命令并执行,无需在菜单中寻找。
- 使用模糊搜索 :在命令面板中输入任何关键词,VSCode会为你提供与之相关的命令列表。
- 定制快捷键 :将常用的命令绑定到自定义快捷键上,以便更快速地执行。
命令面板的高级技巧包括过滤命令以显示特定类别的命令,如:
-
@category:列出特定类别的命令(例如:@build)。 -
>editor:列出编辑器相关的命令。
总结而言,VSCode通过其强大的跨架构兼容性、易于安装和启动的特性以及灵活的用户设置和命令面板,为开发者提供了一个高效和可定制的代码编辑环境。通过掌握这些高级功能和技巧,开发者可以显著提高他们的开发效率并优化工作流程。
简介:Visual Studio Code(VSCode)是一款功能强大的开源代码编辑器,特别为macOS设计,支持多种处理器架构。它提供代码高亮、智能代码补全、调试工具和源代码管理等特性,拥有丰富的扩展市场。在macOS上,VSCode支持触控栏和Apple Silicon(M1芯片),并且安装和使用都非常简便。
























 1826
1826

 被折叠的 条评论
为什么被折叠?
被折叠的 条评论
为什么被折叠?








