简介:Cutycapt是一个专为Windows设计的小巧强大的命令行工具,用于快速捕获网页的缩略图或全尺寸截图。该工具利用WebKit渲染引擎,确保了网页视觉效果的准确呈现。无需安装,只需解压到任何目录后即可使用。用户可以通过丰富的命令行参数对截图行为进行高度定制,包括设置URL、输出路径、图像尺寸等。Cutycapt适用于网站设计、SEO优化、内容聚合和自动化脚本等多种场景。通过实际操作示例展示其易用性,并指出该工具的使用限制。 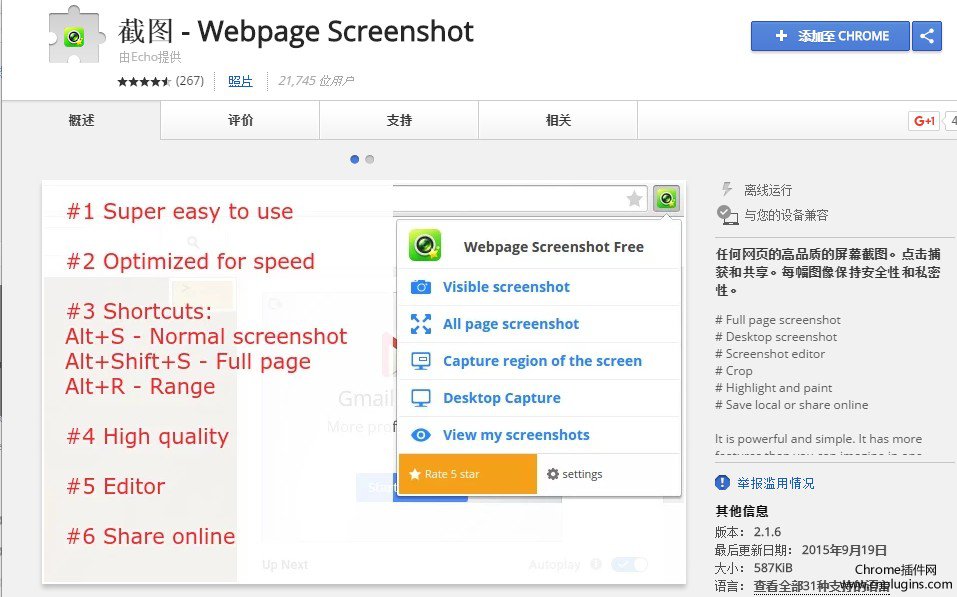
1. Cutycapt简介与功能
Cutycapt 是一款轻量级的网页截图工具,它能够将任何网页捕捉成图片,支持多种操作系统平台。利用Cutycapt,用户可以轻松地对网站的视觉内容进行快速保存和分享。除了基本的截图功能,Cutycapt 还具有以下特性:
- 自定义截图区域 :用户可以指定截图的尺寸,甚至精确到一个像素。
- 输出格式多样性 :支持输出为PNG, JPEG, BMP等常见图片格式。
- 配置选项丰富 :提供丰富的命令行参数,方便高级用户进行自定义配置。
在下一章节,我们将详细讨论Cutycapt的安装与使用方法,带领读者快速上手这款工具。
2. 安装与使用方法
2.1 Cutycapt的安装
2.1.1 Linux下的安装方法
在Linux环境下安装Cutycapt可以采用包管理器或从源代码编译的方式。这里,以Ubuntu系统为例进行介绍。
首先,打开终端并更新系统的包索引:
sudo apt update
接着,安装Cutycapt所需的依赖包:
sudo apt install libqt4-webkit-dev qt4-qmake build-essential
然后,下载Cutycapt的源代码压缩包:
wget http://cutycapt.sourceforge.net/cutycapt-1.0.tar.gz
解压下载的压缩包:
tar -xvzf cutycapt-1.0.tar.gz
进入解压后的目录:
cd cutycapt-1.0
接下来,使用qmake生成Makefile文件:
qmake
最后,编译并安装Cutycapt:
make
sudo make install
安装完成后,可以通过输入 cutycapt --version 来验证安装是否成功。
2.1.2 Windows下的安装方法
在Windows系统中,安装Cutycapt首先需要下载Cutycapt的Windows版本。您可以从官方网站或者SourceForge项目页面下载预编译的可执行文件。
下载完成后,只需双击安装包,按照安装向导的步骤进行安装即可。
2.1.3 Mac下的安装方法
在Mac系统中,如果想通过Homebrew进行安装,首先需要确保Homebrew已经安装在系统中。
安装Homebrew:
/bin/bash -c "$(curl -fsSL https://raw.githubusercontent.com/Homebrew/install/master/install.sh)"
然后,使用Homebrew安装Cutycapt:
brew install cutycapt
安装完成后,通过终端输入 cutycapt 来检查是否安装成功。
2.2 Cutycapt的使用步骤
2.2.1 基本使用方法
Cutycapt的基本使用方法非常简单。要进行网站截图,只需要在命令行中输入以下命令:
cutycapt --url="http://example.com" --out="example.png"
这条命令指定了URL(需要截图的网页地址)和输出文件的名称(截图的保存路径)。Cutycapt会打开网页并进行渲染,然后将渲染后的页面保存为PNG格式的图片。
2.2.2 高级使用技巧
Cutycapt提供了很多高级功能,可以通过命令行参数进行调整。以下是一些常用的高级技巧:
-
设置浏览器视窗大小:
bash cutycapt --url="http://example.com" --out="example.png" --min-width=1024 --min-height=768这样可以设定渲染页面的最小宽度和高度。 -
设置用户代理(User-Agent):
bash cutycapt --url="http://example.com" --out="example.png" --user-agent="Mozilla/5.0"用户代理可以模拟浏览器类型,这在某些网站需要特定浏览器才能访问时非常有用。 -
添加Cookie信息:
bash cutycapt --url="http://example.com" --out="example.png" --cookie="name=value"Cookie信息可以帮助访问那些需要登录信息的网页。
表格:Cutycapt常用命令行参数
| 参数 | 描述 | 示例 | | --- | --- | --- | | --url | 指定要截图的网页地址 | cutycapt --url="http://example.com" | | --out | 指定截图保存的文件名 | cutycapt --out="example.png" | | --min-width | 设置最小页面宽度 | cutycapt --min-width=1024 | | --min-height | 设置最小页面高度 | cutycapt --min-height=768 | | --user-agent | 设置用户代理字符串 | cutycapt --user-agent="Mozilla/5.0" | | --cookie | 添加Cookie信息 | cutycapt --cookie="name=value" |
Mermaid流程图:Cutycapt截图流程
graph LR
A[开始] --> B[输入cutycapt命令]
B --> C[指定URL]
C --> D[设定输出文件]
D --> E[设置高级参数]
E --> F[Cutycapt渲染网页]
F --> G[保存为PNG图片]
G --> H[结束]
以上就是Cutycapt在Linux、Windows和Mac环境下安装的基本步骤,以及如何使用基本和高级功能的详细介绍。在下一节中,我们将深入了解命令行参数的具体使用方法和它们的功能。
3. 命令行参数说明
Cutycapt之所以能在IT领域中独树一帜,很大程度上得益于其强大的命令行参数功能。通过这些参数,用户可以精确控制网页截图的每一个细节,实现从基础到高级的各种截图需求。让我们深入探讨Cutycapt的命令行参数,分为常用和高级两个维度进行详细解析。
3.1 常用命令行参数介绍
3.1.1 URL参数的使用
在使用Cutycapt进行网页截图时,最常用的参数莫过于指定URL。通过 --url 参数,可以直接告诉Cutycapt需要加载和截图的网页地址。如果参数后没有给出具体的URL值,Cutycapt将不会执行截图操作。
cutycapt --url="http://example.com" --out="example.png"
上述命令将会把http://example.com的网页内容截图并保存为example.png文件。
3.1.2 输出文件参数的使用
输出文件名的指定是通过 --out 参数完成的,它定义了截图文件的存储名称和路径。如果省略这个参数,输出的文件默认会命名为“screenshot.png”,并且保存在当前的工作目录下。
cutycapt --url="http://example.com" --out="/path/to/output/folder/screenshot.png"
这条命令将截图保存在用户指定的路径下。
3.1.3 其他常用参数的使用
除了URL和输出文件参数之外,Cutycapt还具备其他一些十分有用的常用参数,例如 --delay 参数可以用于设定加载网页后延迟截图的时间,以确保网页内容完全加载完成。
cutycapt --url="http://example.com" --out="example.png" --delay=3
上述命令会在加载网页3秒后再进行截图。
3.2 高级命令行参数详解
3.2.1 网页渲染参数的使用
在某些情况下,可能需要调整网页渲染的参数,比如屏幕分辨率或者JavaScript的执行。 --width 和 --height 参数可以控制浏览器视口的宽度和高度,而 --javascript 参数则可以启用或禁用JavaScript。
cutycapt --url="http://example.com" --out="example.png" --width=1920 --height=1080 --javascript
上述命令将启用JavaScript并按照1920x1080的分辨率来截图。
3.2.2 图片处理参数的使用
图片处理是通过一系列参数来控制的,如 --quality 用于控制图片的压缩质量, --minquality 和 --maxquality 则分别用于设定压缩质量的最小和最大值。
cutycapt --url="http://example.com" --out="example.png" --quality=75 --minquality=50 --maxquality=90
上述命令在截图时会尽量维持图片质量在75,同时不低于50或高于90。
3.2.3 其他高级参数的使用
Cutycapt还提供了其他高级参数以满足专业用户的需求。例如 --crop 参数可以用来裁剪图片的指定区域。
cutycapt --url="http://example.com" --out="example.png" --crop=100,200,300,400
此命令截图时将只保留指定坐标的区域,其中 100,200,300,400 分别表示裁剪区域的左上角和右下角坐标。
通过以上对常用和高级命令行参数的介绍和使用示例,我们可以看出Cutycapt的灵活性和强大的自定义能力。熟练掌握这些参数,可以极大地提高网页截图的效率和质量。接下来的章节我们将通过一些实际操作示例来展示这些参数如何在不同的场景下被运用。
3.2.4 操作示例:图片压缩参数比较
为了进一步理解图片质量参数的效果,我们可以进行一个小实验。比较不同 --quality 参数值对输出图片大小和质量的影响。
cutycapt --url="http://example.com" --out="example_75.png" --quality=75
cutycapt --url="http://example.com" --out="example_50.png" --quality=50
cutycapt --url="http://example.com" --out="example_90.png" --quality=90
执行以上三条命令后,我们得到三张不同质量的图片。可以使用图像查看工具或图像处理软件来比较它们的大小和质量,观察质量参数的不同是如何影响最终结果的。
通过具体的操作示例和参数对比分析,我们可以看到Cutycapt命令行参数在实际应用中的灵活性和实用性。掌握了这些参数,用户可以更好地控制截图过程和结果,以满足各种截图需求。
4. 应用场景示例
4.1 网站截图保存
4.1.1 单页面截图保存
在进行单页面截图时,Cutycapt能够提供便捷的解决方案。该过程不仅适用于文档、网页快照等静态内容的保存,也能有效应用于获取动态生成的网页元素的截图。
操作步骤
- 打开终端或命令提示符。
- 输入
cutycapt --url='http://example.com' --out='example.png'。这里,--url参数后跟目标网页地址,--out参数后跟输出文件的名称。 - 按回车键执行命令,Cutycapt将会打开指定的URL并在指定路径输出截图文件。
逻辑分析
上述命令执行后,Cutycapt会加载指定的网页并渲染显示内容。渲染完成后,它将当前视窗内容保存为PNG格式的图片文件。在这个过程中,可以使用其他参数对渲染效果进行调整,比如浏览器用户代理、窗口大小等。
4.1.2 多页面批量截图保存
除了单页面截图保存外,Cutycapt还能够实现多页面的批量截图,这对于需要对网站进行结构化分析的场景尤为重要。
操作步骤
- 准备一个文本文件,文件内每行包含一个待截图的网页URL。
- 打开终端或命令提示符。
- 执行
cutycapt --url-list=urls.txt --out-format='截图${index}.png'。其中,--url-list参数后跟包含URLs的文件,--out-format参数后跟输出文件的命名格式。 - Cutycapt将会读取文本文件中的URL,依次打开并截图保存为根据格式命名的PNG文件。
逻辑分析
批量截图的关键在于 --url-list 参数,它让Cutycapt能够从一个文件中读取多个URLs进行处理。 --out-format 参数允许我们指定输出文件的命名规则,其中 ${index} 是一个占位符,代表当前处理的是第几个URL。该功能大大提高了处理大量网页截图的效率。
4.2 网页内容分析
4.2.1 网页布局分析
Cutycapt不仅可以用于截图,它还可以通过截图展现的图像来分析网页的布局结构。
操作步骤
- 对目标网页进行截图保存,如之前所述。
- 使用图像分析工具(如GIMP或Photoshop)打开截图。
- 通过工具中的测量功能或图层功能分析网页的布局结构。
逻辑分析
截图保存后,通过图像编辑工具分析网页布局的原理在于,截图的每个像素点对应于网页在浏览器中渲染的具体位置。图像分析工具能提供距离测量、颜色取样、图层分离等功能,帮助用户理解布局的细节和结构。
4.2.2 网页元素分析
除了宏观的布局分析,Cutycapt还支持对网页中特定元素的微观分析,这对于开发和设计人员来说非常有价值。
操作步骤
- 使用Cutycapt对网页进行截图。
- 打开截图并使用图像编辑工具的放大功能,查看细节。
- 使用选择工具或拾色器选中特定元素,获取其像素值、尺寸等信息。
逻辑分析
网页元素的细节分析是通过将网页内容渲染为静态图像来实现的。通过图像工具,我们可以观察到网页元素在像素级别的表现,这对于调试网页样式或进行质量控制非常有帮助。例如,可以分析文字排版、按钮大小、颜色对比度等细节,以确保网页在不同环境下的兼容性和可用性。
在本章节中,通过介绍应用场景示例,我们学习了如何使用Cutycapt进行网站截图保存和网页内容分析。我们了解到Cutycapt不仅可用于捕捉网页的静态视觉表现,还能作为网页设计和内容分析的辅助工具。接下来的章节将深入探讨Cutycapt的操作示例,以具体指导用户如何在不同操作系统上操作这一工具。
5. 操作示例展示
5.1 网页截图操作示例
在实际操作中,使用 Cutycapt 进行网页截图的具体步骤和参数设置可能因不同的操作系统和用户需求而有所差异。接下来我们将深入探讨在不同操作系统下的操作示例,以及如何进行网页截图。
5.1.1 Linux下的操作示例
假设我们想在Linux环境下利用 Cutycapt 截取一个网页的完整截图。首先,需要确保Cutycapt已经正确安装在Linux系统中。然后,可以通过以下步骤来执行截图:
- 打开终端。
- 输入 Cutycapt 的完整路径,如
/usr/local/bin/Cutycapt。 - 使用命令行参数指定网页URL、输出文件路径以及其他任何需要的设置。
示例命令如下:
/usr/local/bin/Cutycapt --url=http://example.com --out=/path/to/screenshot.png
在执行上述命令后,Cutycapt会启动网页渲染过程,并将截图保存到指定路径。值得注意的是,Linux用户可以通过添加更多的参数来实现高级功能,比如调整截图的尺寸、设置延时等。
5.1.2 Windows下的操作示例
在Windows系统中,使用 Cutycapt 的过程与在 Linux 中类似,但路径和使用习惯可能有所不同。以下是使用 Windows PowerShell 进行网页截图的一个示例:
- 打开 PowerShell。
- 输入 Cutycapt 的完整路径,假设 Cutycapt 已经添加到了系统的 PATH 环境变量中。
- 使用参数执行截图操作。
示例命令如下:
Cutycapt --url=http://example.com --out=C:\path\to\screenshot.png
在 Windows 环境下,用户可能还需要注意文件路径的兼容性问题。务必确保输出路径是有效的,并且 Cutycapt 有足够的权限写入文件。
5.1.3 Mac下的操作示例
对于 Mac 用户,操作示例可能如下所示:
- 打开 Terminal。
- 输入 Cutycapt 的完整路径,比如
/Applications/Cutycapt.app/Contents/MacOS/Cutycapt。 - 同样通过命令行参数来指定必要的设置。
示例命令如下:
/Applications/Cutycapt.app/Contents/MacOS/Cutycapt --url=http://example.com --out=/path/to/screenshot.png
在 Mac 系统中,由于操作系统的特性,用户还可以利用其图形界面来设置 Cutycapt 的运行参数。例如,通过双击 Cutycapt 应用程序图标并手动输入参数。
5.2 网页内容分析操作示例
Cutycapt 不仅能够进行网页截图,还可以帮助用户分析网页内容。这在进行网页设计和优化时非常有用。以下是在不同操作系统中进行网页内容分析的操作示例。
5.2.1 网页布局分析操作示例
用户可以使用 Cutycapt 来捕获网页布局的详细信息,这对于前端开发人员来说特别有价值。以下是如何使用 Cutycapt 来分析网页布局的示例步骤:
- 确定需要分析的网页地址。
- 设置 Cutycapt 以保存网页布局信息,通常是生成一个包含布局信息的HTML文件。
示例命令可能如下:
Cutycapt --url=http://example.com --out=/path/to/layout_info.html
该命令会生成一个包含网页布局信息的HTML文件。开发者可以打开该文件来详细查看网页元素的尺寸、位置等信息。
5.2.2 网页元素分析操作示例
与布局分析类似,Cutycapt 也可以用来分析网页中的各个元素。这可能包括每个元素的标签、CSS 类、ID 等属性。示例步骤如下:
- 指定要分析的网页地址。
- 使用 Cutycapt 的相关参数来输出每个网页元素的详细信息。
示例命令可能如下:
Cutycapt --url=http://example.com --out=/path/to/element_info.json
该命令可能会输出一个JSON格式的文件,其中包含了网页中每个元素的详细信息。这对于调试和优化网页内容非常有帮助。
以上操作示例展示 Cutycapt 在不同操作系统中进行网页截图和内容分析的强大功能。通过这些示例,用户可以根据自己的需求灵活使用 Cutycapt,并获得所需的结果。
6. 使用注意事项
在使用Cutycapt进行网页截图和内容分析时,需要注意一些限制和技巧来确保最佳的使用体验和结果。本章将详细介绍这些注意事项,帮助用户避免常见问题,并提供一些提高效率的方法。
6.1 Cutycapt的使用限制
在使用Cutycapt之前,了解其使用限制是十分必要的,这些限制可能会对你的使用体验产生重大影响。
6.1.1 网络限制
由于Cutycapt是一个基于Webkit的浏览器引擎,它在使用过程中会依赖于网络连接。首先,如果目标网页需要特定的网络权限或者需要在特定的网络环境下才能访问(例如,内部网或者受保护的资源),Cutycapt可能无法直接访问这些内容。此外,如果被截取的网页内容依赖于外部资源(如JavaScript脚本、图片等),网络的不稳定性和延迟可能会影响最终截图的完整性和准确性。
6.1.2 系统限制
Cutycapt依赖于Webkit的版本和兼容性,因此它可能无法在所有操作系统版本上正常工作。特别是一些非主流操作系统或过时的系统可能不支持最新版本的Webkit。此外,Cutycapt的图形渲染可能在不同的系统环境下表现不一,尤其在老旧硬件上,可能会遇到性能瓶颈。
6.2 Cutycapt的使用技巧
了解并掌握一些使用技巧可以帮助你更高效地使用Cutycapt进行网页截图和分析。
6.2.1 提高截图效率的技巧
要提高使用Cutycapt的效率,可以采取以下几种方法:
- 批量处理 :将多个URL或页面列表保存在一个文件中,并通过Cutycapt的批处理模式来执行,这样可以一次性生成多个截图。
- 自定义参数 :通过熟悉并利用Cutycapt的命令行参数,可以设置特定的截图参数如页面渲染超时、图片质量、输出文件格式等,以便更快地获得所需的截图效果。
- 脚本自动化 :对于需要定期更新截图的场景,可以编写脚本来自动化截图过程,减少人工干预。
6.2.2 解决常见问题的技巧
在使用Cutycapt过程中,可能会遇到一些常见问题,比如截图不完整、渲染错误或者截图保存失败等。以下是解决这些问题的技巧:
- 检查网络和URL :确认提供的URL是否正确可访问,对于需要网络认证或特定权限的网页资源,需要提前配置好访问权限。
- 参数调整 :通过调整命令行参数来适应特定页面的渲染需求,例如设置合适的超时时间来等待页面加载完成。
- 版本更新 :定期检查并更新Cutycapt到最新版本,以确保兼容性和功能性。
接下来,我们将通过实际案例演示如何在不同操作系统中应用这些技巧,以及如何通过代码优化和使用脚本自动化来提高效率。
7. Cutycapt的未来发展
随着技术的不断进步和用户需求的日益增长,Cutycapt作为一个开源的网页截图工具,也在不断地寻求发展和改进以适应这一变化。本章我们将探讨Cutycapt的发展方向和改进计划。
7.1 Cutycapt的发展方向
7.1.1 技术发展趋势
Cutycapt作为一个基于QtWebkit的应用程序,其技术发展将紧紧跟随QtWebkit的更新步伐。目前,谷歌已经转为支持Blink引擎,而QtWebkit的后续发展可能会面临不确定性。Cutycapt未来可能会考虑将底层渲染引擎迁移到Blink以保持技术的先进性。
为了适应Web技术的快速发展,Cutycapt未来将引入更多的网页渲染技术,包括对HTML5、CSS3以及JavaScript的更佳支持,这样可以确保截图内容的准确性和还原度。
7.1.2 用户需求趋势
随着社交媒体、内容营销和网页设计的流行,用户对于网页截图工具的需求也变得多样化。Cutycapt可能会开发更多的用户定制功能,例如根据不同的网站主题和布局提供预设的截图模板,以及提供更多的图像处理功能,如截图拼接、自动分页等。
为了满足企业级用户的需求,Cutycapt未来可能会集成到更多的自动化工具和工作流中,如与持续集成/持续部署(CI/CD)工具的集成,允许开发人员和测试人员在项目开发过程中轻松获取网页的即时截图。
7.2 Cutycapt的改进计划
7.2.1 功能改进
Cutycapt未来将改进其核心功能,增强命令行工具的灵活性和易用性。计划中将包括对参数设置的优化,如引入更直观的命令行参数、更详细的帮助文档以及参数自动补全功能。
另一个重要的改进点是对多语言支持的引入。当前Cutycapt仅支持有限的命令行提示和输出,未来版本将提供多语言支持,使得非英语用户也能舒适地使用。
7.2.2 性能优化
性能优化是Cutycapt未来发展的重要组成部分。Cutycapt可能采用多线程技术来提高截图效率,使得在截取大量网页内容时能有效利用CPU资源,减少等待时间。
另外,为了适应复杂网页的渲染需求,Cutycapt未来可能会引入硬件加速渲染,通过集成GPU加速技术来提升渲染速度和质量。
在用户界面方面,Cutycapt也会进行改进,比如推出一个图形用户界面(GUI),使得非技术用户也能轻松地进行操作。
通过不断改进和优化,Cutycapt将能够更好地满足用户的需求,成为一个更加实用和高效的网页截图工具。随着Cutycapt的不断进化,它将能够为用户提供更加丰富的功能和更优质的用户体验。
简介:Cutycapt是一个专为Windows设计的小巧强大的命令行工具,用于快速捕获网页的缩略图或全尺寸截图。该工具利用WebKit渲染引擎,确保了网页视觉效果的准确呈现。无需安装,只需解压到任何目录后即可使用。用户可以通过丰富的命令行参数对截图行为进行高度定制,包括设置URL、输出路径、图像尺寸等。Cutycapt适用于网站设计、SEO优化、内容聚合和自动化脚本等多种场景。通过实际操作示例展示其易用性,并指出该工具的使用限制。
























 137
137

 被折叠的 条评论
为什么被折叠?
被折叠的 条评论
为什么被折叠?








