
Windows系统用久了,C盘空间就会被一些乱七八糟的数据占用,甚至会提示空间不足。每次清理不仅麻烦,而且还经常清理不到位。
下面搞机君教大家一招如何让电脑自动操作清理C盘。
临时文件自动清理
日常中即使我们是正常的操作电脑也会带来大量的临时文件,比如下载软件带来的缓存,在线播放的缓存文件,安装程序带来的临时文件等。
大多数的临时文件都可以删除的,对于Windows 10用户,系统可以通过自带“存储感知”组件删除过多的临时文件。
在设置里找到“存储”这一项,在打开的存储设置窗格将“存储感知”设置为“开”。这样一旦C盘的空间紧张,它可以自动感知并进行自动清理
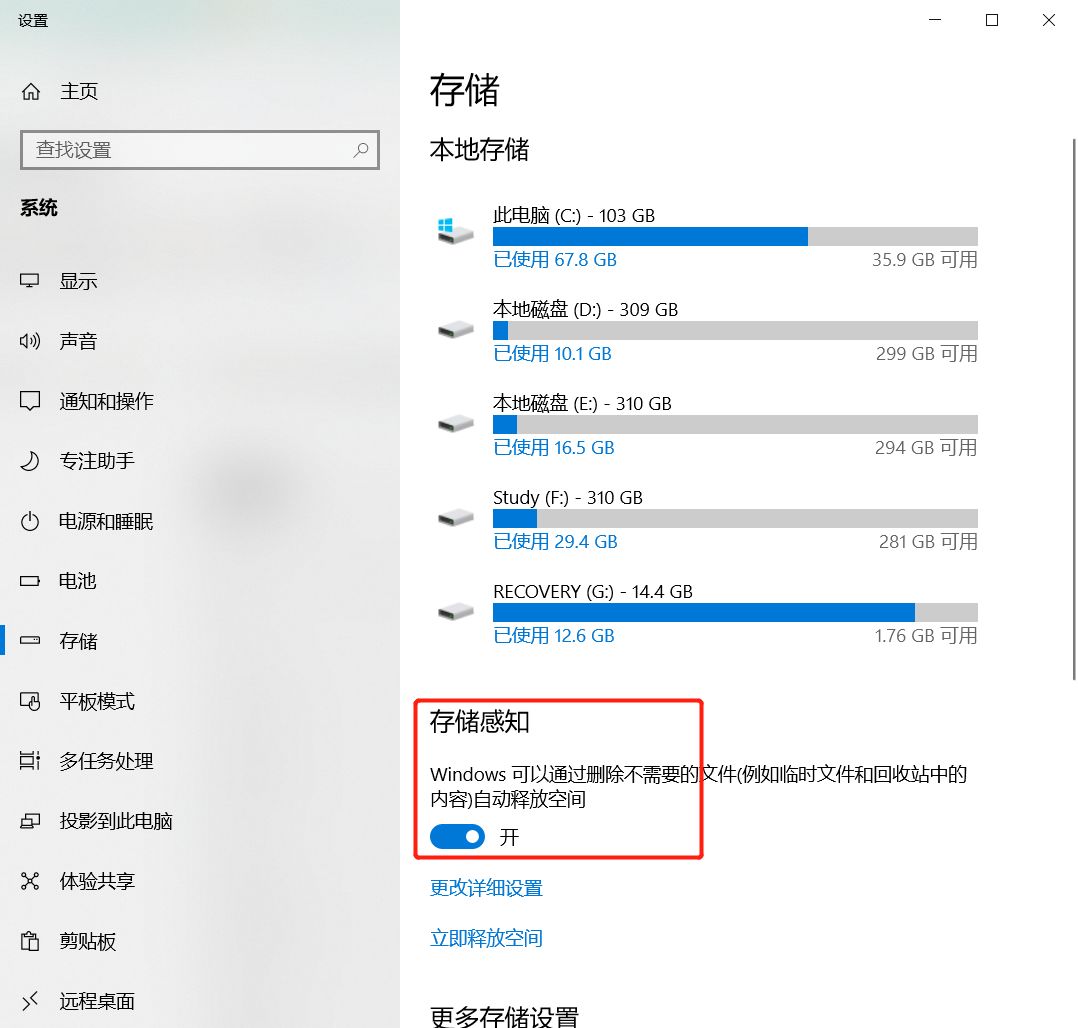
我们还可以对自动感知进行自定义设置,点击下方的“更改详细设置”进入设置页面,这里可以根据自己实际需要进行设置。
比如对于C盘空间较小的SSD硬盘用户,可以将运行存储感知周期设置为每周,将临时文件设置为14天,这样在指定周期就会自动执行上述操作了。
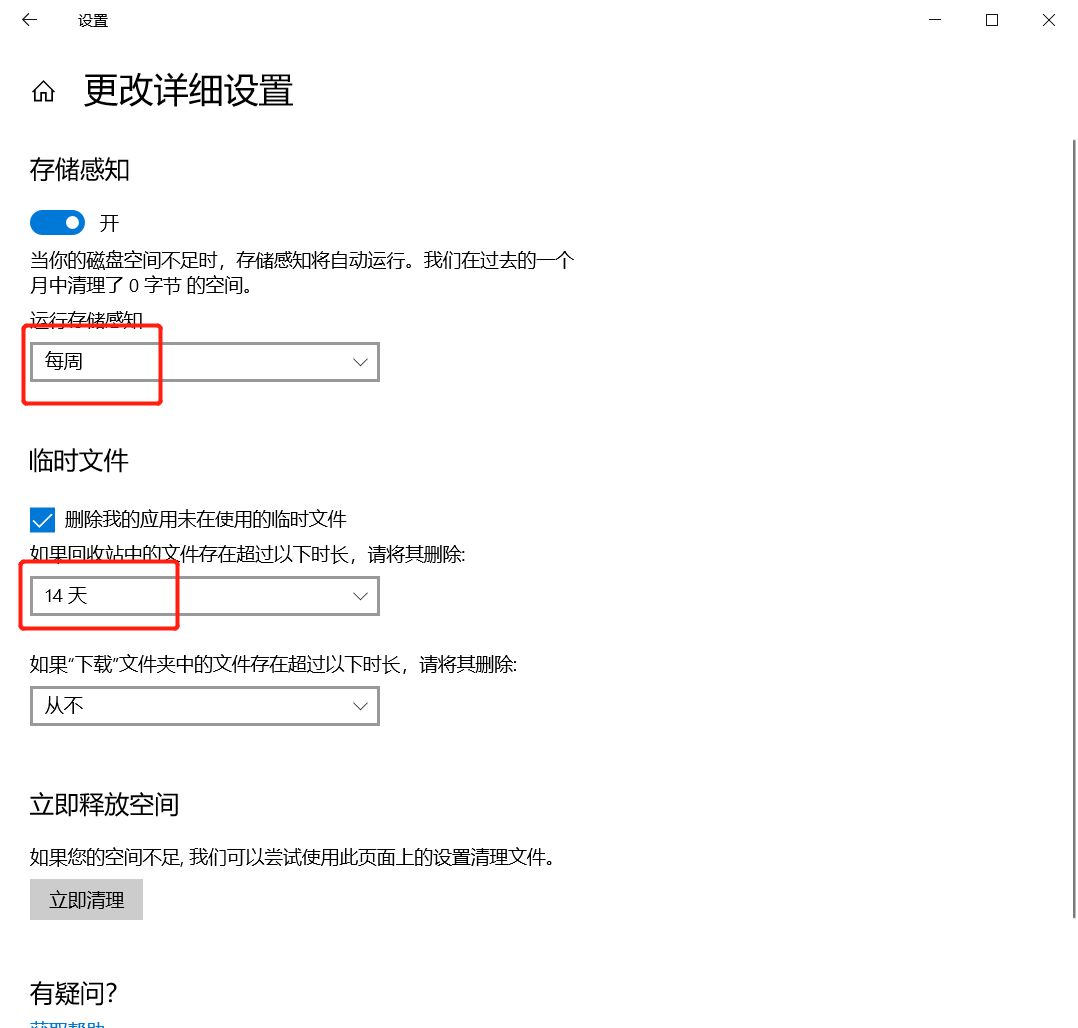
定时运行磁盘清理
除了临时文件外,Windows 10运行一段时间后还会产生各种不需要的文件,如系统升级补丁、旧系统升级后的残留文件等。这些文件会占用C盘大量的空间,这些文件借助“磁盘清理”组件可以自动、安全进行删除。
不过默认直接运行“磁盘清理”组件,不仅删除的垃圾文件较少,而且需要每次全选点击才可以完成删除,如果是删除类似系统更新,旧系统升级文件,还需要每次手动点击“清理系统文件“,重新扫描一遍系统才能完成清理,现在借助命令行可以实现自动清理。
打开记事本,输入下列的命令后保存在桌面:
cleanmgr /sageset:99
cleanmgr /sagerun:99 /autoclean
*代码解释:
/sageset:99,表示sageset显示磁盘清理设置对话框,而且创建一个注册表项来存储用户所选择的设置。99表示指定磁盘清理磁盘清理配置文件数(一般设置为99即可)。这个配置文件数值会存储在注册表中,这样下次使用该命令时可以直接调用。
/sagerun:99运行上述设置好的配置文件,这样运行后系统就会按照先前的设置自动清理相关的项目。/autoclean表示自动进行清理。
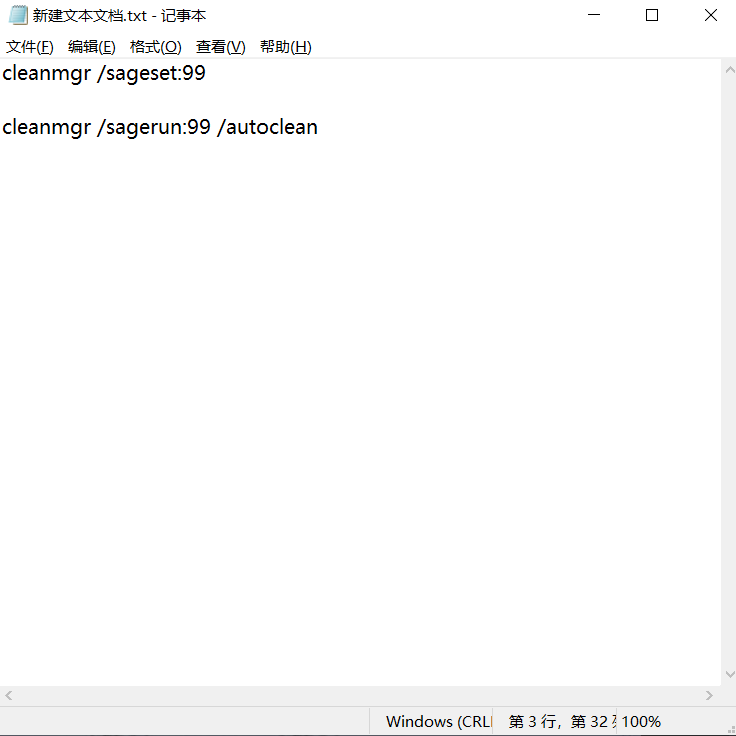
并且把此记事本重命名改为“clean.bat”
*bat是后缀名

然后用鼠标右击桌面的“clean.bat”,选择“以管理员身份运行”。
按提示勾选所有需要清理的项目,点击“确定”,这样这些被选择的项目会自动保存到注册表和配置文件中,接着会继续运行“cleanmgr /sagerun:99 /autoclean”命令。

上述命令运行后会自动启动磁盘清理的扫描和删除文件,可以看到屏幕上会依次弹出扫描和清理文件窗口。
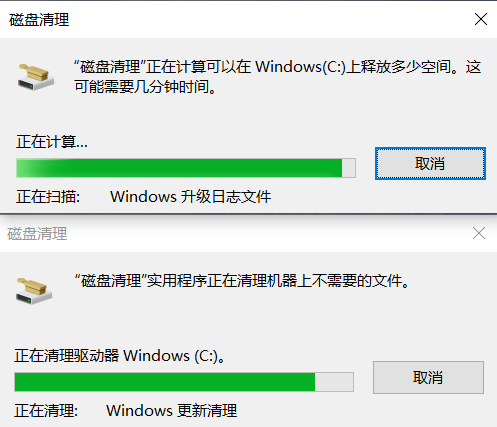
这些操作完成后就自动完成所有磁盘垃圾文件的处理啦。
以后如果要清理C盘的垃圾文件,直接右击桌面的“clean.bat”选择“以管理员身份运行”,启动批处理后会弹出磁盘清理设置窗口,可以看到添加/sageset:99参数后,清理项目会比直接运行“磁盘清理”组件显示得更多,而且没有“清理系统文件”按钮。
类似的系统中很多垃圾文件也可以借助命令行进行清除,比如:
删除所有临时文件
“del /f /s /q %systemdrive%\*.tmp”
删除所有IE临时缓冲文件
el /f /s /q "%userprofile%\Local Settings\Temporary Internet Files\*.*"
因为这些操作均是通过命令行完成,我们还可以结合系统任务计划进行定时删除。
自定义管理超大文件
除了上述可以删除的垃圾文件,C盘默认还会保存一些大型系统文件,这些文件虽然一般不建议删除,但是我们可以通过迁移或者压缩的方法进行管理,以进一步减轻C盘的占用空间。
C盘的虚拟内存文件,可以在桌面搜索框输入“系统设置”→高级→性能选项的设置。
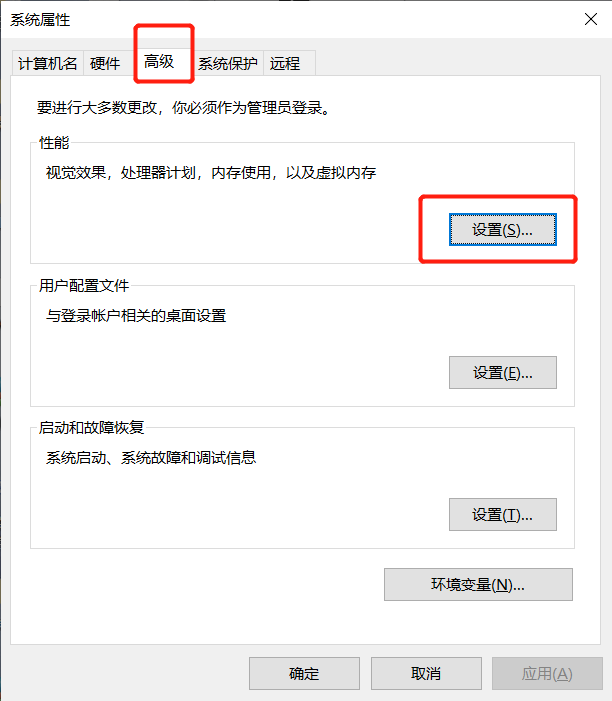
点击高级中虚拟内存的更改选项。
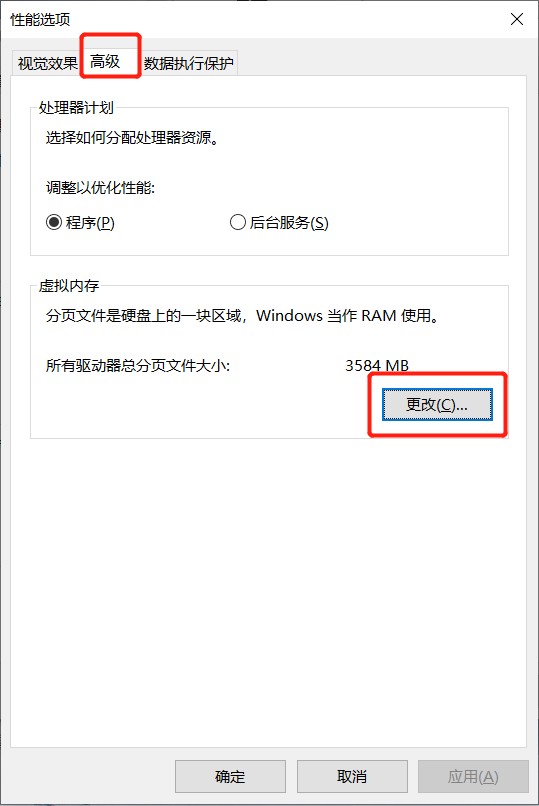
然后取消勾选“自动管理所有驱动器的分页文件大小”,自定义设置C盘分页文件大小(默认大小和内存一致,比如大内存用户则可以设置得小些),或者将分页文件设置到C盘以外的分区。

以上就是清理C盘的小技巧啦,大家的C盘都要“瘦瘦的”,电脑才能发挥它最大的性能呀。

同学们还想知道哪方面的知识技巧
欢迎底部留言告诉搞机君喔

同学帮忙点个“在看”哟























 779
779

 被折叠的 条评论
为什么被折叠?
被折叠的 条评论
为什么被折叠?








