简介:USBView工具包专为Windows设计,提供系统中USB设备和端口的详尽视图。包含32位和64位版本,是Windows 10 SDK的一部分,帮助用户查看和管理USB设备,获取设备详细信息,模拟设备操作,查看驱动信息,并支持连接或断开设备。依赖.NET Framework 3.5运行。 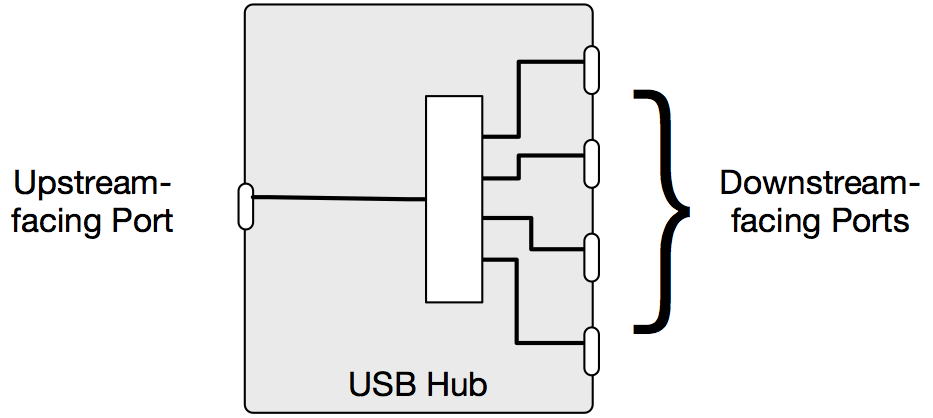
1. USBView工具包概述
USBView工具包专为Windows操作系统设计,旨在为用户提供一个全面的USB设备信息查看和管理平台。这个工具包在维护和故障排除USB连接问题方面发挥了重要作用。用户可以利用USBView迅速获取到USB设备的详细信息,包括设备制造商、设备类型、速度、连接状态和当前配置等,从而极大地方便了对USB设备的管理和控制。
让我们从第一章开始深入了解USBView工具包的工作原理和应用优势,为之后章节中更深入的技术细节和实践应用奠定基础。接下来的章节将带领我们深入了解如何使用USBView工具包,并探讨其在日常和进阶应用中的有效运用。
2. 全面透视USB设备信息
2.1 USBView工具包的基本功能
USBView工具包是USB设备信息分析与管理的利器。它不仅为普通用户提供了一个直观的方式来查看连接到计算机上的所有USB设备和端口,还允许经验丰富的IT专业人士深入探索USB设备的详细信息。
2.1.1 详尽展示USB设备和端口信息
当USBView工具包启动时,它会列出计算机上所有的USB控制器、USB端口以及连接到这些端口的所有USB设备。它展示了每个设备的类型、厂商ID、产品ID以及设备的名称、序列号等重要信息。这个功能对于诊断USB设备问题特别有用,比如,当一个新的USB设备在Windows系统上无法正常工作时,IT专业人员可以使用USBView来检查设备是否被系统正确识别。
2.1.2 支持设备详细信息查看
USBView还提供了一个详细信息查看的界面,通过这个界面可以获取到特定USB设备的更多细节。这些细节包括了设备的速度、配置、接口、以及任何连接的驱动程序信息。这些信息对于解决与特定USB设备相关联的问题是非常有价值的,比如确定设备是否支持高速传输,或者检查与特定驱动程序有关的问题。
2.2 USBView工具包的版本特性
随着USB技术的不断发展,USBView工具包也在不断地更新以适应新的系统需求。它提供了不同版本来满足不同Windows系统架构的需求,并且不断集成最新的SDK以提供最佳的用户体验。
2.2.1 32位和64位版本适应不同系统架构
为了确保USBView工具包能够兼容不同架构的Windows系统,开发者们提供了32位和64位版本的工具包。这意味着无论是使用旧版的Windows XP系统,还是最新版的Windows 10,用户都可以选择适合自己系统的版本来使用USBView。每个版本都经过了优化,以确保在各自的架构中运行时有最佳性能。
2.2.2 从Windows 10 SDK集成
USBView工具包集成了Windows 10 SDK,这意味着它支持最新版本的Windows操作系统。从SDK集成中,USBView获得了对最新USB规范的支持,比如USB 3.1和USB Type-C等。利用这些最新规范的支持,USBView能够准确地反映新设备的特性,使得用户能够充分利用这些新设备的功能。
2.3 USBView工具包的高级功能
除了基本功能,USBView工具包还提供了高级功能,使得用户可以模拟USB设备操作和控制,并且能够连接与断开USB设备。这些功能对于开发人员和IT管理员来说尤其重要。
2.3.1 模拟USB设备操作和控制
USBView的高级功能之一是允许用户模拟USB设备的操作。这可以用来测试软件或驱动程序对特定设备事件的响应,例如设备的挂起、恢复、移除等事件。它也可以用来测试操作系统如何处理特定类型的USB设备。用户可以利用这个功能进行设备兼容性测试,以确保他们的应用程序能够在各种USB设备上正确运行。
2.3.2 连接与断开USB设备功能
USBView还提供了一个实用的功能,即可以连接与断开连接到计算机上的USB设备。这个功能对于IT支持人员来说非常有价值,因为它们可以在不物理接触到计算机的情况下,远程管理USB设备。对于需要进行故障排除的用户来说,这可以作为一种快速的测试手段,以检查设备是否真正地被系统断开或连接。
在接下来的章节中,我们将深入探讨USBView工具包的技术细节,并介绍如何有效地操作这些高级功能。我们会查看.NET Framework的要求、集成Windows 10 SDK的具体细节,以及如何利用USBView来管理和诊断USB设备问题。
3. 深入理解USBView工具包
3.1 USBView工具包的技术细节
3.1.1 需要.NET Framework 3.5环境
USBView工具包虽然为Windows系统设计,但它的运行离不开.NET Framework 3.5。这是因为USBView是用.NET编程语言编写的,它通过.NET Framework提供的类库与Windows操作系统底层进行交互。.NET Framework 3.5作为基础开发框架,为USBView提供了丰富的功能库,包括用于读取系统信息的System.Management类,以及用于与USB设备通信的System.IO.Ports类等。
安装.NET Framework 3.5对系统来说是一个轻量级的操作,但如果没有预先安装,USBView工具包在启动时会报错提示缺少环境。因此,在安装USBView之前,通常需要确保.NET Framework 3.5已经安装在系统上。
3.1.2 集成Windows 10 SDK的内部机制
USBView工具包是基于Windows 10 SDK集成的,这意味着它能够支持最新版本的Windows操作系统,并能利用Windows 10 SDK中提供的最新API来访问和控制USB设备。SDK中包含了一整套用于USB设备管理的函数库,让开发者可以轻松地实现对USB设备的枚举、信息检索、配置和通信等功能。
USBView工具包的内部机制主要涉及到以下几个方面:
- 枚举USB设备 :使用Windows SDK中的SetupAPI函数库可以枚举出连接到计算机的所有USB设备及其端点信息。
- 读取设备信息 :通过Windows Management Instrumentation (WMI)和系统管理类来读取USB设备的详细信息。
- 设备控制 :使用Windows SDK中的Windows Driver Kit (WDK)提供的函数进行设备的连接、断开、挂起和恢复等操作。
3.2 USBView工具包的操作指南
3.2.1 如何查看USB设备信息
在学习如何使用USBView查看USB设备信息之前,需要先确保已经安装了.NET Framework 3.5和集成了Windows 10 SDK。打开USBView后,它会自动加载系统中当前所有连接的USB设备,并以树状结构形式展示出来。
graph TD
A[启动USBView] --> B[自动枚举USB设备]
B --> C[以树状结构展示设备]
C --> D[选择特定设备查看详细信息]
D --> E[显示设备描述、状态和配置等信息]
要查看特定USB设备的详细信息,用户只需点击对应的设备节点,在下方的面板中,USBView会展示设备的详细属性,如设备描述、设备状态、硬件ID、当前配置值等。这个过程不需要用户具备深入的技术知识,操作简单直观。
3.2.2 如何模拟USB设备操作
USBView允许用户模拟USB设备的操作,例如,可以模拟将USB设备拔插的动作。这对于测试驱动程序或者验证某些USB设备操作是否正常非常有用。在界面上选择要操作的USB设备,然后点击“操作”菜单,可以找到“移除设备”和“重新枚举设备”的选项。
graph LR
A[选择USB设备] --> B[点击操作菜单]
B --> C[选择"移除设备"或"重新枚举设备"]
C --> D[执行操作]
D --> E[观察设备状态变化]
执行这些操作时,USBView通过调用Windows SDK中的函数来模拟相应的硬件操作。具体来说,当选择“移除设备”时,工具包会发送一个信号到系统,指示移除指定的USB设备;而选择“重新枚举设备”时,它会触发系统重新枚举USB总线,重新检测和加载该USB设备。
3.2.3 如何连接与断开USB设备
USBView在连接与断开USB设备方面也提供了便捷的操作。用户可以使用工具包手动连接或断开特定的USB设备,这对于调试和测试USB设备在不同状态下的行为非常有帮助。例如,在进行USB设备性能测试前,用户可以断开不必要的设备,确保测试环境的纯净。
用户通过在USBView界面中选择相应的USB设备,然后使用“连接”和“断开”按钮即可进行操作。工具包将调用Windows系统提供的接口来控制USB设备的连接状态。这种手动控制方式为用户提供了强大的灵活性,尤其在排查问题时非常有用。
4. USBView工具包实践应用
4.1 USBView工具包的日常应用
4.1.1 USB设备问题的诊断与修复
诊断和修复USB设备问题常常是IT支持人员和高级用户的日常任务之一。使用USBView工具包,可以高效地识别并解决USB设备连接问题。工具包提供了详尽的设备树状结构,允许用户轻松查看每一个连接点的设备和其状态。
使用USBView诊断USB设备
首先,打开USBView工具包。它将展示一个完整的USB设备列表,包括根集线器、集线器、外设以及它们之间的关系。要诊断问题,我们需关注以下方面:
- 设备状态 :检查任何设备旁边显示的红色叉号,这表示设备存在问题。
- 驱动程序签名 :通过查看设备的“驱动程序签名”信息,可以确定是否有兼容性问题或过时的驱动程序。
- 资源使用情况 :检查“资源使用情况”来确保设备没有资源冲突。
修复USB设备问题
一旦发现了问题,可以尝试以下几种方法进行修复:
- 更新驱动程序 :对于有驱动程序签名问题的设备,右键点击设备并选择更新驱动程序,或者直接通过Windows设备管理器进行操作。
- 检查硬件问题 :有时问题可能并不在软件层面,尝试更换USB端口或重新连接USB设备,看是否能解决问题。
- 重启计算机 :简单的重启操作有时可以解决临时的USB冲突问题。
应用实例
假设有一个USB键盘无法在Windows上使用。使用USBView显示键盘设备旁边有一个红色叉号,意味着设备未能成功加载。进一步调查显示设备驱动程序未签名。通过在设备管理器中强制更新驱动程序,键盘开始工作。
4.1.2 USB设备的性能监控与优化
监控USB设备性能对于保障数据传输的稳定性和速度至关重要。USBView工具包提供了监控工具,使用户能够跟踪设备的活动状态和性能指标。
监控设备性能
- 查看带宽使用情况 :通过USBView可以监控设备的带宽使用率。这对于高带宽设备(如外部存储设备)尤其重要。
- 追踪传输速度 :可查看设备的实时数据传输率,帮助判断设备是否存在性能瓶颈。
- 检测挂起的传输 :长时间挂起的传输指示了潜在的性能问题或硬件问题,USBView可以帮助识别这些问题。
优化设备性能
- 调整电源管理设置 :如果设备经常被系统置于省电状态而挂起传输,可能需要调整电源管理设置。
- 限制设备带宽 :在某些情况下,限制设备的带宽使用率可以减少资源冲突。
- 更换更高效的端口或集线器 :如果是在设备管理层面出现性能问题,可能需要更换端口或升级到更高效的USB集线器。
应用实例
一个外部SSD硬盘在大文件传输时速度不稳定。通过USBView工具包,我们发现传输速度经常会下降到接近零。进一步的调查显示,集线器电源供应不稳定。将SSD连接到另一个USB端口后,传输速度恢复稳定。
4.2 USBView工具包的进阶应用
4.2.1 深入探索USB设备驱动信息
在USB设备出现特定问题时,了解其驱动信息是解决问题的关键步骤。USBView工具包提供了一种方法来深入探索和分析USB设备的驱动程序详细信息。
分析驱动信息
- 查看驱动版本 :可以查看设备使用的驱动版本,了解其是否为最新版本,或是否有必要进行更新。
- 检查驱动状态 :设备驱动的状态可以反映其工作情况,例如是否正常运行或存在错误代码。
- 查看驱动的详细属性 :包括驱动的服务名称、文件路径等,这对于专业用户来说是非常有用的信息。
驱动信息应用
- 故障排除 :当遇到设备不工作的问题时,可以检查驱动状态,查看是否有错误代码,并据此进行相应的故障排除。
- 性能调优 :根据驱动信息,可以调整系统设置以优化设备性能,例如更新到最新驱动程序或更改电源管理选项。
应用实例
当遇到一个USB摄像头图像卡顿的问题时,通过USBView显示摄像头驱动存在错误代码。根据错误代码在制造商的网站上找到更新,安装更新后问题解决。
4.2.2 实际案例分析:解决复杂的USB问题
在处理复杂的USB设备问题时,USBView工具包可以提供关键信息来帮助问题定位和解决。以下是一个综合案例分析,展示了如何使用USBView解决一个复杂的USB问题。
背景
一个企业用户报告说,在使用特定的USB外置声卡时,系统经常崩溃,并且声卡经常无法被系统识别。
分析步骤
- 收集信息 :首先使用USBView查看声卡的设备信息,包括其连接的集线器、使用的带宽、电源管理设置等。
- 识别问题 :通过查看声卡的状态,发现它经常出现在设备管理器中带有黄色感叹号的项目列表中,表明设备存在问题。
- 查看错误日志 :USBView还显示了与声卡相关的错误日志,提供了关于驱动程序加载失败的信息。
- 故障排除 :使用USBView提供的信息,尝试更新声卡驱动程序,重新启动系统,但问题依旧。
- 硬件检查 :进一步检查USB端口和声卡硬件,发现声卡在特定端口上工作良好,而在另一端口上则问题频发。
- 解决方案 :最终确定是USB端口硬件故障。更换端口后,声卡工作正常,系统崩溃的问题也随之解决。
结论
这个案例展示了如何通过USBView工具包深入分析并成功解决一个复杂的USB设备问题。这个过程中,通过详细查看设备信息、识别错误代码、检查硬件连接和电源管理,最终定位并修复了问题。
通过这个案例,可以看出USBView工具包在深入探索和解决USB问题方面的实际应用价值。对于企业IT支持人员和高级用户来说,它是一个宝贵的工具,可以显著提高问题解决的效率和准确性。
5. 深入探讨USBView工具包的技术原理
5.1 USBView工具包的工作机制
5.1.1 USB设备信息的获取和解析
USBView工具包能够详细地展示连接到计算机上的USB设备和端口的层次结构信息。为了达成这一目的,USBView需要通过Windows的底层驱动接口来获取设备信息。
操作系统层面的交互
USBView通过调用Windows的SetupAPI和USBDI(USB设备接口)来与USB驱动程序通信。当USBView启动时,它会加载这些API,然后查询系统中的所有USB控制器和连接在这些控制器上的设备。它利用设备的堆栈ID,来识别设备的父/子关系,以及设备的连接顺序。
代码展示与逻辑分析
下面是一个简单的代码示例,展示了如何使用SetupAPI函数来获取USB设备列表:
#include <windows.h>
#include <setupapi.h>
#include <stdio.h>
int main() {
HDEVINFO hDevInfo;
SP_DEVINFO_DATA devInfoData;
DWORD memberIndex;
LONG err;
// 创建设备信息集
hDevInfo = SetupDiGetClassDevs(&GUID_DEVINTERFACE_USB_DEVICE, NULL, NULL, DIGCF_PRESENT | DIGCF_DEVICEINTERFACE);
// 初始化设备信息数据结构
devInfoData.cbSize = sizeof(SP_DEVINFO_DATA);
for (memberIndex = 0; SetupDiEnumDeviceInfo(hDevInfo, memberIndex, &devInfoData); memberIndex++) {
// 这里可以调用 SetupDiGetDeviceRegistryProperty 来获取设备的详细信息
}
// 清理句柄
SetupDiDestroyDeviceInfoList(hDevInfo);
return 0;
}
在这段代码中, SetupDiGetClassDevs 函数用于获取设备信息集合,其中包含了所有当前存在的USB设备信息。随后,使用 SetupDiEnumDeviceInfo 在循环中枚举每一个设备,并且可以使用 SetupDiGetDeviceRegistryProperty 获取该设备的详细信息。
解析设备信息
获取到设备信息后,USBView通过内部的解析模块,将这些信息转换成易于理解的格式,比如设备的供应商ID、产品ID、序列号等。这个解析过程涉及到对设备属性数据的解析和格式化,以用户友好的方式显示出来。
5.1.2 模拟操作的实现方式
模拟USB设备操作是USBView工具包中一项高级功能,它允许用户在不实际与物理设备交互的情况下测试和调试USB驱动程序。
设备模拟的原理
模拟操作一般依赖于虚拟化技术或回环设备。在USBView的场景下,它可能通过回环设备实现,回环设备是一种特殊的虚拟USB设备,用于测试和模拟硬件设备。
操作流程与代码逻辑
为了演示模拟操作的实现,下面的代码片段展示了如何创建一个回环设备:
#include <windows.h>
#include <stdio.h>
DWORD CreateLoopbackControlDevice(BOOL bEnable) {
DWORD dwErr = ERROR_SUCCESS;
HANDLE hDevInfo;
PSP_DEVICE_INTERFACE_DATA devInterfaceData = NULL;
PSP_DEVICE_INTERFACE_DETAIL_DATA devInterfaceDetailData = NULL;
ULONG ulSize = 0;
DWORD dwData;
// 获取设备接口信息集
hDevInfo = SetupDiGetClassDevs(&GUID_DEVINTERFACE_USB_HOST CONTROLLER, NULL, NULL, DIGCF_PRESENT | DIGCF_DEVICEINTERFACE);
devInterfaceData = (PSP_DEVICE_INTERFACE_DATA)malloc(sizeof(SP_DEVICE_INTERFACE_DATA));
devInterfaceData->cbSize = sizeof(SP_DEVICE_INTERFACE_DATA);
// 枚举回环控制设备
for (DWORD i = 0; SetupDiEnumDeviceInterfaces(hDevInfo, NULL, &GUID_DEVINTERFACE_USB_HOST_CONTROLLER, i, devInterfaceData); i++) {
SetupDiGetDeviceInterfaceDetail(hDevInfo, devInterfaceData, NULL, 0, &ulSize, NULL);
devInterfaceDetailData = (PSP_DEVICE_INTERFACE_DETAIL_DATA)malloc(ulSize);
devInterfaceDetailData->cbSize = sizeof(SP_DEVICE_INTERFACE_DETAIL_DATA);
if (!SetupDiGetDeviceInterfaceDetail(hDevInfo, devInterfaceData, devInterfaceDetailData, ulSize, &ulSize, NULL)) {
dwErr = GetLastError();
break;
}
// 在此处执行创建回环设备的操作
}
free(devInterfaceData);
free(devInterfaceDetailData);
SetupDiDestroyDeviceInfoList(hDevInfo);
return dwErr;
}
在这段代码中, SetupDiEnumDeviceInterfaces 用于枚举回环控制设备, SetupDiGetDeviceInterfaceDetail 用于获取详细信息。创建回环设备的具体逻辑被省略,因为它涉及到复杂的系统调用和对设备堆栈的操作,通常由操作系统的驱动程序来处理。
5.2 USBView工具包的性能优化
5.2.1 提高设备信息检索速度的策略
随着USB设备数量的增加,USBView在检索设备信息时可能会遇到性能瓶颈。为了优化这一过程,可以采取多种策略来提高检索速度。
缓存机制的应用
一种常见的优化手段是引入缓存机制。当USBView第一次检索设备信息时,它可以将这些信息存储在内存中的缓存中。在后续的操作中,USBView可以直接从缓存中读取设备信息,而无需每次都与底层驱动进行交互。
异步处理的使用
另一个策略是采用异步处理。USBView可以在后台线程中执行信息检索操作,而不会阻塞主用户界面线程。这样用户在等待设备信息加载时,仍可以继续进行其他操作。
5.2.2 优化用户界面响应性的方法
用户界面的响应性是用户使用软件时的重要体验点。为了提高USBView用户界面的响应性,可以采取以下几种方法。
UI线程的合理管理
合理管理UI线程是提高响应性的关键。在UI线程中,应尽量避免执行耗时操作。如果需要处理复杂的数据或进行耗时计算,可以使用后台线程进行,并通过事件或消息机制将结果更新到UI上。
界面更新的精简处理
在更新UI时,要避免不必要的重绘和刷新。应当只在必要时才更新UI,并且尽量减少UI元素的绘制次数。例如,在设备列表发生变化时,只有新加入或移除的设备行需要更新,而不是整个列表。
性能优化的实际应用
最后,性能优化不仅仅是理论上的应用,还需要根据实际应用情况来调整。性能优化是一个持续的过程,需要不断地监控、测试和调整。USBView工具包应该提供性能监控功能,以便开发者可以跟踪其运行时的表现,并做出相应优化。
通过这些策略的实施,USBView工具包在处理大量USB设备信息时,可以显著提升检索速度,并提供一个流畅的用户交互体验。
6. USBView工具包的未来展望和社区支持
随着技术的不断进步,USBView工具包也必须紧跟时代的步伐,以适应新一代Windows系统的要求并持续增加新功能,以保持其在USB设备管理工具中的竞争力。在本章中,我们将探讨USBView工具包的未来发展,并着重强调社区支持在这一过程中扮演的重要角色。
6.1 USBView工具包的发展趋势
6.1.1 适应新一代Windows系统的更新策略
为了在新一代Windows系统中保持其功能性和兼容性,USBView工具包必须定期进行更新。随着Windows操作系统的更新,USB协议可能会有新的规范,新的硬件也可能会要求新的驱动程序和工具。USBView工具包需要跟进这些变化,确保能够展示最新的USB设备信息,并且能够与新系统无缝集成。
未来版本的USBView工具包可能会增加对USB4标准的支持,这一标准有望带来更高的数据传输速率和新的电源管理功能。此外,随着系统安全性要求的提高,工具包也需要增加对安全特性的支持,比如USB设备的身份验证和加密传输。
6.1.2 预测未来版本可能增加的功能
未来的USBView工具包可能会集成更多智能化的特性,比如自动识别和处理常见的USB设备故障,提供一键式修复功能。这将大大降低用户的技术门槛,提升用户体验。
预测未来的版本还可能会增加更强大的数据分析和报告功能,比如通过USBView获取的设备信息可以生成详细的报告,帮助IT管理员更好地管理和监控USB设备的状态。
6.2 与社区互动加强工具包的实用性
6.2.1 用户反馈在工具包改进中的作用
USBView工具包的开发者一直在强调社区反馈的重要性。用户的体验和建议是不断推动USBView进步的驱动力。通过用户反馈,开发者可以了解用户在日常使用中遇到的问题,从而对工具包进行针对性的改进。
例如,如果大量的用户报告在连接特定类型的USB设备时遇到问题,开发者可能会在USBView工具包中添加特定的诊断功能来帮助用户解决这类问题。用户反馈也可以指导开发者优化用户界面,使工具更加直观易用。
6.2.2 社区贡献代码与新功能开发的案例分享
USBView工具包的成功也得益于社区的贡献。许多用户不仅仅是工具包的使用者,他们还贡献代码,帮助开发新的功能,甚至修复了一些之前未发现的bug。这样的社区互动不仅丰富了USBView的特性集,也构建了一个积极的、互助的用户群体。
一个典型的案例是,社区中的一个开发者贡献了一个功能模块,允许USBView工具包检测并展示USB设备的历史连接记录。这个功能对于监控USB设备的使用情况和诊断设备连接问题非常有用。这个案例证明了社区贡献不仅仅局限于小的代码补丁,有时还可以带来创新性的功能改进。
USBView工具包在社区的支持下不断成长,其未来的发展值得期待。通过开发者和用户共同努力,USBView可以继续在USB设备管理领域保持其领先地位,并为用户提供更大的价值。
简介:USBView工具包专为Windows设计,提供系统中USB设备和端口的详尽视图。包含32位和64位版本,是Windows 10 SDK的一部分,帮助用户查看和管理USB设备,获取设备详细信息,模拟设备操作,查看驱动信息,并支持连接或断开设备。依赖.NET Framework 3.5运行。
























 867
867

 被折叠的 条评论
为什么被折叠?
被折叠的 条评论
为什么被折叠?








