我们在实际看数据的时候,经常需要随时查看数据的标题行,或者数据的侧边行,那要如何保持标题或侧边行呢?
今天就给大家分享三种有关冻结的技巧
技巧一、冻结首行
当我们想要保持标题行不变的时候,这时我们用到的就是冻结首行
操作步骤:
首先选中我们的标题行,点击菜单栏中的-【视图】-【冻结窗格】-【冻结首行】
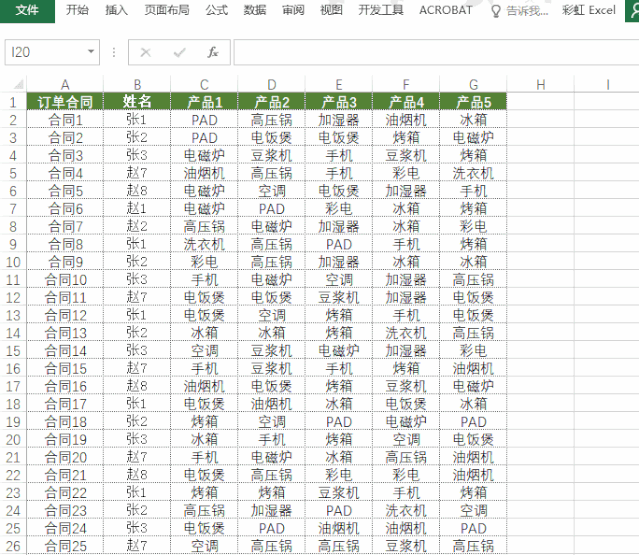
技巧二、冻结首行首列
当我们想要保持首行或者首列的内容不随着我们的鼠标进行滚动的时候,这时我们就要使用的是冻结拆分窗格
首先我们需要选择拆分窗格的区域位置,比如首行是第一行,首列是A列,此时我们想要冻结首行首列,选择拆分窗格时的单元格位置就是B2单元格
如果我们的目标行是两行,我们选择的单元格位置就变成了B3
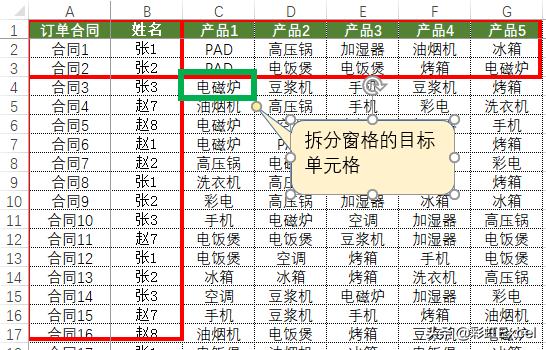
操作步骤:
首先选中我们的目标单元格,点击菜单栏中的-【视图】-【冻结窗格】-【冻结拆分窗格】
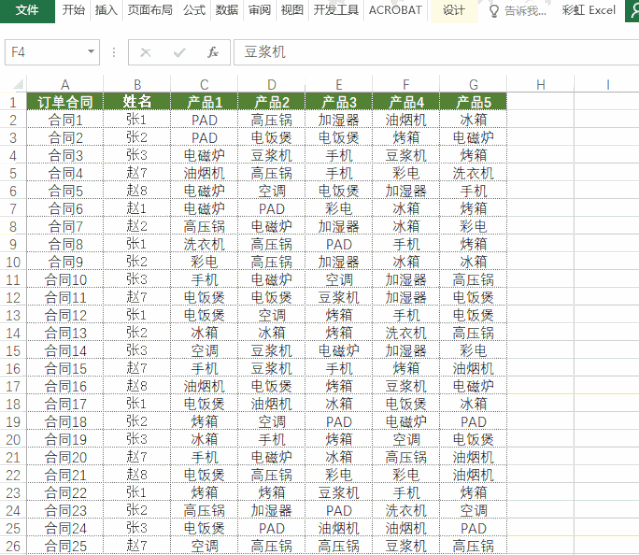
技巧三、冻结首行尾行
前面的介绍的2种冻结方法,相信大家很容易就掌握了,下面再介绍一种不一样的冻结方法,冻结首行和尾行,要如何操作呢?
1、首先第一步我们选中所有区域,点击菜单栏中的【插入】-【表格】,也可以使用快捷键Ctrl+T,变更表格为超级表
2、我们下拉表格数据区域,可以发现标题行自动跑到顶行状态
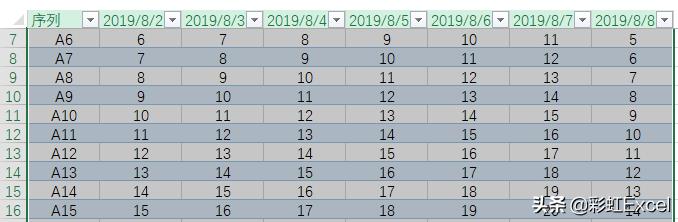
3、此时我们数据定位到底部,可以按Ctrl+Shift+↓,或者直接下拉到底部
然后我们点击菜单栏中的【视图】-【拆分】,即实现了冻结首尾行
操作过程:
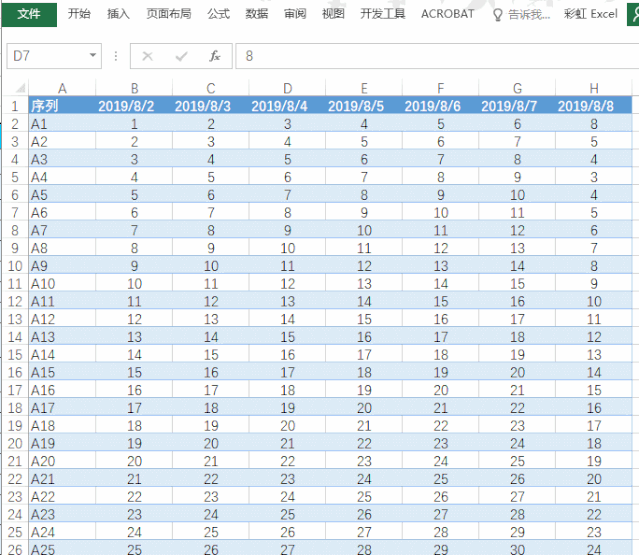
这样我们就实现了冻结首尾行的的效果
上面介绍的3种技巧相信大家看过应该就学会了,如果不清楚的,赶紧去练习下吧~
如果觉得文章对你有帮助的话,希望大家帮忙点赞加分享哦~,谢谢
本文由彩虹Excel原创,欢迎关注,带你一起长知识!
更多内容,请关注头条号"彩虹Excel",学习更多Excel知识,谢谢~







 本文介绍了在Excel中如何冻结首行、首列以及首尾行,以便在查看大量数据时保持标题和侧边行固定。通过【视图】-【冻结窗格】选项,可以轻松实现数据浏览时的便捷性。此外,还分享了将表格转换为超级表来冻结首尾行的方法。这些技巧对于日常数据分析工作非常实用。
本文介绍了在Excel中如何冻结首行、首列以及首尾行,以便在查看大量数据时保持标题和侧边行固定。通过【视图】-【冻结窗格】选项,可以轻松实现数据浏览时的便捷性。此外,还分享了将表格转换为超级表来冻结首尾行的方法。这些技巧对于日常数据分析工作非常实用。














 2813
2813

 被折叠的 条评论
为什么被折叠?
被折叠的 条评论
为什么被折叠?








