

 Excel | 操 作 题 第 25 套 题 目
李晓玲是某企业的采购部门员工,现在需要使用Excel来分析采购成本并进行辅助决策。根据下列要求,帮助她运用已有的数据完成这项工作。
Excel | 操 作 题 第 25 套 题 目
李晓玲是某企业的采购部门员工,现在需要使用Excel来分析采购成本并进行辅助决策。根据下列要求,帮助她运用已有的数据完成这项工作。 1. 在考生文件夹下,将“Excel素材.xlsx”文件另存为“Excel.xlsx”(“.xlsx”为扩展名),后续操作均基于此文件,否则不得分。
2. 在“成本分析”工作表的单元格区域F3:F15,使用公式计算不同订货量下的年订货成本,公式为“年订货成本=(年需求量/订货量)×单次订货成本”,计算结果应用货币格式并保留整数。
3. 在“成本分析”工作表的单元格区域G3:G15,使用公式计算不同订货量下的年存储成本,公式为“年存储成本=单位年存储成本×订货量×0.5”,计算结果应用货币格式并保留整数。
4. 在“成本分析”工作表的单元格区域H3:H15,使用公式计算不同订货量下的年总成本,公式为“年总成本=年订货成本+年储存成本”,计算结果应用货币格式并保留整数。
5. 为“成本分析”工作表的单元格区域E2:H15套用一种表格格式,并将表名称修改为“成本分析”;根据表“成本分析”中的数据,在单元格区域J2:Q18 中创建图表,图表类型为“带平滑线的散点图”,并根据“图表参考效果.png”中的效果设置图表的标题内容、图例位置、网格线样式、垂直轴和水平轴的最大最小值及刻度单位和刻度线。
6. 将工作表“经济订货批量分析”的B2:B5单元格区域的内容分为两行显示并居中对齐(保持字号不变),如文档“换行样式.png”所示,括号中的内容(含括号)显示于第2行,然后适当调整B列的列宽。
7. 在工作表“经济订货批量分析”的C5单元格计算经济订货批量的值,公式为:
 计算结果保留整数。
8. 在工作表"经济订货批量分析"的单元格区域B7:M27创建模拟运算表,模拟不同的年需求量和单位年储存成本所对应的不同经济订货批量;其中C7:M7为年需求量可能的变化值,B8:B27为单位年储存成本可能的变化值,模拟运算的结果保留整数。
计算结果保留整数。
8. 在工作表"经济订货批量分析"的单元格区域B7:M27创建模拟运算表,模拟不同的年需求量和单位年储存成本所对应的不同经济订货批量;其中C7:M7为年需求量可能的变化值,B8:B27为单位年储存成本可能的变化值,模拟运算的结果保留整数。9. 对工作表"经济订货批量分析"的单元格区域C8:M27应用条件格式,将所有小于等于750且大于等于650的值所在单元格的底纹设置为红色,字体颜色设置为"白色,背景1"。
10. 在工作表"经济订货批量分析"中,将据单元格区域C2:C4作为可变单元格,按照下表要求创建方案(最终显示的方案为"需求持平"):
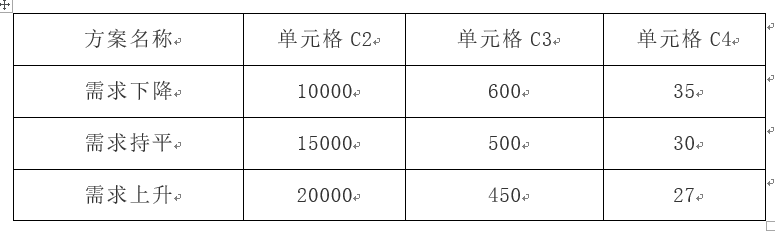 11. 在工作表"经济订货批量分析"中,为单元格C2:C5按照下表要求定义名称:
11. 在工作表"经济订货批量分析"中,为单元格C2:C5按照下表要求定义名称:
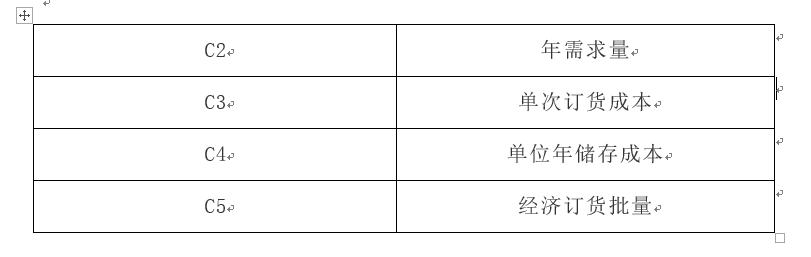 12. 在工作表"经济订货批量分析"中,以C5单元格为结果单元格创建方案摘要,并将新生成的"方案摘要"工作表置于工作表"经济订货批量分析"右侧。
12. 在工作表"经济订货批量分析"中,以C5单元格为结果单元格创建方案摘要,并将新生成的"方案摘要"工作表置于工作表"经济订货批量分析"右侧。13. 在"方案摘要"工作表中,将单元格区域B2:G10设置为打印区域,纸张方向设置为横向,缩放比例设置为正常尺寸的200%,打印内容在页面中水平和垂直方向都居中对齐,在页眉正中央添加文字"不同方案比较分析",并将页眉到上边距的距离值设置为3。
 对 应 步 骤
1、选择Excel素材文件复制,新文件命名为“Excel”
对 应 步 骤
1、选择Excel素材文件复制,新文件命名为“Excel”
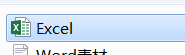 2、根据题中公式“年订货成本=(年需求量/订货量)×单次订货成本“,算出第一个年订货成本为:
37500
2、根据题中公式“年订货成本=(年需求量/订货量)×单次订货成本“,算出第一个年订货成本为:
37500
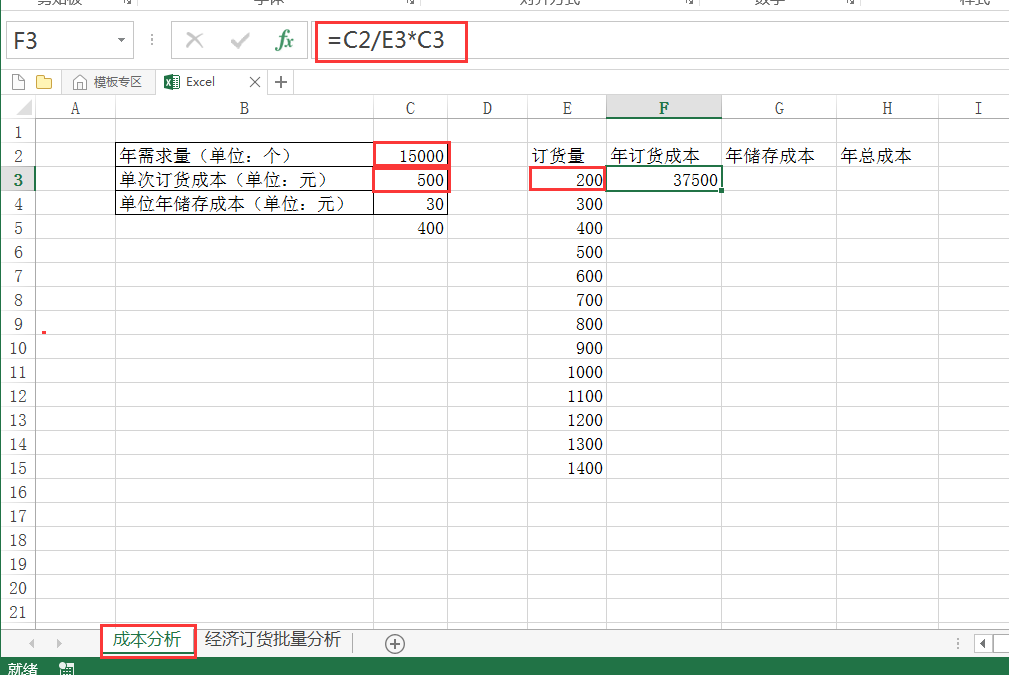 剩下的自动填充,自动填充时需要注意是否要锁定,即单元格是否发生变化。
公式中的年需求量和单次订货成本一直都是C2和C3单元格,不能变化,需要锁定。即如图
剩下的自动填充,自动填充时需要注意是否要锁定,即单元格是否发生变化。
公式中的年需求量和单次订货成本一直都是C2和C3单元格,不能变化,需要锁定。即如图
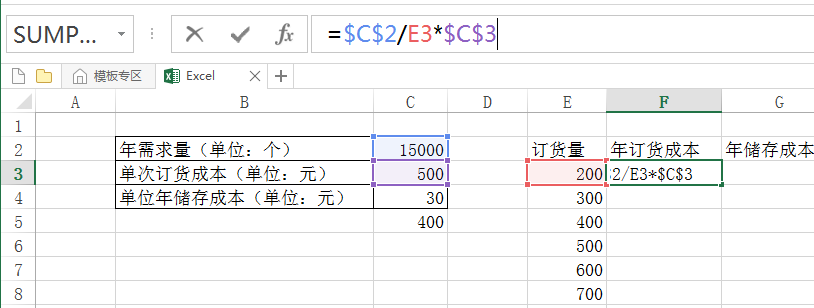 选择这些单元格→右击设置单元格格式→货币→0位小数
选择这些单元格→右击设置单元格格式→货币→0位小数
 3、根据题中公式 “年存储成本=单位年存储成本×订货量×0.5”,计算出年存储成本,即=C4*E3*0.5 同理,自定填充时C4单元格需要锁定。
3、根据题中公式 “年存储成本=单位年存储成本×订货量×0.5”,计算出年存储成本,即=C4*E3*0.5 同理,自定填充时C4单元格需要锁定。
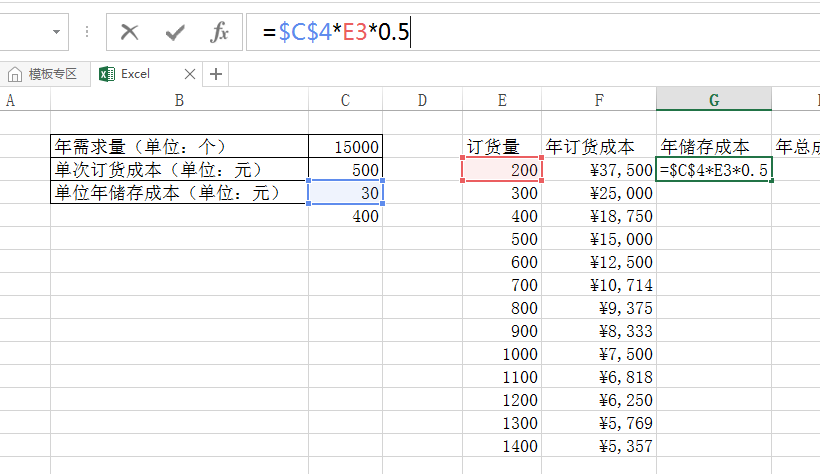 同理选G3:G15区域右击设置单元格格式→货币→0位小数
4、根据题中公式 “年总成本=年订货成本+年储存成本”,计算出年存储成本,即=F3+G3 剩下的自动填充,然后选中H3:H25区域右击设置单元格格式→货币→0位小数。
同理选G3:G15区域右击设置单元格格式→货币→0位小数
4、根据题中公式 “年总成本=年订货成本+年储存成本”,计算出年存储成本,即=F3+G3 剩下的自动填充,然后选中H3:H25区域右击设置单元格格式→货币→0位小数。
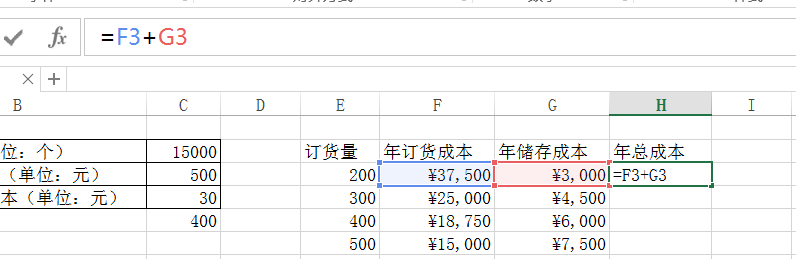 5、选择E2:H15区域→开始选项卡→套用表格格式→随便选择一种样式即可
5、选择E2:H15区域→开始选项卡→套用表格格式→随便选择一种样式即可
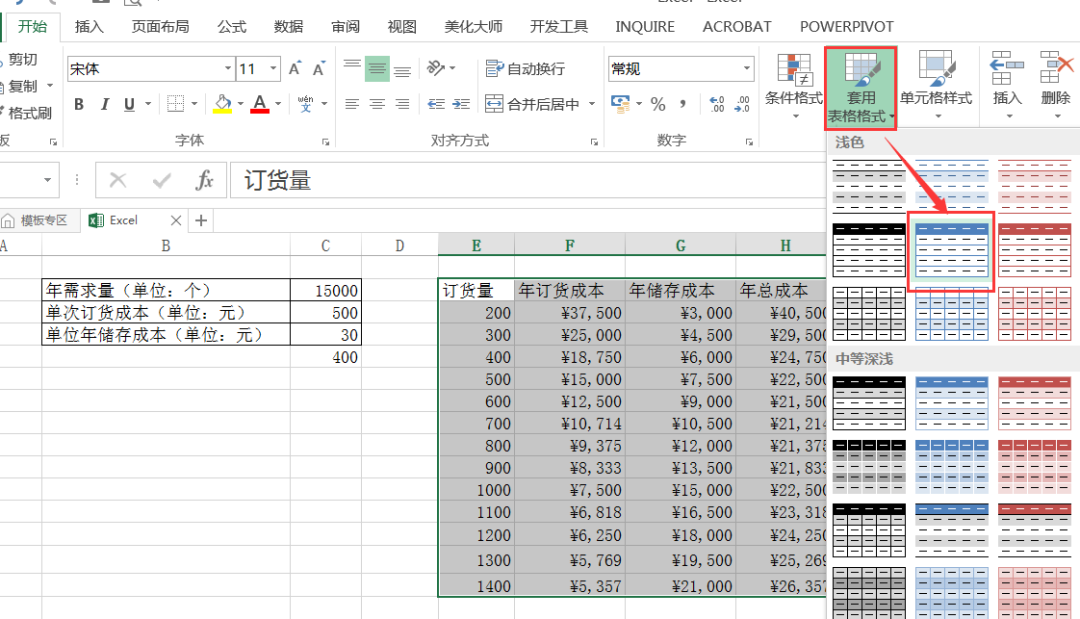 定位表中的任意一个单元格→左上角修改表名称→输入“成本分析”→回车确定
定位表中的任意一个单元格→左上角修改表名称→输入“成本分析”→回车确定
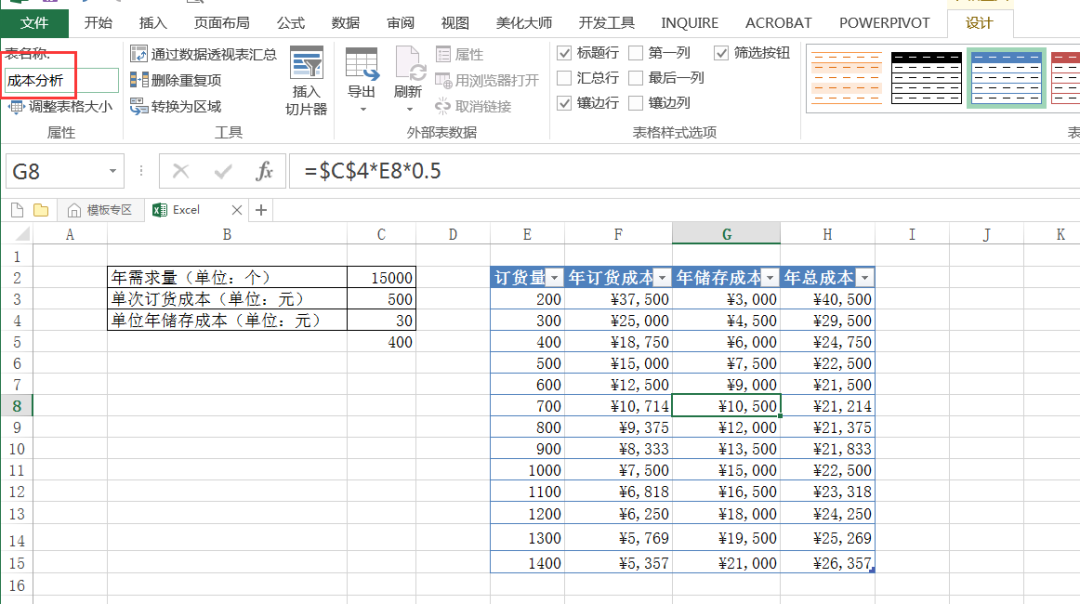 根据题中给的图表示意图,做图表
根据题中给的图表示意图,做图表
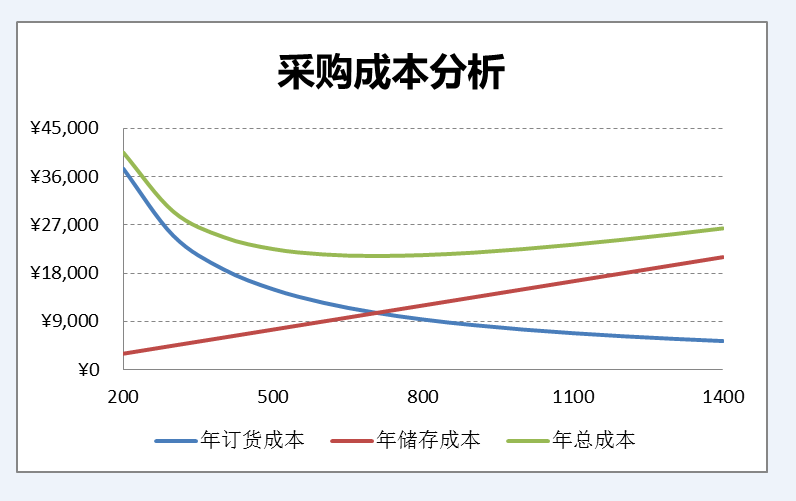 选择E3:H15区域→插入→散点图→带平滑线的散点图
选择E3:H15区域→插入→散点图→带平滑线的散点图
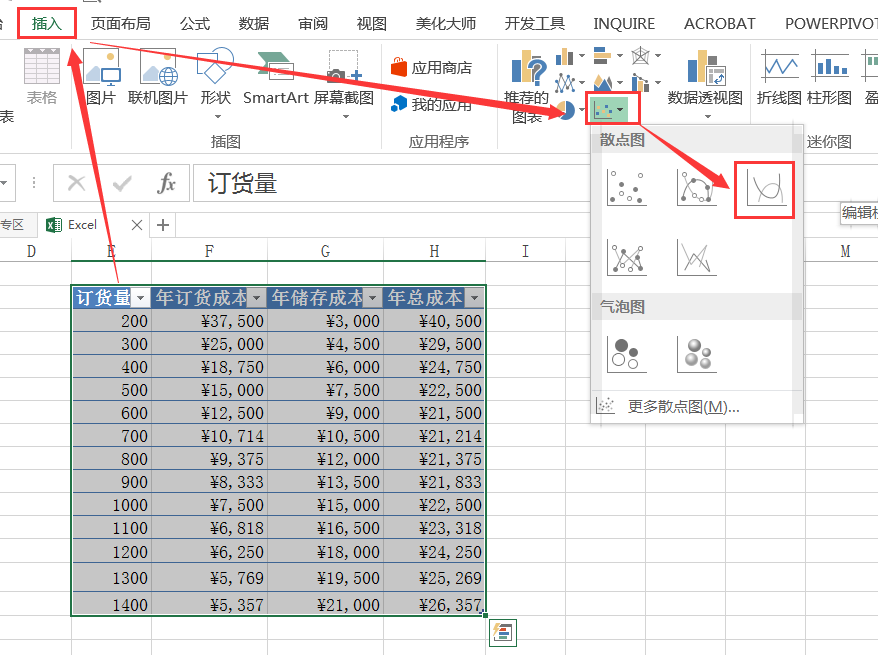 选择纵坐标轴右击设置坐标轴格式→主要单位添加9000
选择纵坐标轴右击设置坐标轴格式→主要单位添加9000
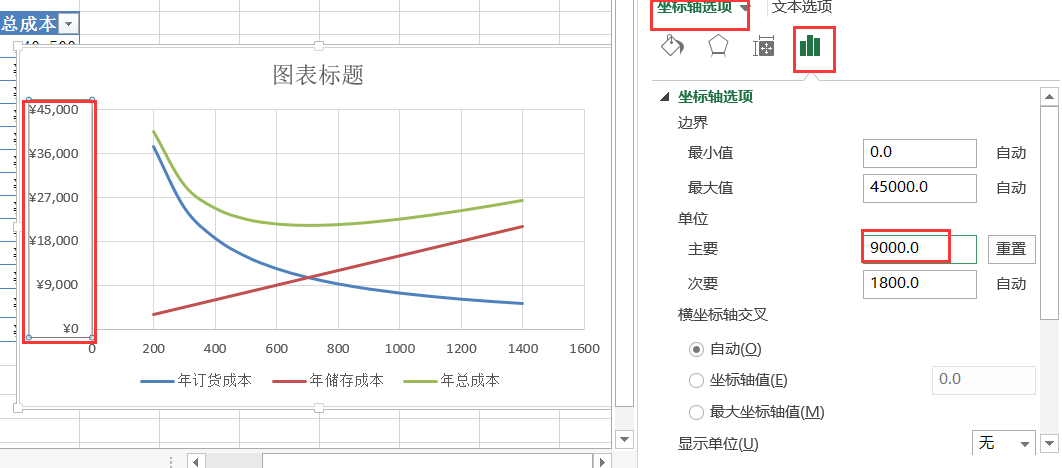 选择横坐标轴右击→设置坐标轴格式→最小值200→最大值1400
选择横坐标轴右击→设置坐标轴格式→最小值200→最大值1400
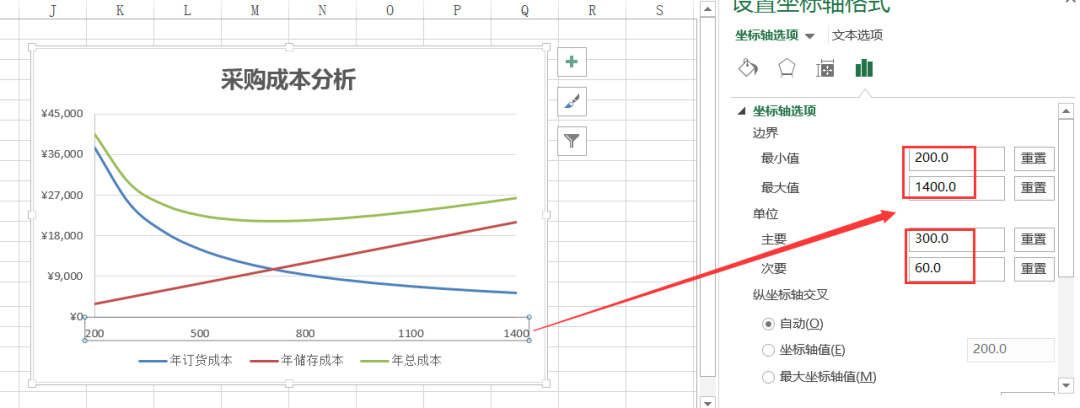 选择图表标题→输入“采购成本分析”→微软雅黑,加粗,适当加大字号
选择图表标题→输入“采购成本分析”→微软雅黑,加粗,适当加大字号
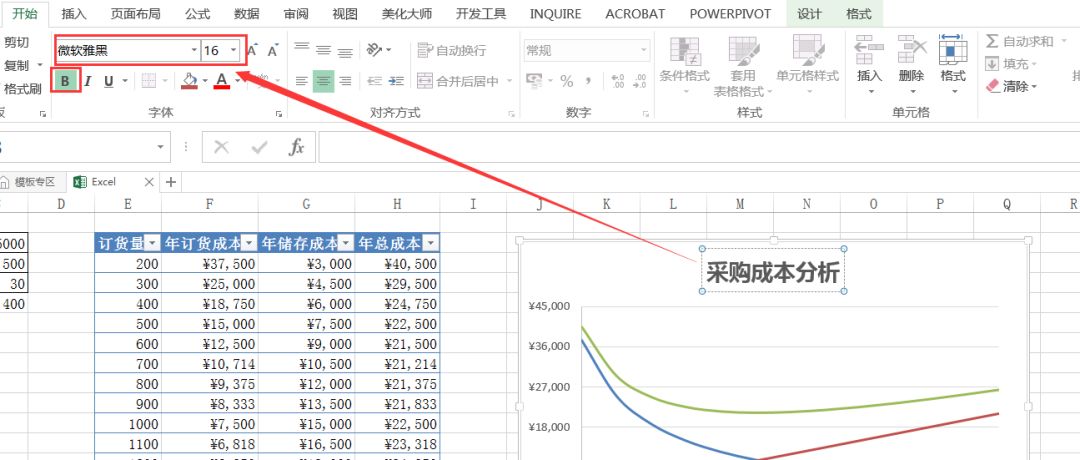 选择竖向的网格线→按delete删除
选择竖向的网格线→按delete删除
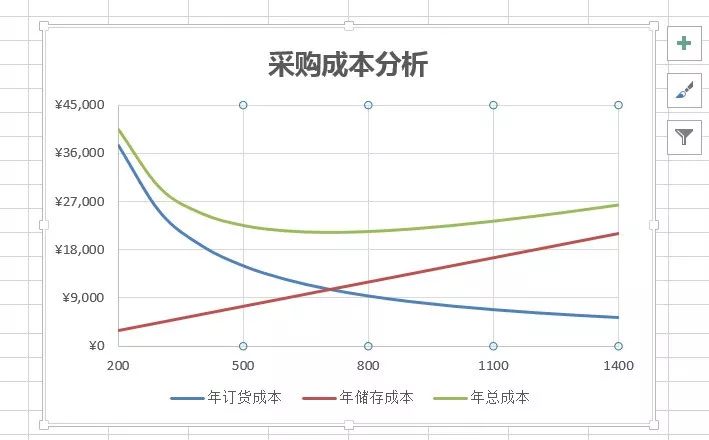 将图表拉大,放置在J2:Q18区域即可
将图表拉大,放置在J2:Q18区域即可
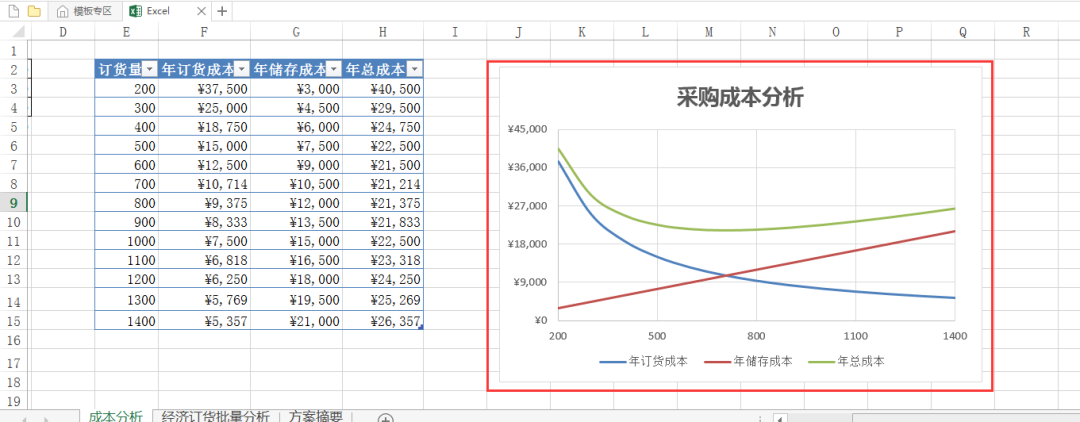 6、光标定位括号前,按键盘上的alt+enter键,即可把内容换行到第2行,剩下3个单元格依次进行换行即可
6、光标定位括号前,按键盘上的alt+enter键,即可把内容换行到第2行,剩下3个单元格依次进行换行即可
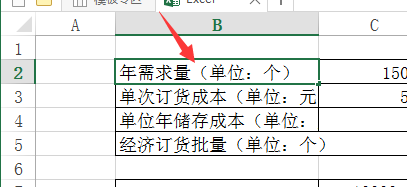 选择这些单元格→设置居中格式,适当缩小列宽
选择这些单元格→设置居中格式,适当缩小列宽
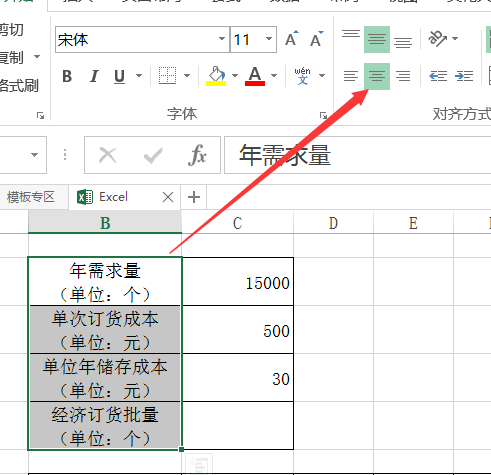 7、根据题中公式,可以得出
“经济订货批量=2*年需求量*单次订货成本/单位年储蓄成本”
最后进行开方即可。
7、根据题中公式,可以得出
“经济订货批量=2*年需求量*单次订货成本/单位年储蓄成本”
最后进行开方即可。

我们先在单元格中把里面的公式写出来,即=2*C2*C3/C4
最后套用一个开平方的函数。
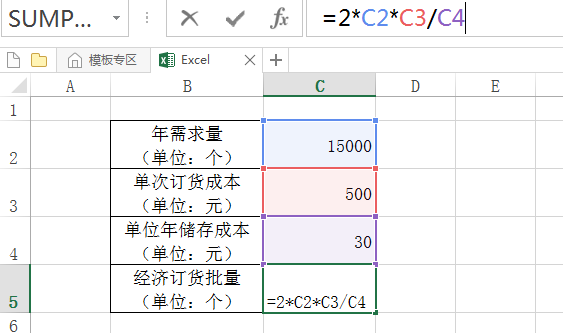 函数:
SQRT:
含义是返回数值的平方根,参数就是数值。
函数:
SQRT:
含义是返回数值的平方根,参数就是数值。
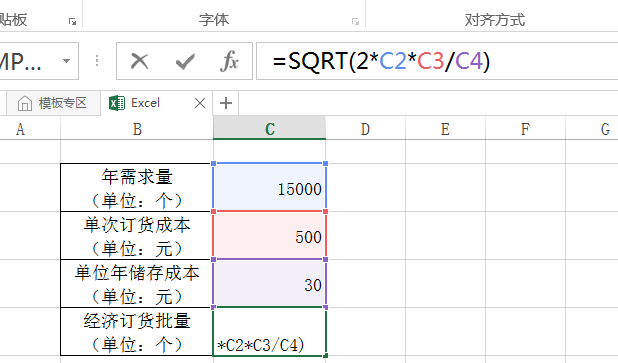 最后选择这个C5单元格→右击设置单元格格式→数值,0位小数
最后选择这个C5单元格→右击设置单元格格式→数值,0位小数
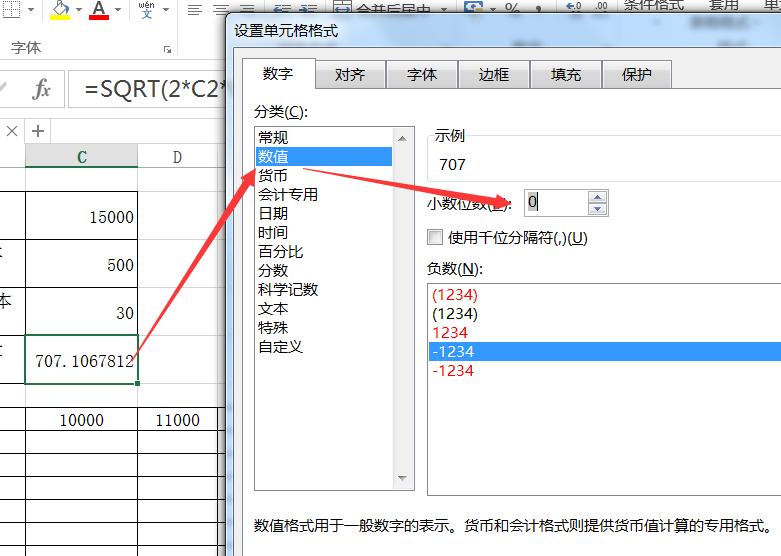 8、在B7单元格中输入和C5单元格一样的计算公式,并保留为整数
8、在B7单元格中输入和C5单元格一样的计算公式,并保留为整数
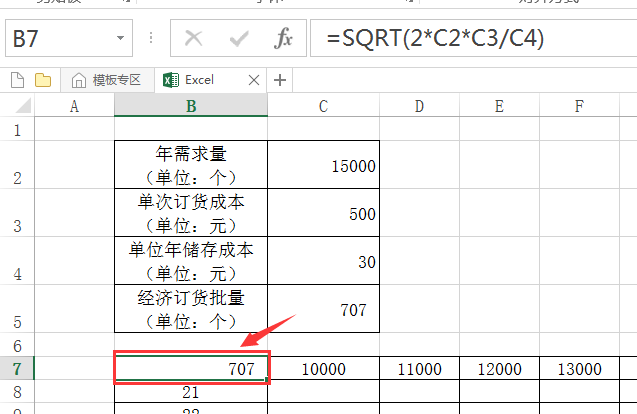 选择B7:M27 区域→数据选项卡→模拟分析→模拟运算表
选择B7:M27 区域→数据选项卡→模拟分析→模拟运算表
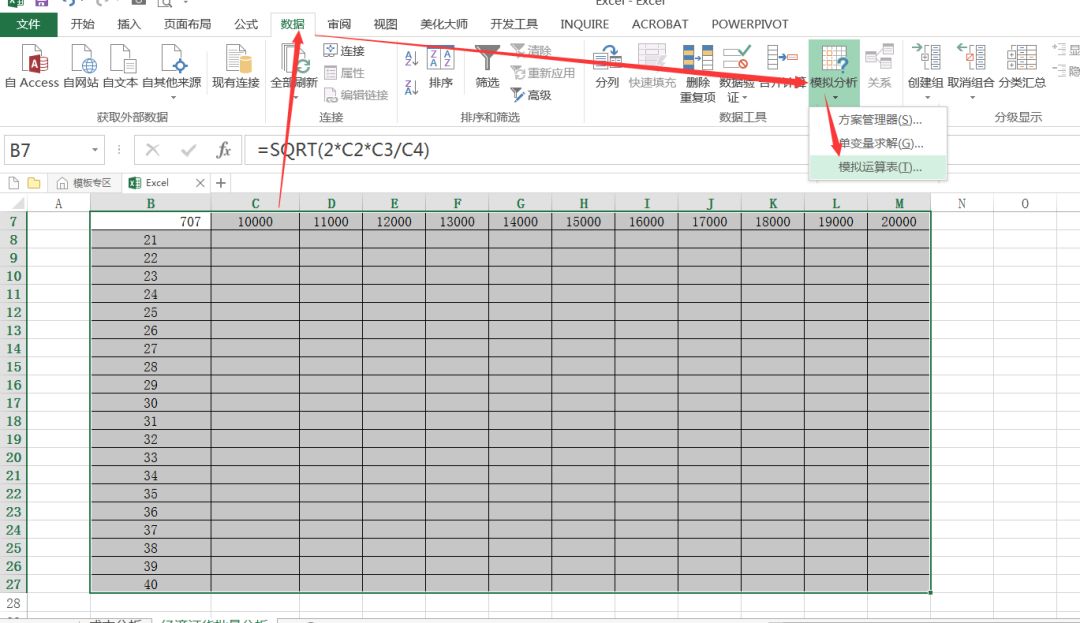 光标定位行的单元格:
直接点击C2单元格,定位列的单元格,点击C4单元格,确定,就会直接算出来结果。
光标定位行的单元格:
直接点击C2单元格,定位列的单元格,点击C4单元格,确定,就会直接算出来结果。
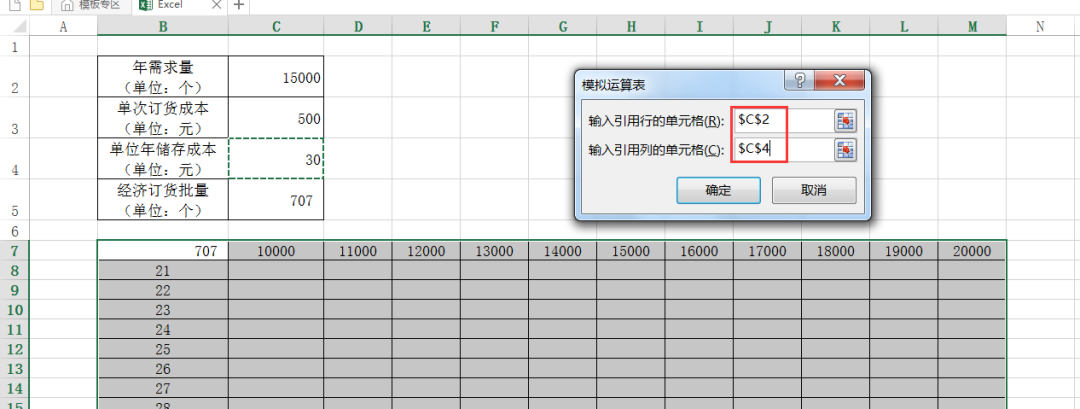 选择数据右击设置单元格格式→数值→0位小数
选择数据右击设置单元格格式→数值→0位小数
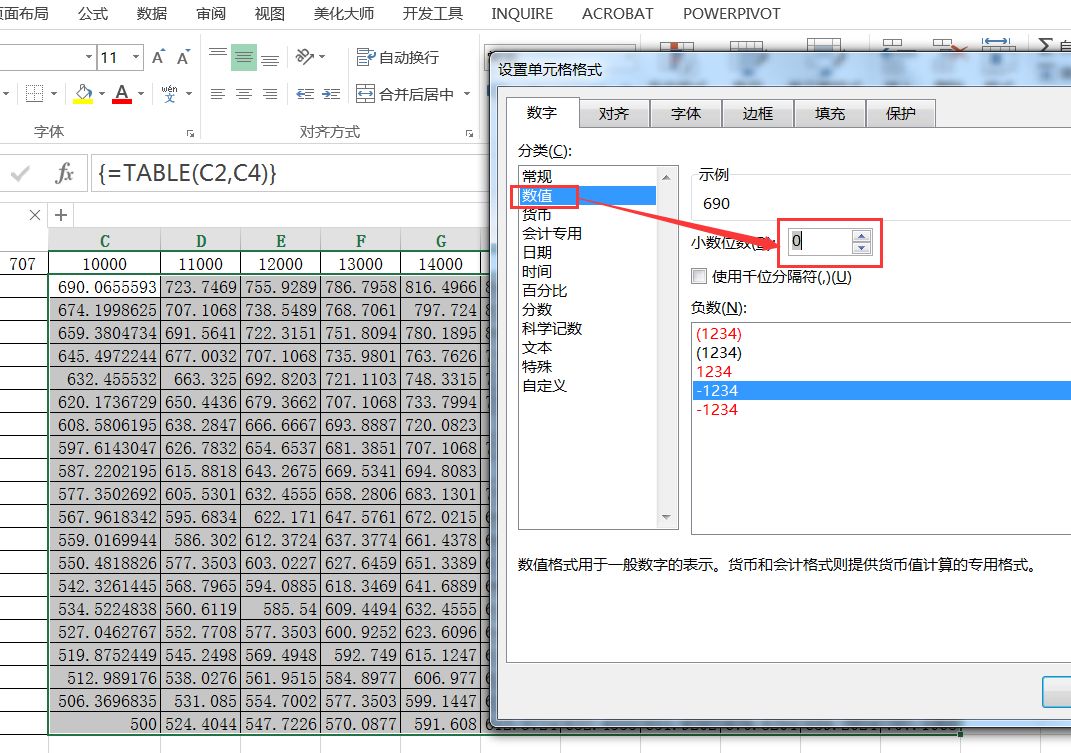 9、选择C8:M27区域→开始选项卡→条件格式→介于
9、选择C8:M27区域→开始选项卡→条件格式→介于
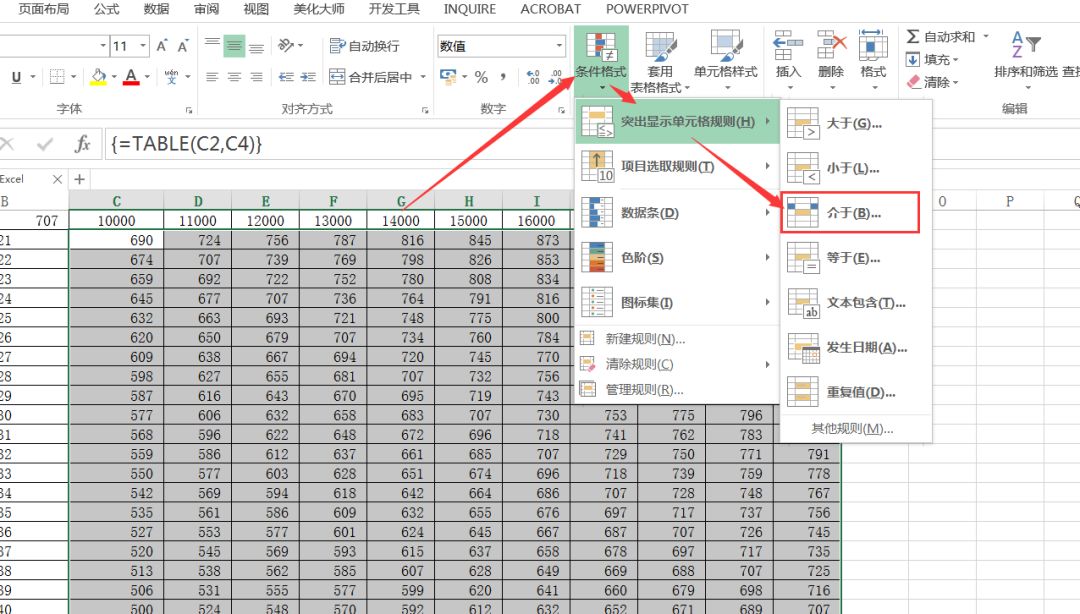 输入650-750,自定义格式
输入650-750,自定义格式
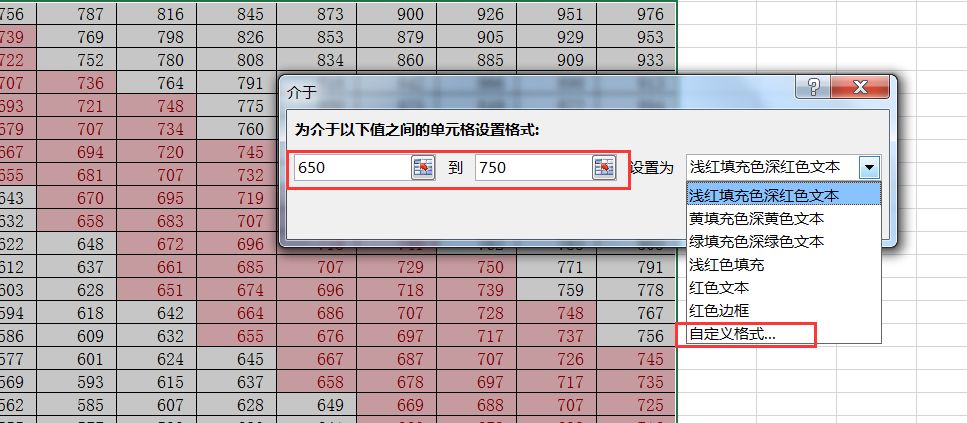 字体白色背景1
字体白色背景1
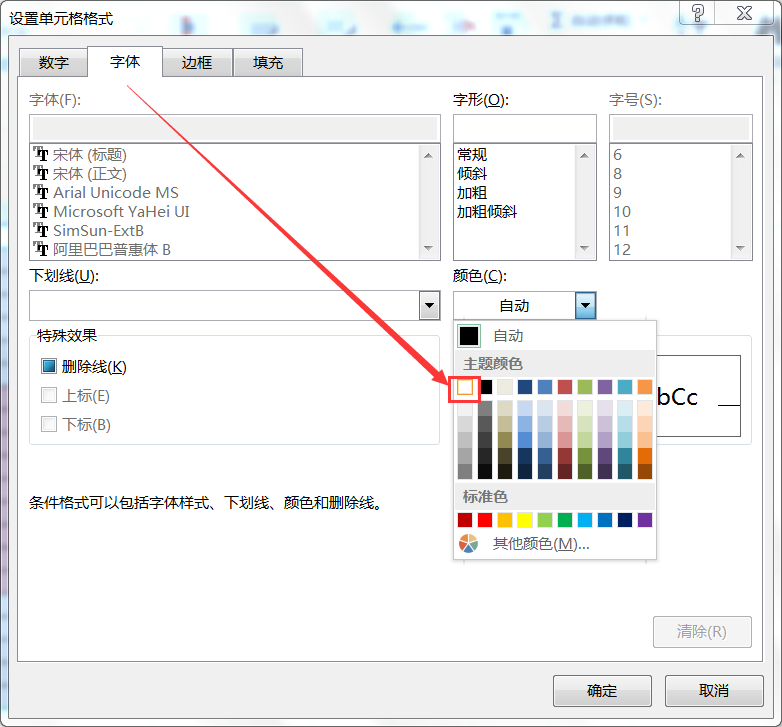 填充色为红色
填充色为红色
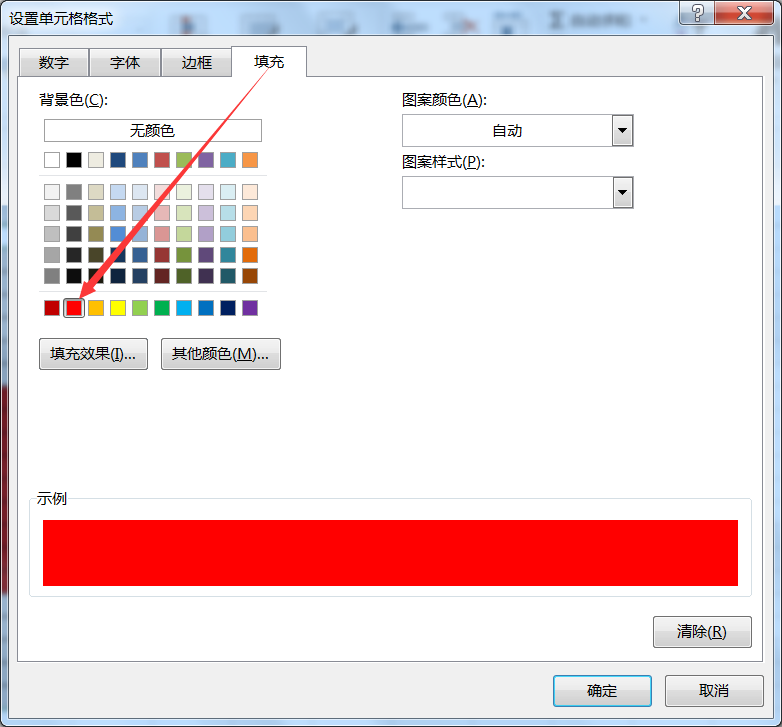 结果如图
结果如图
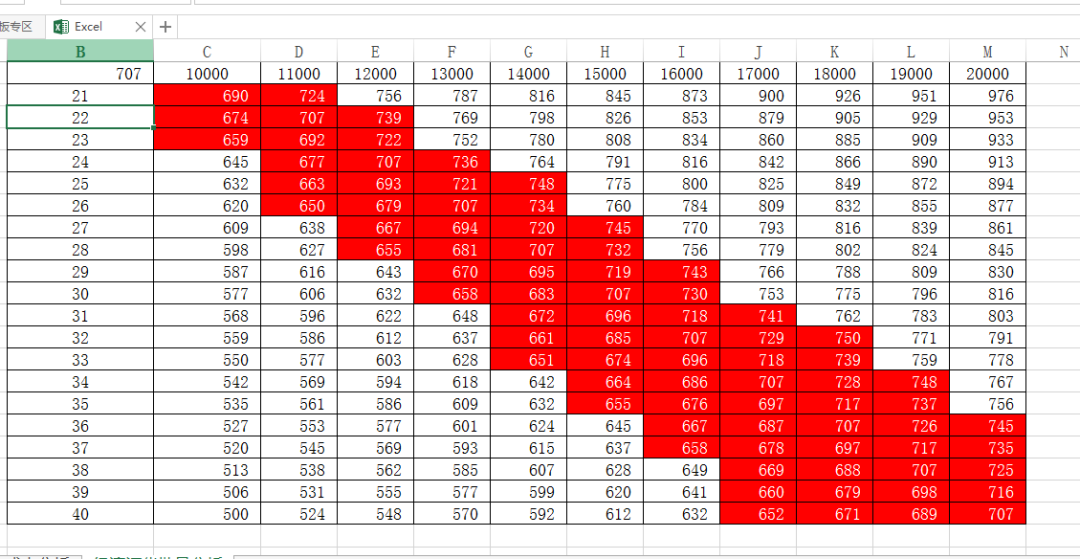 10、根据题中要求(下图)进行制作方案管理器
10、根据题中要求(下图)进行制作方案管理器
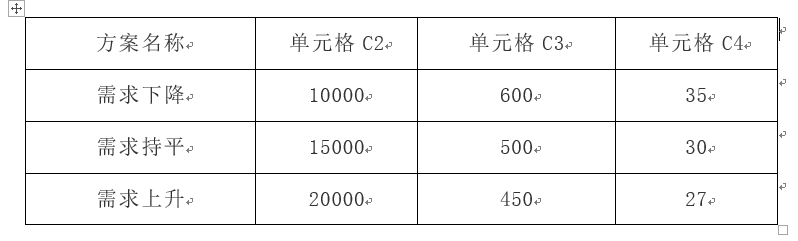 数据选项卡→模拟分析→方案管理器→添加
数据选项卡→模拟分析→方案管理器→添加
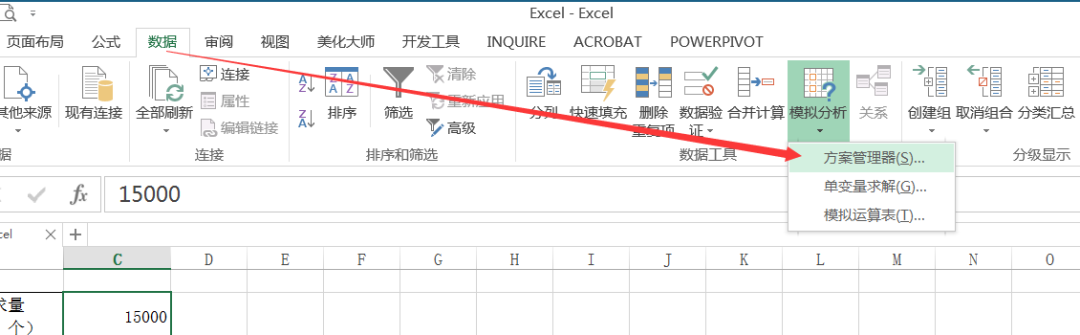 选择添加,然后方案名输入“需求下降”,可变单元格输入“C2:C4”,不用锁定
选择添加,然后方案名输入“需求下降”,可变单元格输入“C2:C4”,不用锁定
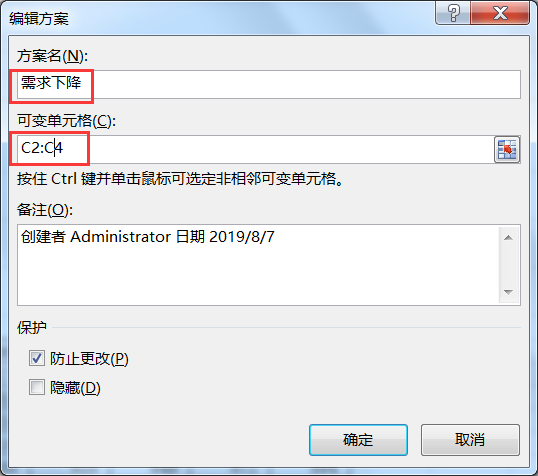 在弹出的方案变量值输入下图内容,即题中给出的,10000,600,35
在弹出的方案变量值输入下图内容,即题中给出的,10000,600,35
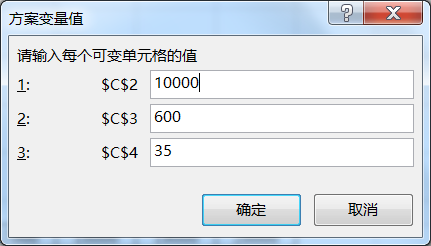 按照此方案制作“需求持平”和“需求上升”的方案,方案变量值分别为题中给出的15000,500,30 和20000,450,27
然后选中需求持平方案→单击显示→然后关闭即可
按照此方案制作“需求持平”和“需求上升”的方案,方案变量值分别为题中给出的15000,500,30 和20000,450,27
然后选中需求持平方案→单击显示→然后关闭即可
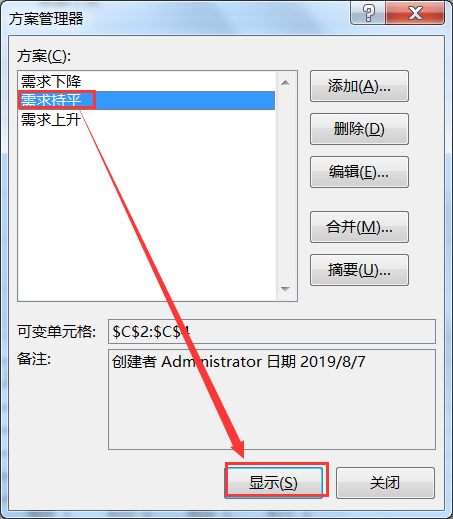 11、选择C2单元格右名称框输入“年需求量”→回车确定
11、选择C2单元格右名称框输入“年需求量”→回车确定
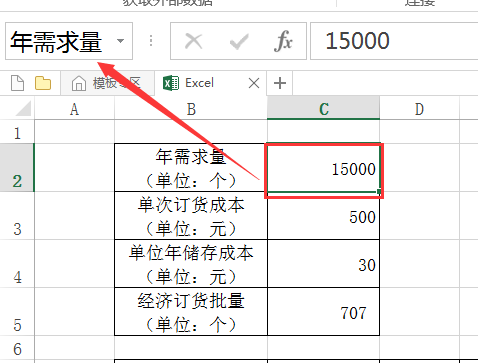 同理选择C3单元格右名称框输入“单次订货成本”→回车确定
同理选择C4单元格右名称框输入“单位年储存成本”→回车确定
同理选择C5单元格右名称框输入“
经济订货批量
”→回车确定
12、数据选项卡→模拟分析→
方案管理器
同理选择C3单元格右名称框输入“单次订货成本”→回车确定
同理选择C4单元格右名称框输入“单位年储存成本”→回车确定
同理选择C5单元格右名称框输入“
经济订货批量
”→回车确定
12、数据选项卡→模拟分析→
方案管理器
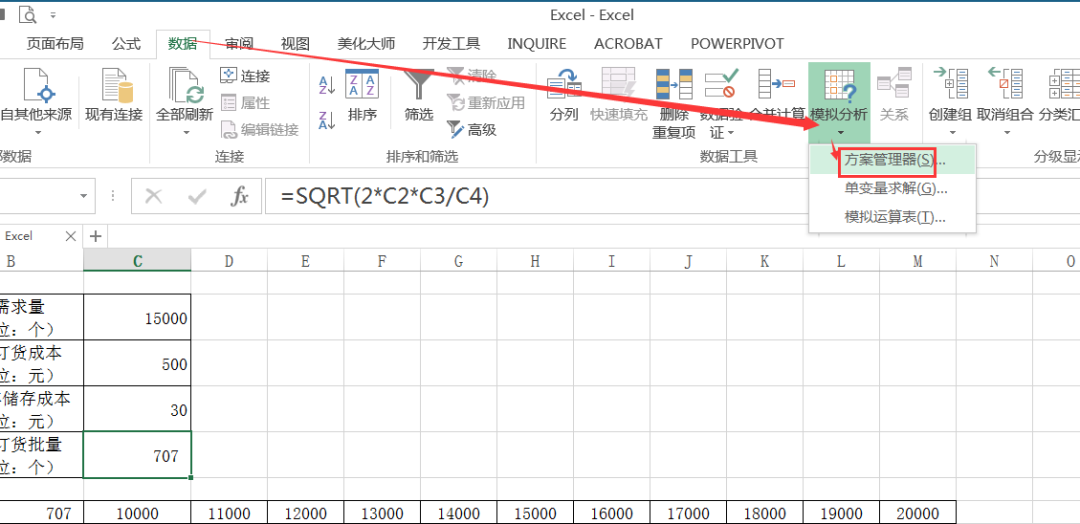 单击
摘要
单击
摘要
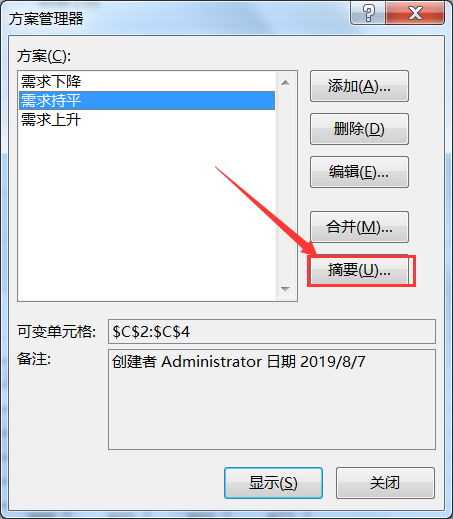 结果单元格输入C5 → 确定
结果单元格输入C5 → 确定
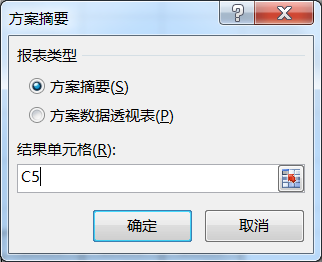 安装鼠标左键选择方案摘要,拖动到“经济订货批量分析”表的右侧
安装鼠标左键选择方案摘要,拖动到“经济订货批量分析”表的右侧
 13、选择B2:G10区域→页面布局→打印区域→设置打印区域
13、选择B2:G10区域→页面布局→打印区域→设置打印区域
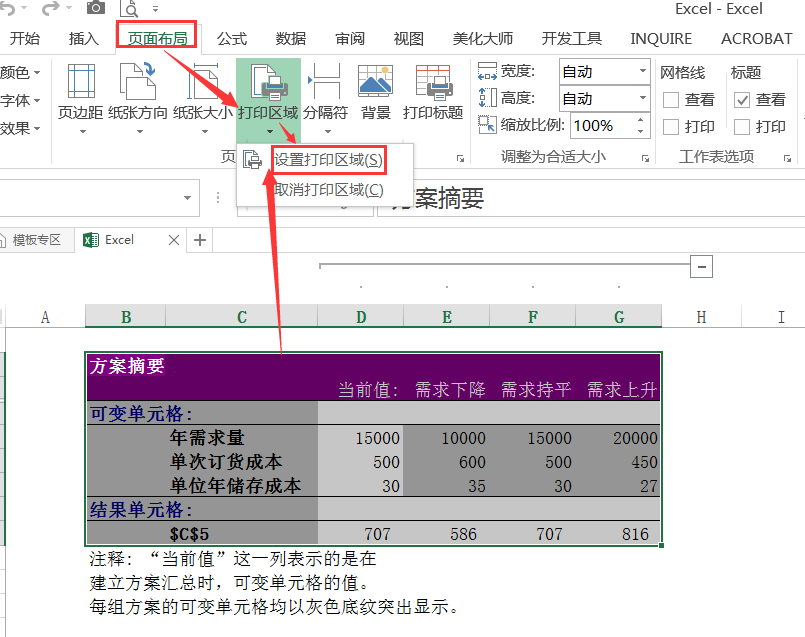 打开
页面布局对话框启动器
(单击小三角)→方向为横向→缩放比例为200%
打开
页面布局对话框启动器
(单击小三角)→方向为横向→缩放比例为200%
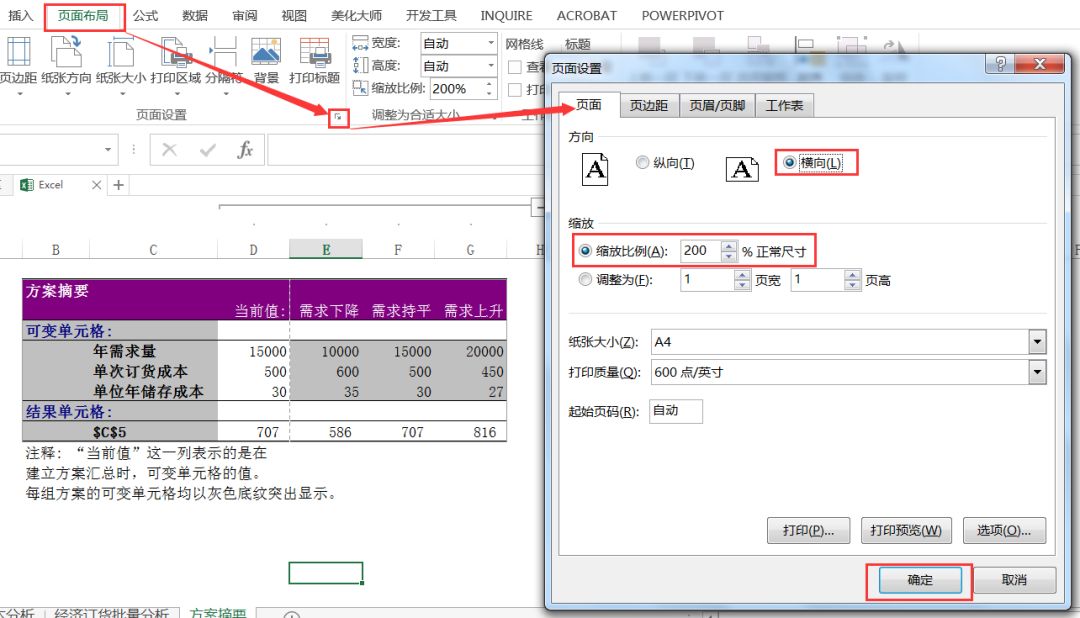 切换到
页边距
设置下→水平/垂直居中
切换到
页边距
设置下→水平/垂直居中
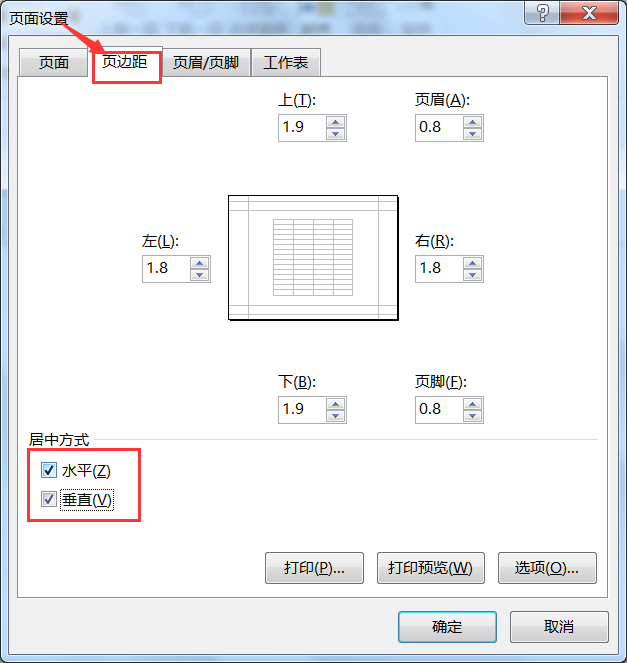 切换到
页面/页脚
页面下→自定义页眉
切换到
页面/页脚
页面下→自定义页眉
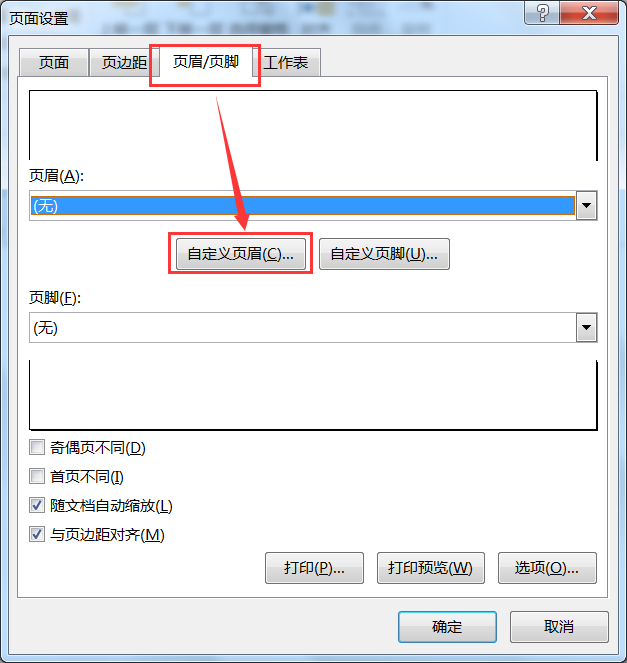 在中部输入文字“不同方案比较分析”
在中部输入文字“不同方案比较分析”
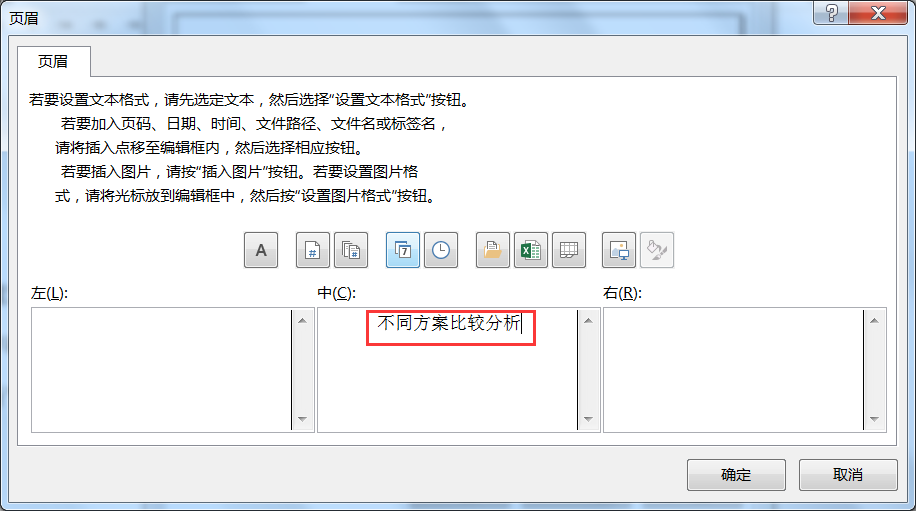 再切换到
页边距
下,设置页眉为3
再切换到
页边距
下,设置页眉为3

最后单击保存即可。
往期链接 Excel|操作题第1套 Excel|操作题第2套 Excel|操作题第3套 Excel|操作题第4套 Excel|操作题第5套 Excel|操作题第6套 Excel|操作题第7套 Excel|操作题第8套 Excel|操作题第9套 Excel|操作题第10套 Excel|操作题第11套 Excel|操作题第12套 Excel|操作题第13套 Excel|操作题第14套 Excel|操作题第15套(上) Excel|操作题第15套(下) Excel|操作题第16套 Excel|操作题第17套 Excel|操作题第18套 Excel|操作题第19套 Excel|操作题第20套 Excel|操作题第21套 Excel|操作题第22套 Excel|操作题第23套 Excel|操作题第24套 (上) Excel|操作题第24套(下)

























 1万+
1万+

 被折叠的 条评论
为什么被折叠?
被折叠的 条评论
为什么被折叠?








