U盘装系统,顾名思义就是用U盘安装电脑的操作系统。这里小编用现在最常见的大白菜装机软件来开始教程。
1、使用大白菜装机版制作大白菜U盘启动盘之前,需要准备一个存储空间大于2G的U盘。
2、下载并且安装好大白菜装机版,打开安装好的大白菜装机版,插入u盘等待软件成功读取到U盘之后,点击“开始制作”进入下一步操作。如下图所示
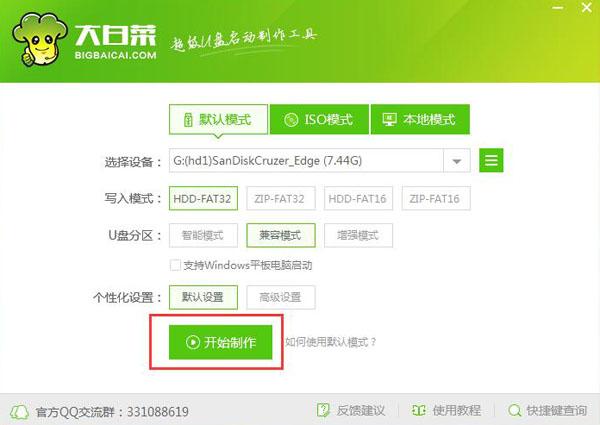
在弹出的信息提示窗口中,点击“确定”进入下一步操作。如下图所示
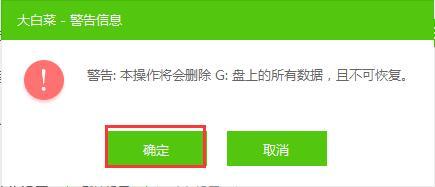
3、耐心等待大白菜装机版u盘制作工具对U盘写入大白菜相关数据的过程。如下图所示
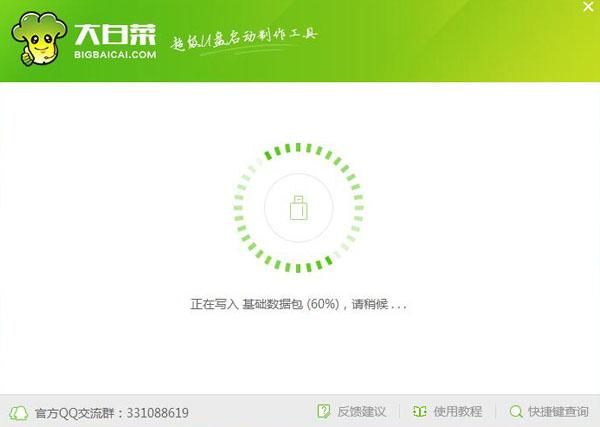
4、完成写入之后,在弹出的信息提示窗口中,点击“是(Y)”进入模拟电脑。如下图所示
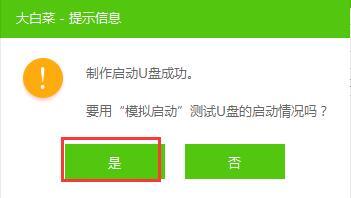
5、模拟电脑成功启动说明大白菜U盘启动盘已经制作成功,按住Ctrl+Alt释放鼠标,点击关闭窗口完成操作。如下图所示

以上就是大白菜装机版一键制作启动U盘教程,下面是制作好U盘后,怎样给电脑装系统。
6、先将启动U盘插入到电脑USB插口中,随即重启电脑后在看到开机画面时连续按下相应的启动快捷键,弹出的开机启动项选择窗口中选择USB启动并按下回车键确认即可进入大白菜的主菜单界面;如下图所示:
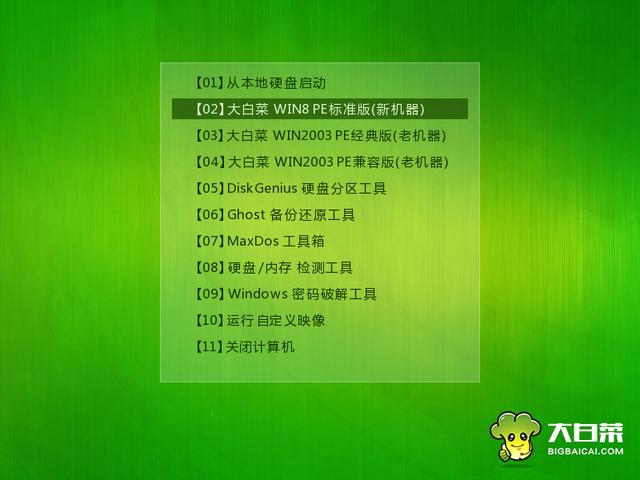
7、在大白菜的主菜单界面上将光标移至“【02】运行大白菜win8 PE标准版(新机器)”并按下回车键即可进入win2003PE系统,进入PE系统后双击运行桌面上的“大白菜PE装机工具”,程序会自动检测各磁盘中存在的系统镜像文件并且显示出来以供选择,此时找出我们在一键重装系统前所准备的系统镜像文件,选取完系统镜像文件后接着就要选择一键重装系统时所需的硬盘分区空间,一切选择完毕后点击“确定”按钮即可;如下图所示:

8、随后在弹出的“BigBaiCai Ghost”的提示窗口中点击“是”按钮即可;如下图所示:

9、完接下来只需要等待系统一键重装的镜像文件自动解压并在解压完毕后弹出的“信息提示”窗口中点击“是(Y)”按钮重启电脑进行后续重装系统的过程即可;如下图所示:
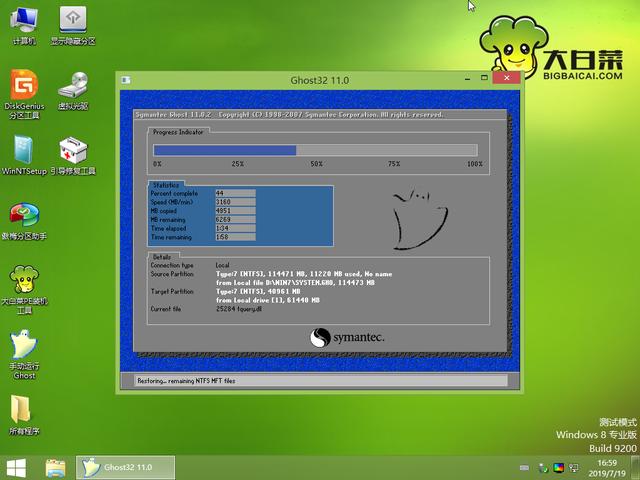
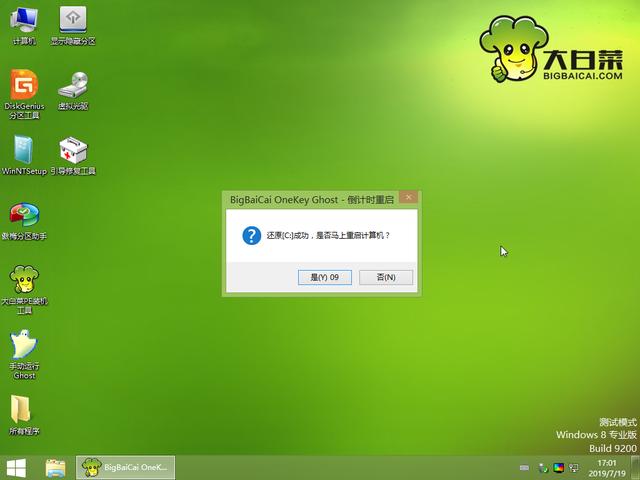
到此,使用大白菜U盘一键重装系统的方法就介绍完毕了。在进入到系统重装的后续过程中我们耐心等待一键重装系统过程的自动完成后重启电脑进入桌面即可。
第一次装都比较不熟悉,有任何问题我都会帮忙解决,这篇文章纯粹是看看头条号能帮忙推荐多少流量,点个关注谢谢!





















 3209
3209

 被折叠的 条评论
为什么被折叠?
被折叠的 条评论
为什么被折叠?








