简介:COM口驱动程序是计算机与外部设备进行串行通信的关键接口,在Windows操作系统中尤为关键。本压缩包"COMDrives.rar"中可能包含了特定硬件TX382B的驱动程序,包括安装程序、驱动文件、设备配置工具、用户手册等。本指南将详细介绍如何安装和配置这些驱动程序,确保硬件设备的稳定运行和高效数据交换。 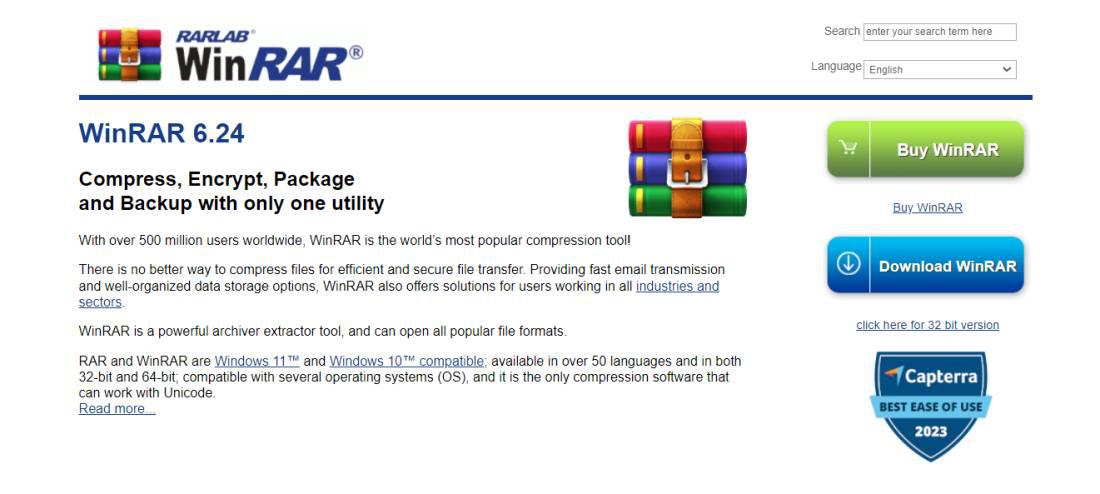
1. COM口驱动程序简介
1.1 COM口驱动程序概述
在计算机科技的发展历程中,串行通信一直扮演着重要的角色。COM口,即串行端口,是计算机与外部设备进行串行通信的重要接口。串行通信因其简单、可靠、成本低廉的特点,在众多领域得到了广泛的应用。而驱动程序,作为操作系统与硬件设备沟通的桥梁,对于确保COM口正常工作至关重要。
1.2 驱动程序的作用
COM口驱动程序的作用可以分为以下几个方面:
- 硬件识别与控制 :驱动程序负责识别连接到COM口的设备,并控制数据的发送和接收。
- 数据传输管理 :确保数据以正确的格式和速度在计算机与外设之间传输。
- 故障排除与优化 :提供故障诊断工具,优化数据传输效率,提高通信的稳定性和可靠性。
1.3 驱动程序的类型
根据操作系统的不同,COM口驱动程序可以分为以下几种类型:
- Windows操作系统下的驱动程序 :通常由硬件制造商提供,并通过Windows的设备安装向导进行安装。
- Linux操作系统下的驱动程序 :可能是内核模块,需要管理员权限进行加载和配置。
- 嵌入式系统下的驱动程序 :通常需要根据具体的硬件和应用场景定制开发。
在接下来的章节中,我们将深入探讨COM口驱动程序的设计、安装、配置以及故障排除等相关内容,为IT专业人士提供全面的指导和参考。
2. TX382B设备特定驱动程序
2.1 TX382B设备概述
2.1.1 设备功能与应用场景
TX382B是一款高性能的串行通信设备,广泛应用于工业自动化、数据采集、远程监控等领域。它的主要功能包括串行通信、数据加密、多设备通信支持等。在工业自动化中,TX382B能够实现设备与控制器之间的高速稳定通信,保证生产线的数据实时性和准确性。在数据采集系统中,它可以作为数据采集器的核心部件,实现远程数据的收集和传输。而在远程监控领域,TX382B支持多路通信,能够同时连接多个传感器,实现对远程设备的实时监控和控制。
2.1.2 设备兼容性分析
TX382B设备设计时充分考虑了与不同操作系统的兼容性。它支持主流的Windows、Linux、Mac OS等操作系统,并且提供了相应的驱动程序。对于Windows系统,TX382B支持从Windows XP到最新的Windows 10,对于Linux系统,支持广泛的内核版本,确保了设备在不同环境下的稳定运行。此外,由于其硬件设计的灵活性,TX382B也能够通过固件升级来适应未来操作系统的更新,保证了设备的长期使用价值。
2.2 驱动程序开发背景
2.2.1 驱动程序设计目标
TX382B驱动程序的设计目标是实现设备与操作系统的无缝对接,提供高效稳定的通信服务。驱动程序需要处理好设备初始化、数据传输、错误检测与处理等关键功能。同时,为了提升用户体验,驱动程序还需要支持即插即用,减少用户在安装和配置设备时的操作难度。
2.2.2 驱动程序开发环境
驱动程序的开发环境包括硬件模拟器、编译器、调试器等工具。硬件模拟器用于模拟TX382B设备的行为,以便开发者在没有实物的情况下进行测试。编译器用于将源代码编译成系统可识别的驱动文件,而调试器则用于在开发过程中找出程序中的错误。在本章节中,我们将详细介绍驱动程序的开发环境搭建,以及如何使用这些工具进行有效的开发和测试。
2.3 驱动程序安装与卸载
2.3.1 安装前的准备工作
在安装TX382B驱动程序之前,需要进行一些准备工作。首先,确保设备已连接到计算机,并且计算机的操作系统符合驱动程序的兼容性要求。其次,需要检查设备是否有足够的系统资源,如内存和CPU,以支持驱动程序的运行。最后,确保没有其他程序或服务正在使用该设备,以避免安装冲突。
2.3.2 安装过程详细步骤
安装过程可以分为几个主要步骤:
- 运行安装程序:双击驱动程序的安装文件,启动安装向导。
- 接受许可协议:阅读并接受软件许可协议。
- 选择安装路径:选择一个合适的目录作为驱动程序的安装路径。
- 开始安装:点击安装按钮,开始驱动程序的安装过程。
- 完成安装:等待安装完成,并重新启动计算机。
以下是安装过程的详细代码块,展示了如何在Windows系统中安装一个示例驱动程序:
@echo off
echo Installing TX382B Driver...
pushd "%~dp0"
start /wait "" "%__AppDir__%msiexec.exe" /i "TX382B_Driver.msi" /qn /norestart
echo Driver Installed Successfully.
popd
2.3.3 卸载驱动的注意事项
卸载驱动程序时,需要注意以下事项:
- 确保所有与TX382B设备相关的应用程序都已经关闭。
- 在卸载前备份相关的配置文件和数据。
- 确认没有其他程序依赖该驱动程序。
- 使用系统的设备管理器或提供的卸载工具进行卸载。
在卸载过程中,系统会提示用户确认操作,确保在了解所有风险后才进行下一步操作。
以上内容为第二章“TX382B设备特定驱动程序”的详细章节内容,涵盖了设备的概述、驱动程序的开发背景以及安装与卸载的详细步骤。接下来的章节将继续深入探讨驱动文件的组成、设备配置工具操作、用户手册或帮助文档以及驱动程序的安装、激活与维护等内容。
3. 驱动文件组成(.inf和.sys文件)
在本章节中,我们将深入探讨COM口驱动程序的核心组成部分:.inf文件和.sys文件。这两个文件是驱动程序安装和运行的关键,理解它们的作用和结构对于进行驱动程序的安装、调试和维护至关重要。
3.1 INF文件的作用和结构
3.1.1 INF文件概述
INF文件是Windows操作系统中用于安装设备驱动程序的一种文本格式文件。它包含了安装过程所需的所有信息,包括文件复制指令、设备安装指令、注册表操作指令等。INF文件是驱动程序的安装脚本,它告诉操作系统如何正确地安装和配置驱动程序。
3.1.2 INF文件的主要部分解析
INF文件通常包含以下几个主要部分:
- Version Section :定义INF文件的版本信息,包括操作系统的兼容性。
- SourceDisksNames and SourceDisksFiles :指定源文件的位置和名称。
- DestinationDirs :定义文件复制到的目标目录。
- [Manufacturer] :列出支持的制造商信息。
- [Models] :定义设备型号及其对应的INF文件名。
- [Install] :包含安装指令,指定安装过程中的操作。
INF文件的结构示例:
[Version]
Signature="$WINDOWS NT$"
ClassGuid={4d36e978-e325-11ce-bfc1-08002be10318}
Provider=%Manufacturer%
DriverVer=MM/DD/YYYY,*.*.*.*
[Manufacturer]
%Manufacturer%=Standard,NTamd64
[Standard.NTamd64]
%MyDevice.DeviceDesc%=MyDevice_Setup, *MyDevice.HardwareID
[MyDevice_Setup.NT]
CopyFiles=MyDevice_Copies
[SourceDisksFiles]
MyDevice.sys = 1,,
[SourceDisksNames]
1 = %DiskName%,,,""
[DestinationDirs]
MyDevice_Copies = 12
[MyDevice_Copies]
*MyDevice.sys,,0x***
3.2 SYS文件的作用和特点
3.2.1 SYS文件概述
SYS文件是Windows操作系统中驱动程序的二进制文件,它包含了设备驱动程序的实际代码。SYS文件通常由编译器从源代码编译而成,是驱动程序运行的核心部分。在安装过程中,操作系统会加载SYS文件,以便与硬件设备进行交互。
3.2.2 SYS文件的加载机制
SYS文件的加载机制涉及多个步骤,包括:
- 服务控制管理器 (SCM):负责管理系统服务,包括驱动程序服务。
- 服务安装 :INF文件指定的安装指令会告诉SCM如何安装和启动驱动程序服务。
- 驱动程序加载 :SCM调用内核模式组件(如PnP管理器)加载SYS文件,并将其映射到内核地址空间。
SYS文件加载示意图:
graph TD
A[SCM] -->|安装指令| B[服务安装]
B -->|调用| C[驱动程序加载]
C -->|映射| D[SYS文件]
3.3 文件组成的交互关系
3.3.1 INF与SYS文件的协同工作
INF文件和SYS文件在驱动程序的安装过程中协同工作。INF文件指导操作系统如何处理驱动程序,而SYS文件则是驱动程序的实际执行代码。这种分工合作确保了驱动程序能够被正确安装并执行其功能。
3.3.2 驱动程序的安装流程分析
驱动程序的安装流程可以分为以下几个步骤:
- INF文件分析 :操作系统读取INF文件,获取安装指令和必要的信息。
- 文件复制 :根据INF文件中的指令,操作系统将SYS文件和其他相关文件复制到指定目录。
- 服务安装 :操作系统使用INF文件中的信息安装驱动程序服务。
- 驱动程序加载 :操作系统加载SYS文件,完成驱动程序的安装。
graph LR
A[读取INF文件] --> B[文件复制]
B --> C[服务安装]
C --> D[驱动程序加载]
在本章节中,我们详细介绍了INF文件和SYS文件的作用、结构以及它们之间的协同工作关系。理解这些内容对于进行驱动程序的安装、调试和维护至关重要。在接下来的章节中,我们将进一步探讨设备配置工具的操作,以及如何编写有效的用户手册或帮助文档。
4. 设备配置工具操作
在本章节中,我们将深入探讨设备配置工具的操作,这是驱动程序安装和维护过程中的关键步骤。配置工具不仅帮助用户快速设置和调整设备参数,还能解决一些常见的配置问题。本章节的内容将为IT专业人员提供详细的指导,确保他们能够高效、准确地完成配置任务。
4.1 配置工具的功能介绍
4.1.1 配置工具的基本功能
配置工具的主要功能是提供一个图形用户界面(GUI),让使用者能够通过直观的操作来设置和调整硬件设备的参数。这些参数包括但不限于设备的工作模式、通信参数、电源管理等。例如,对于COM口驱动程序,配置工具可以允许用户设置波特率、数据位、停止位和校验等。
4.1.2 配置工具的高级选项
除了基本功能外,配置工具通常还提供一些高级选项,这些选项可能包括硬件加速、高级诊断模式、日志记录等。这些高级选项使得经验丰富的用户可以根据特定的需求和场景进行更细致的配置。例如,日志记录功能可以帮助用户跟踪和诊断设备在运行中可能出现的问题。
4.2 配置工具的操作步骤
4.2.1 配置向导的使用方法
配置向导提供了一个逐步引导用户完成配置过程的途径。以下是使用配置向导的典型步骤:
- 启动配置工具,点击“配置向导”按钮。
- 选择要配置的设备,通常通过设备的名称或连接端口来识别。
- 按照向导提示,选择或输入设备的配置参数。
- 保存配置,并测试设备是否按预期工作。
4.2.2 高级配置选项的设置技巧
在高级配置选项中,用户可以进行更为细致的设置。以下是设置高级配置选项的一些技巧:
- 硬件加速 : 如果设备支持硬件加速,可以在配置中启用此选项以提高性能。
- 诊断模式 : 在某些情况下,可能需要启用诊断模式来帮助定位问题。
- 日志记录 : 启用日志记录功能,并指定日志文件的存储路径,以便在出现问题时进行分析。
4.3 常见问题解答
4.3.1 配置过程中可能遇到的问题
在使用配置工具时,可能会遇到各种问题。一些常见的问题包括:
- 设备无法识别 : 驱动程序未正确安装,或者设备连接不正确。
- 配置参数错误 : 错误的配置参数可能导致设备无法正常工作。
- 性能问题 : 配置不当可能导致设备性能不佳。
4.3.2 解决方案和操作建议
针对上述常见问题,以下是相应的解决方案和操作建议:
- 设备无法识别 : 确认驱动程序安装正确,并检查硬件连接。
- 配置参数错误 : 仔细检查配置向导中的每一步,确保所有参数设置正确。
- 性能问题 : 尝试调整配置参数,或联系技术支持获取帮助。
. . . 设备无法识别的解决方案
- 检查驱动程序安装 : 确认驱动程序已正确安装在系统中。可以通过设备管理器查看设备状态。
- 检查硬件连接 : 确认设备的物理连接是否正确,包括电缆连接和电源供应。
- 重新安装驱动程序 : 如果驱动程序安装有误,可以通过设备管理器卸载驱动程序,然后重新安装。
. . . 配置参数错误的解决方案
- 重新配置 : 使用配置向导重新进行配置,确保每一步都正确无误。
- 参考手册 : 查阅用户手册或帮助文档,了解正确的配置参数和设置方法。
- 寻求帮助 : 如果问题依然存在,可以联系技术支持或寻求社区的帮助。
. . . 性能问题的解决方案
- 优化配置 : 根据设备的工作场景和需求,调整配置参数以优化性能。
- 检查系统资源 : 确认系统资源是否足够,如CPU、内存和磁盘空间。
- 升级驱动程序 : 查看是否有更新的驱动程序版本,以提高设备的性能和兼容性。
通过本章节的介绍,我们详细讨论了设备配置工具的操作,包括其功能、操作步骤以及常见问题的解决方案。这些信息对于IT专业人员来说至关重要,因为他们需要确保硬件设备能够正确配置并高效运行。在下一章节中,我们将继续深入探讨用户手册或帮助文档的重要性,以及如何有效地使用它们来进行故障排除和维护工作。
5. 用户手册或帮助文档
5.1 用户手册的结构和内容
5.1.1 手册概览
用户手册是任何软件或硬件产品不可或缺的一部分,它为用户提供了一个全面的参考资料,帮助他们理解和使用产品。在驱动程序的上下文中,用户手册通常包括以下几个部分:
- 引言 :介绍驱动程序的目的、适用范围以及安装和使用的基本要求。
- 安装说明 :详细描述了驱动程序的安装步骤,包括必要的系统条件、安装前的准备工作以及安装过程中的注意事项。
- 配置选项 :解释如何使用配置工具来设置驱动程序的参数,以及如何进行高级配置。
- 故障排除 :提供常见问题的描述和解决方案,帮助用户在遇到问题时能够快速定位和解决问题。
- 附录 :可能包含额外的技术信息,如设备兼容性列表、技术规格和版本更新记录。
5.1.2 手册的详细内容解析
在深入解析用户手册的内容之前,我们需要理解手册的结构和设计原则。用户手册应该清晰、易懂,并且组织有序。以下是手册各部分内容的详细解析:
引言
引言部分通常简要介绍驱动程序的功能和作用。它是用户对产品有初步了解的地方,因此需要简洁明了。
### 引言
感谢您选择我们的驱动程序。本驱动程序旨在优化TX382B设备的性能和兼容性。在安装之前,请确保您的系统满足最低硬件和软件要求。本手册将指导您完成安装过程,并提供配置和故障排除的详细信息。
安装说明
安装说明是用户手册中最关键的部分之一。它应该详细列出安装驱动程序所需的所有步骤,包括任何必要的系统条件和准备工作。
### 安装说明
#### 系统要求
- 操作系统:Windows 10 或更高版本
- 内存:至少4GB RAM
- 磁盘空间:至少500MB可用空间
#### 安装前的准备工作
1. 确认您的设备(TX382B)已连接到计算机。
2. 关闭所有相关应用程序,以避免冲突。
3. 备份当前系统,以防安装过程中出现问题。
#### 安装步骤
1. 双击下载的驱动程序安装文件。
2. 按照安装向导的指示完成安装。
3. 重启计算机以完成安装。
配置选项
配置选项部分解释了如何使用配置工具来优化驱动程序设置。它应该包括配置工具的功能介绍和操作步骤。
### 配置选项
#### 配置工具功能介绍
配置工具允许您根据特定需求调整驱动程序设置。例如,您可以调整设备的性能参数或优化数据传输速度。
#### 操作步骤
1. 启动配置工具。
2. 选择所需的配置选项并进行设置。
3. 保存更改并重启设备以应用新配置。
故障排除
故障排除部分为用户提供了常见问题的描述和解决方案。这部分内容对于用户来说至关重要,因为它可以帮助他们快速解决可能遇到的问题。
### 故障排除
#### 常见问题描述
问题:驱动程序安装失败。
解决方案:请确保您的系统满足所有系统要求,并且在安装过程中没有打开其他应用程序。如果问题仍然存在,请尝试以管理员身份重新安装驱动程序。
问题:设备无法正常工作。
解决方案:检查设备连接是否牢固,并确保驱动程序已正确安装。您可以尝试重新启动计算机来解决问题。
附录
附录部分包含额外的技术信息,如设备兼容性列表、技术规格和版本更新记录。这部分内容对于高级用户和技术支持人员特别有用。
### 附录
#### 设备兼容性列表
| 设备型号 | 兼容性状态 |
|----------|------------|
| TX382B | 完全兼容 |
| TX382A | 部分兼容 |
#### 技术规格
- 接口类型:USB 2.0
- 传输速度:480 Mbps
- 电源需求:5V DC
#### 版本更新记录
| 版本 | 日期 | 更新内容 |
|------|------------|----------------------|
| 1.0 | 2022-01-01 | 初始发布 |
| 1.1 | 2022-06-01 | 修复了已知的性能问题 |
5.2 帮助文档的使用
5.2.1 如何获取帮助信息
帮助文档是用户手册的补充,它提供了额外的信息和指导。用户可以通过以下方式获取帮助文档:
- 在线访问 :许多产品的帮助文档都可以在线访问,通常在官方网站上可以找到。
- 安装包内 :驱动程序的安装包内通常包含了帮助文档的PDF文件。
- 操作系统帮助 :一些操作系统(如Windows)提供了内置的帮助查看器,可以直接打开PDF文件。
5.2.2 帮助文档的搜索技巧
在帮助文档中找到特定信息通常需要一些搜索技巧。以下是一些建议:
- 关键词搜索 :使用文档的搜索功能,输入相关的关键词来快速定位信息。
- 目录浏览 :如果文档结构清晰,可以通过目录浏览来查找相关章节。
- 查看索引 :帮助文档通常包含索引,可以查看索引快速找到相关信息。
5.3 故障排除指南
5.3.1 常见故障的描述
在使用驱动程序时,用户可能会遇到各种问题。以下是一些常见的故障描述:
- 设备不被识别 :计算机无法识别连接的设备。
- 驱动程序安装失败 :无法完成驱动程序的安装过程。
- 性能问题 :设备运行不稳定或速度慢。
5.3.2 故障排除的步骤和方法
为了解决上述故障,可以按照以下步骤和方法进行:
设备不被识别
- 检查连接 :确保设备正确连接到计算机,并且连接线没有损坏。
- 检查设备管理器 :打开设备管理器,查看是否有未知设备或带感叹号的设备。
- 重新安装驱动程序 :尝试卸载并重新安装驱动程序。
驱动程序安装失败
- 检查系统要求 :确保满足系统要求。
- 以管理员身份运行安装 :尝试以管理员身份运行安装程序。
- 关闭杀毒软件 :有时杀毒软件可能会阻止驱动程序安装。
性能问题
- 检查配置 :使用配置工具检查驱动程序的配置设置。
- 更新驱动程序 :检查是否有可用的驱动程序更新。
- 硬件检查 :检查设备的硬件状态,如电源供应和接口连接。
通过本章节的介绍,用户应该能够理解和使用用户手册和帮助文档,以及在遇到问题时如何有效地进行故障排除。这些信息对于确保设备正常运行和最大化性能至关重要。
6. 驱动程序的安装、激活与维护
6.1 安装步骤遵循
6.1.1 安装前的准备工作
在安装驱动程序之前,确保你的系统满足了最低硬件和软件要求。首先,你需要拥有管理员权限,因为安装过程可能需要对系统文件进行修改。其次,检查设备的当前驱动版本,并记录下来以便在出现问题时进行故障排查。此外,确保下载了最新版本的驱动程序,并验证其完整性,通常通过校验文件的哈希值来确保下载的驱动程序未被损坏。
6.1.2 安装过程的详细步骤
打开设备管理器,右键点击“设备”并选择“更新驱动程序”。选择“浏览计算机以查找驱动程序软件”,然后指定你下载的驱动程序的目录。系统将自动搜索并安装驱动程序。安装过程中,你可能会看到一个安全警告,确认驱动程序来源是安全的后继续安装。安装完成后,重启计算机以完成安装。
6.2 重启计算机以激活新驱动
6.2.1 重启的必要性
安装新的驱动程序后,通常需要重启计算机来激活新驱动。这是因为重启过程中,操作系统会重新加载新的驱动程序,确保硬件设备能够使用最新版本的驱动程序运行。此外,重启还可以解决一些因驱动程序安装导致的系统不稳定问题。
6.2.2 激活过程中的注意事项
在重启过程中,可能会遇到短暂的黑屏或系统不稳定的情况。这是正常的,因为驱动程序正在被加载和初始化。如果在重启后遇到问题,如设备无法正常工作,尝试进入安全模式并回滚到之前的驱动版本。在激活新驱动时,确保不要关闭计算机,以免中断安装过程。
6.3 驱动程序的备份与恢复
6.3.1 备份驱动程序的重要性
备份驱动程序是一种预防措施,可以在遇到驱动程序故障或系统崩溃时快速恢复到正常状态。尤其是在自定义或优化过的驱动程序中,备份显得尤为重要。一旦出现系统问题,你可以通过恢复备份来节省重新安装驱动程序的时间。
6.3.2 驱动程序的备份方法
要备份驱动程序,你可以使用第三方备份工具,如DriverBackup! 或是一些系统自带的功能,如Windows系统中的“设备安装设置”。备份时,确保备份的驱动程序与当前系统兼容,并保存在安全的位置,如外部硬盘或云存储服务。
6.3.3 驱动程序恢复的步骤
在需要恢复驱动程序时,首先关闭所有相关应用程序和服务,然后打开设备管理器,找到需要恢复驱动的设备,右键点击并选择“更新驱动程序”。选择“浏览计算机以查找驱动程序软件”,然后定位到你之前备份的驱动程序文件夹,选择相应的驱动程序文件进行安装。完成后重启计算机以激活驱动程序。
graph LR
A[开始备份] --> B[关闭相关应用程序和服务]
B --> C[打开设备管理器]
C --> D[定位到设备]
D --> E[选择更新驱动]
E --> F[浏览并选择备份文件]
F --> G[完成备份]
以上步骤展示了从备份到恢复驱动程序的完整流程,确保你能够在需要时快速恢复系统。
(注:以上内容为示例章节,实际操作时需要根据实际情况调整。)
简介:COM口驱动程序是计算机与外部设备进行串行通信的关键接口,在Windows操作系统中尤为关键。本压缩包"COMDrives.rar"中可能包含了特定硬件TX382B的驱动程序,包括安装程序、驱动文件、设备配置工具、用户手册等。本指南将详细介绍如何安装和配置这些驱动程序,确保硬件设备的稳定运行和高效数据交换。
























 2638
2638

 被折叠的 条评论
为什么被折叠?
被折叠的 条评论
为什么被折叠?








