简介:Kendo UI是由Telerik公司提供的前端UI库,用于创建现代Web应用程序。该压缩包提供了一系列关于Kendo UI的离线示例,覆盖了数据网格、日历、图表、表单元素、导航菜单等组件。这些示例有助于学习和理解Kendo UI的功能和使用方法,包括数据操作、动态加载、日期选择、图表展示、表单验证、导航菜单布局等。 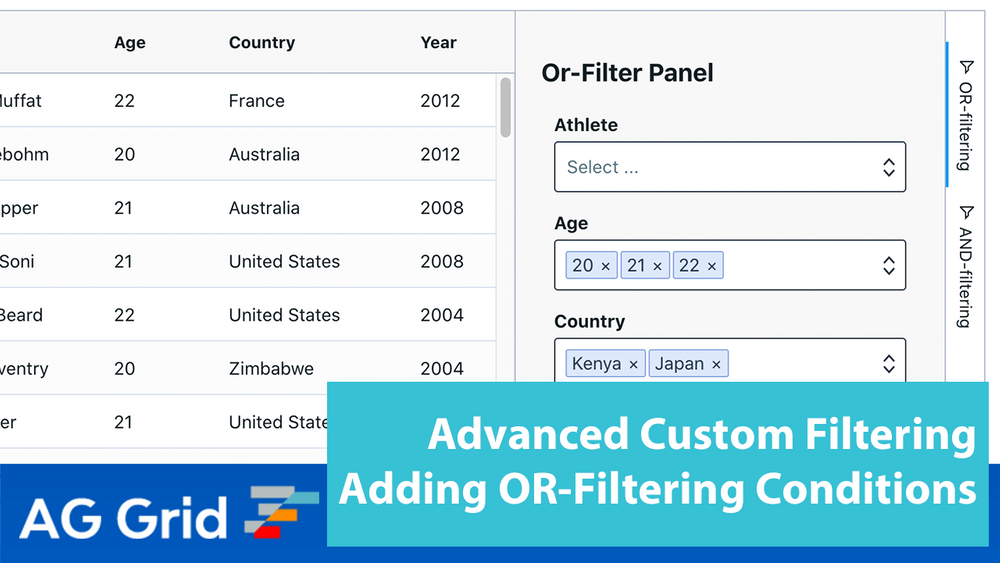
1. Kendo UI简介及组件概述
1.1 Kendo UI简介
Kendo UI是一个成熟的JavaScript库,专为构建现代Web应用程序而设计,它提供了一套丰富的UI组件,以及强大的数据可视化工具。由Telerik公司开发,Kendo UI支持响应式设计,能够确保在不同设备和屏幕尺寸上都能提供一致的用户体验。
1.1.1 Kendo UI的核心特性
- 响应式布局 :Kendo UI的组件能够自适应各种屏幕和设备,无论是桌面、平板还是手机。
- 丰富的组件 :它包括数据网格、图表、日历、表单元素、导航菜单等多个预构建组件,可满足各种用户界面需求。
- 数据绑定 :Kendo UI支持多种数据源,可以轻松地与后端服务进行交互,并实现数据的增删改查操作。
- 主题和样式定制 :提供多种内置主题,支持Sass变量,方便进行样式定制。
1.1.2 Kendo UI的应用场景
Kendo UI适用于需要快速构建具有良好用户体验的Web应用程序的企业环境。它不仅适用于传统的Web应用,也适用于移动Web应用和单页应用(SPA)。由于其丰富的组件库,开发者可以利用Kendo UI快速实现复杂的交互效果和数据分析,提高开发效率和产品的竞争力。
通过上述内容,我们初步了解了Kendo UI的简介和核心特性。接下来的章节将深入探讨其关键组件的功能和实现,帮助读者更好地掌握Kendo UI的应用。
2. 数据网格(Data Grid)功能与实现
2.1 数据网格的基本概念
2.1.1 数据网格的定义和用途
数据网格(Data Grid)是一种用于展示和管理大量数据的交互式表格界面,它允许用户对数据进行排序、过滤、分页等操作。数据网格不仅适用于Web应用程序,也广泛应用于桌面应用程序和移动设备。它的主要用途包括:
- 展示大量结构化数据,如数据库查询结果。
- 提供数据编辑功能,如增删改查操作。
- 实现数据的排序、过滤和分页,便于用户快速找到所需信息。
数据网格的基本组成部分包括列(Column)、行(Row)、单元格(Cell)、页脚(Footer)等。每个单元格可以包含文本、数字、日期等数据类型,并且可以绑定到特定的数据源。
2.1.2 数据网格的组成部分和属性
数据网格通常由以下组件构成:
- 列(Column) :定义数据网格中的每一列,包括列标题和列数据。
- 行(Row) :表示数据网格中的每一行,对应数据源中的一个记录。
- 单元格(Cell) :行和列的交点,包含具体的数据值。
- 页脚(Footer) :通常用于显示汇总信息,如计数、总和等。
每个组件都有其属性,例如:
- 列(Column)属性 :宽度、标题、数据字段、排序功能等。
- 行(Row)属性 :索引、是否可选择、样式等。
- 单元格(Cell)属性 :内容、格式、对齐方式、样式等。
2.2 数据网格的数据操作
2.2.1 数据的绑定和加载
数据绑定是指将数据源与数据网格组件关联起来,使数据网格能够显示和操作数据源中的数据。数据加载则是将数据从服务器或本地文件加载到数据网格中。
数据绑定可以通过以下方式实现:
- 直接绑定 :将数据对象直接赋值给数据网格的
dataSource属性。 - 使用适配器 :通过数据适配器(如
DataSource)来处理数据绑定,支持异步加载、分页等功能。
数据加载通常涉及以下步骤:
- 初始化数据源。
- 设置数据绑定。
- 调用加载方法,如
read()。
示例代码:
// 初始化数据源
var dataSource = new kendo.data.DataSource({
transport: {
read: {
url: "data.json" // 数据加载地址
}
},
schema: {
type: "json"
}
});
// 绑定数据源到数据网格
$("#dataGrid").kendoGrid({
dataSource: dataSource
});
// 加载数据
dataSource.read();
2.2.2 数据的编辑和更新
数据网格提供了内置的编辑功能,允许用户通过点击单元格或使用特定的编辑按钮来修改数据。编辑模式可以是单元格编辑、行编辑或弹出窗口编辑。编辑后的数据需要通过数据源的 update() 方法提交到服务器。
编辑和更新数据的步骤通常包括:
- 设置编辑模式。
- 绑定事件处理函数,如
edit、update。 - 提交更新到服务器。
示例代码:
// 设置编辑模式为行编辑
$("#dataGrid").kendoGrid({
editable: "inline" // 或 "popup"、"incell"
});
// 绑定编辑事件
$("#dataGrid").on("edit", function(e) {
var model = e.model; // 获取数据模型
// 自定义编辑逻辑
});
// 绑定更新事件
$("#dataGrid").on("update", function(e) {
var model = e.model; // 获取更新后的数据模型
// 提交更新到服务器
dataSource.update(model);
});
2.3 数据网格的高级功能
2.3.1 分页和排序功能的实现
分页允许数据网格将大量数据分批次显示,提高性能和用户体验。排序功能允许用户根据特定的列对数据进行排序。
分页和排序功能可以通过以下方式实现:
- 分页 :设置
pageable属性,指定每页显示的行数。 - 排序 :设置
sortable属性,允许用户点击列标题进行排序。
示例代码:
// 设置分页和排序
$("#dataGrid").kendoGrid({
pageable: {
pageSize: 10 // 每页显示10行
},
sortable: true // 允许排序
});
2.3.2 搜索和筛选的应用
搜索和筛选允许用户根据特定条件过滤数据,快速找到所需信息。
搜索和筛选可以通过以下方式实现:
- 搜索 :设置
filterable属性,允许用户输入搜索词。 - 筛选 :设置
filter属性,指定筛选条件。
示例代码:
// 设置搜索和筛选
$("#dataGrid").kendoGrid({
filterable: true // 允许搜索
});
// 执行搜索和筛选
$("#dataGrid").kendoGrid("filter", {
field: "name",
operator: "contains",
value: "John" // 搜索名字包含"John"的记录
});
通过本章节的介绍,我们了解了数据网格的基本概念、数据操作以及如何实现分页、排序、搜索和筛选等高级功能。这些功能使得数据网格不仅能够展示大量数据,还能够提供强大的数据管理能力。在本章节中,我们通过代码示例详细解释了每个功能的实现步骤和逻辑,帮助读者更好地理解和应用这些知识。
3. 日历(Calendar)组件特点与操作
3.1 日历组件的基本功能
3.1.1 日历的定义和作用
日历组件是一种常见的用户界面元素,用于展示和选择日期。在Web应用中,日历组件可以提供直观的日期选择方式,改善用户体验。Kendo UI的日历组件支持多种视图模式,如日视图、周视图和月视图,使得用户能够以不同的粒度来查看日期信息。
3.1.2 日历的基本操作和属性
日历组件的基本操作包括日期选择、导航和视图切换。用户可以通过点击某一天来选择日期,通过左右箭头来切换月份,以及使用快速导航按钮来跳转到特定月份或年份。Kendo UI日历组件的属性可以配置当前日期、最小/最大可选日期等,以满足不同的业务需求。
3.2 日历的高级应用
3.2.1 事件和回调函数的使用
除了基本的日期选择功能,Kendo UI日历组件还支持事件和回调函数的使用,以便开发者可以根据用户的操作来执行特定的逻辑。例如,可以为日期选择事件绑定回调函数,以便在用户选择了一个日期后进行进一步的处理。
$("#calendar").kendoCalendar({
change: function(e) {
var selectedDate = this.value();
console.log("Selected date:", selectedDate);
// 这里可以添加更多的处理逻辑
}
});
在上述代码中, change 事件被绑定到日历组件上。当用户选择了一个新的日期时,会触发这个事件,并打印出所选的日期。
3.2.2 自定义日历样式和皮肤
为了满足不同网站的视觉风格,Kendo UI日历组件允许开发者自定义其样式和皮肤。通过修改CSS样式,可以改变日历的配色、字体大小等视觉元素,使其与网站的整体风格保持一致。
/* 自定义日历样式 */
.k-calendar {
background-color: #f0f0f0; /* 背景颜色 */
color: #333; /* 文字颜色 */
/* 其他样式属性 */
}
在上述CSS样式中, k-calendar 类被定义了背景颜色和文字颜色。这些样式将应用到日历组件上,从而改变其视觉外观。
3.3 日历组件的使用场景分析
通过本章节的介绍,我们可以看到Kendo UI日历组件不仅提供了丰富的基本功能,还支持通过事件和回调函数来实现复杂的交互逻辑,以及通过CSS样式来自定义外观。这些特点使得日历组件在各种Web应用中有广泛的应用场景,如在线日程规划、事件预订系统和时间管理工具等。开发者可以根据具体需求选择合适的配置和样式,以提高用户交互体验。
4. 图表(Charts)创建与交互
4.1 图表的基本类型和创建
4.1.1 图表的种类和选择
在Kendo UI中,图表(Charts)是一种强大的数据可视化工具,它允许开发者将复杂的数据集以图形的形式展示给用户。图表的种类繁多,包括但不限于折线图、柱状图、饼图、散点图等。每种图表类型适用于不同的数据展示需求。
- 折线图 :适合展示随时间变化的趋势数据。
- 柱状图 :适合比较不同类别的数据大小。
- 饼图 :适合展示各部分占总体的比例。
- 散点图 :适合分析两个变量之间的关系。
在选择图表类型时,应考虑数据的性质、用户的需求以及展示的目标。例如,如果你想要展示一段时间内的股票价格走势,折线图会是一个很好的选择,因为它可以清晰地显示出价格的上升和下降趋势。
4.1.2 图表的基本创建步骤
创建Kendo UI图表的基本步骤如下:
- 引入Kendo UI库。
- 准备HTML容器元素。
- 创建图表实例并配置其选项。
以下是一个简单的折线图创建示例:
<!DOCTYPE html>
<html>
<head>
<title>Kendo UI Chart Example</title>
<link rel="stylesheet" href="***">
<link rel="stylesheet" href="***">
<link rel="stylesheet" href="***">
<script src="***"></script>
<script src="***"></script>
</head>
<body>
<div id="chart"></div>
<script>
$(document).ready(function() {
var chart = $("#chart").kendoChart({
series: [{
type: "line",
data: [1, 2, 3]
}],
categoryAxis: {
categories: ["A", "B", "C"]
}
});
});
</script>
</body>
</html>
在本章节中,我们将详细介绍如何创建和配置不同类型的图表,以及如何通过代码逻辑分析和参数说明,为图表添加更多的功能和样式。
4.2 图表的配置和样式设计
4.2.1 图表的颜色和形状配置
图表的颜色和形状配置是提升视觉效果的重要因素。Kendo UI图表提供了多种方式来自定义这些属性,包括颜色主题、线条粗细、形状样式等。
颜色主题
Kendo UI图表支持多种内置颜色主题,你可以通过配置 theme 属性来应用不同的主题。
$("#chart").kendoChart({
theme: "sass", // 使用SASS主题
// 其他配置...
});
线条粗细
线条粗细可以通过 series 配置中的 width 属性来设置。
$("#chart").kendoChart({
series: [{
type: "line",
data: [1, 2, 3],
width: 3 // 设置线条粗细为3像素
}],
// 其他配置...
});
形状样式
对于散点图或气泡图,可以通过 markers 属性来自定义数据点的形状和大小。
$("#chart").kendoChart({
series: [{
type: "scatter",
data: [{ x: 1, y: 1 }, { x: 2, y: 2 }],
markers: {
symbol: "triangle", // 设置数据点形状为三角形
size: 10 // 设置数据点大小为10像素
}
}],
// 其他配置...
});
通过上述配置,你可以根据数据的特点和展示需求,调整图表的颜色和形状,使其更加吸引用户的眼球。接下来,我们将深入探讨图表的交互功能设置。
4.2.2 图表的交互功能设置
Kendo UI图表提供了丰富的交互功能,包括缩放、平移、数据点提示等,这些功能可以极大地提升用户体验。
缩放和平移
对于大型数据集,用户可能需要通过缩放和平移来查看特定的数据区域。可以通过配置 zoomable 和 pannable 属性来启用这些功能。
$("#chart").kendoChart({
zoomable: {
valueAxis: "both" // 在X轴和Y轴上启用缩放
},
pannable: true, // 启用平移
// 其他配置...
});
数据点提示
数据点提示(Tooltip)可以在用户将鼠标悬停在数据点上时显示额外的信息。可以通过配置 tooltip 属性来自定义提示的格式。
$("#chart").kendoChart({
series: [{
type: "line",
data: [1, 2, 3],
tooltip: {
visible: true,
template: "#= series.name #: #= value #"
}
}],
// 其他配置...
});
在本章节中,我们介绍了图表的颜色和形状配置,以及交互功能的设置。接下来,我们将探讨图表的数据处理和绑定方法。
4.3 图表的数据处理和动画效果
4.3.1 数据的处理和绑定
图表的数据通常来自于JavaScript数组或外部数据源,如数据库。Kendo UI图表提供了灵活的数据处理和绑定机制。
数据绑定
数据可以通过 series 配置中的 data 属性直接绑定。
$("#chart").kendoChart({
series: [{
type: "line",
data: [1, 2, 3] // 直接绑定数据
}],
// 其他配置...
});
数据源绑定
对于复杂的数据集,可以使用Kendo UI的 DataSource 组件来管理数据。
var dataSource = new kendo.data.DataSource({
data: [
{ value: 1 },
{ value: 2 },
{ value: 3 }
],
// 其他数据源配置...
});
$("#chart").kendoChart({
dataSource: dataSource,
series: [{
field: "value",
type: "line"
}],
// 其他配置...
});
4.3.2 图表动画的实现和优化
动画可以增加图表的吸引力,并帮助用户更好地理解数据的变化。Kendo UI图表提供了多种动画效果。
动画效果
可以通过 transitions 属性来配置动画效果。
$("#chart").kendoChart({
transitions: {
line: {
effects: {
fill: {
type: "fadeIn"
}
}
}
},
// 其他配置...
});
动画优化
过度的动画可能会分散用户的注意力或降低性能。应该根据实际需求来选择合适的动画效果和持续时间。
$("#chart").kendoChart({
series: [{
type: "line",
data: [1, 2, 3],
animation: {
duration: 1000 // 设置动画持续时间为1秒
}
}],
// 其他配置...
});
在本章节中,我们详细介绍了图表的数据处理和绑定方法,以及动画效果的实现和优化。通过这些内容,你可以创建出既美观又功能强大的图表,以满足各种数据可视化需求。
通过本章节的介绍,我们了解了如何创建和配置Kendo UI图表,包括选择合适的图表类型、进行颜色和形状配置、设置交互功能、处理和绑定数据以及实现和优化动画效果。这些知识点可以帮助我们构建更加动态和吸引人的数据可视化应用。在下一章节中,我们将继续探讨表单元素的配置与验证,进一步丰富我们的应用功能。
5. 表单元素(Form Elements)配置与验证
表单元素是Web应用中不可或缺的一部分,它们用于收集用户输入的数据,并在用户提交表单时将数据发送到服务器。在本章节中,我们将深入探讨表单元素的基本配置以及如何实现有效的表单验证。
5.1 表单元素的基本配置
5.1.1 输入框、按钮和标签的使用
在构建表单时,输入框、按钮和标签是最基本的元素。输入框(Input)用于收集用户的文本信息,按钮(Button)用于提交表单或触发特定的动作,标签(Label)则用于关联输入框和描述信息。
输入框(Input)
输入框可以是文本、密码、数字、日期等多种类型。例如,一个简单的文本输入框的HTML代码如下:
<input type="text" id="username" name="username" placeholder="Enter username">
在Kendo UI中,输入框的配置可以通过 kendoTextBox() 方法实现,例如:
$("#username").kendoTextBox();
按钮(Button)
按钮用于触发表单提交或其他操作。在Kendo UI中,按钮可以通过 kendoButton() 方法创建,示例代码如下:
$("#submitButton").kendoButton({
click: function(e) {
// 提交表单的逻辑
}
});
标签(Label)
标签用于为输入框提供清晰的说明,增强用户体验。在HTML中,标签通常与输入框通过 for 属性关联,示例代码如下:
<label for="username">Username:</label>
<input type="text" id="username" name="username">
5.1.2 下拉列表和复选框的配置
下拉列表(DropDownList)和复选框(CheckBox)是表单中常用的控件,用于提供选择和多选功能。
下拉列表(DropDownList)
下拉列表允许用户从预设的列表中选择一个选项。在Kendo UI中,可以通过 kendoDropDownList() 方法配置,例如:
$("#color").kendoDropDownList({
dataTextField: "text",
dataValueField: "value",
dataSource: [
{ text: "Red", value: "1" },
{ text: "Green", value: "2" },
{ text: "Blue", value: "3" }
]
});
复选框(CheckBox)
复选框允许用户选择多个选项。在HTML中,基本的复选框代码如下:
<input type="checkbox" id="subscribe" name="subscribe">
<label for="subscribe">Subscribe to newsletter</label>
在Kendo UI中,可以通过 kendoCheckBox() 方法来增强复选框的功能,例如:
$("#subscribe").kendoCheckBox();
5.2 表单验证的实现
5.2.1 表单验证的规则和方法
表单验证是确保用户输入数据正确性和完整性的关键步骤。HTML5提供了内置的验证功能,而JavaScript和Kendo UI则提供了更强大的自定义验证选项。
HTML5验证
HTML5内置了多种验证规则,例如 required 、 type="email" 等,可以直接在输入框标签中使用,示例代码如下:
<input type="email" id="email" name="email" required>
Kendo UI验证
Kendo UI提供了丰富的验证规则,可以通过 kendoValidator() 方法添加,示例代码如下:
$("#myForm").kendoValidator({
rules: {
usernameExists: function(input) {
// 自定义验证逻辑
return true;
}
},
messages: {
usernameExists: "Username already exists"
}
});
5.2.2 错误提示和反馈机制
当用户输入不符合验证规则时,提供清晰的错误提示和反馈是提升用户体验的重要步骤。
HTML5反馈
HTML5可以通过 setCustomValidity() 方法自定义错误提示,示例代码如下:
document.getElementById('email').addEventListener('blur', function() {
var input = this;
if (!input.validity.valid) {
input.setCustomValidity("Please enter a valid email address.");
} else {
input.setCustomValidity("");
}
});
Kendo UI反馈
Kendo UI提供了一套完整的验证反馈机制,可以通过 kendoValidator() 方法的 messages 选项自定义验证消息,示例代码如下:
$("#myForm").kendoValidator({
rules: {
usernameExists: function(input) {
// 自定义验证逻辑
var isExists = false; // 假设这是检查逻辑
if (isExists) {
return false;
}
return true;
}
},
messages: {
usernameExists: "Username already exists"
}
});
在本章节中,我们介绍了表单元素的基本配置以及如何通过Kendo UI实现有效的表单验证。通过使用输入框、按钮、标签、下拉列表和复选框等基本表单元素,结合HTML5和Kendo UI的验证功能,可以创建出功能强大且用户体验良好的表单。在下一章节中,我们将探讨导航菜单(Navigation)组件的设计和实现。
6. 导航菜单(Navigation)组件设计
在现代Web应用中,导航菜单是用户界面的关键组成部分,它帮助用户快速定位和访问不同的页面或页面区域。Kendo UI提供了一套丰富的导航菜单组件,以满足各种设计和功能需求。本章节将详细介绍Kendo UI导航菜单组件的设计和交互实现,包括基本结构和交互实现两个主要方面。
6.1 导航菜单的基本结构
6.1.1 导航菜单的分类和功能
导航菜单根据其功能和展示方式,主要分为以下几种:
- 侧边导航(SIDEBAR) :通常用于页面侧边,展示页面的主要导航结构,方便用户在不同页面间切换。
- 顶部导航(TOP NAV) :常用于页面顶部,可以包含全局性的导航链接,如品牌logo、主菜单、用户登录状态等。
- 面包屑导航(BREADCRUMBS) :用于展示用户当前所在页面的路径,帮助用户理解页面结构并快速返回上一级页面。
6.1.2 导航菜单的布局和样式设计
导航菜单的布局通常需要适应响应式设计,以确保在不同设备上的可用性。Kendo UI提供了一系列的主题和样式选项,允许开发者自定义导航菜单的外观。
布局
导航菜单的布局可以通过CSS Flexbox或Grid系统来实现。以下是一个简单的示例代码,展示了如何使用Flexbox来创建一个水平的导航菜单:
<nav id="kendo-nav" class="k-header k-widget k-menu k-menu-horizontal k-menu-nav">
<ul class="k-menu-group">
<li class="k-menu-item k-state-active">
<span class="k-link k-state-selected">Home</span>
</li>
<li class="k-menu-item">
<span class="k-link">Catalog</span>
<ul class="k-menu-sub k-group">
<li class="k-menu-item">Category 1</li>
<li class="k-menu-item">Category 2</li>
</ul>
</li>
</ul>
</nav>
样式
Kendo UI的导航菜单样式可以根据应用的主题进行定制。以下是一个简单的样式定义示例:
#kendo-nav {
background-color: #333;
color: white;
}
.k-link {
color: white;
padding: 10px;
display: inline-block;
}
.k-menu-item.k-state-active .k-link {
background-color: #555;
}
6.2 导航菜单的交互实现
6.2.1 菜单项的点击事件和效果
Kendo UI的导航菜单组件允许开发者为菜单项绑定点击事件,并通过JavaScript实现相应的功能。以下是一个示例代码,展示了如何为菜单项绑定点击事件并改变其样式:
$("#kendo-nav").kendoMenu({
select: function(e) {
console.log("Menu item selected: ", e.item.text());
$(e.item).addClass("selected-menu-item");
},
open: function(e) {
$(e.item).addClass("open-menu-item");
},
close: function(e) {
$(e.item).removeClass("open-menu-item");
}
});
6.2.2 动态加载和状态保持
在某些情况下,导航菜单可能需要动态加载菜单项,例如从服务器获取数据后动态生成。Kendo UI提供了相应的API来支持这一功能。此外,导航菜单的状态保持(如展开/折叠的菜单项)可以通过本地存储或会话存储来实现。
动态加载
以下是一个示例代码,展示了如何动态加载菜单项:
var menu = $("#kendo-nav").data("kendoMenu");
menu.append(
"<li class='k-menu-item'><span class='k-link'>New Item</span></li>"
);
menu.refresh();
状态保持
以下是一个示例代码,展示了如何使用 localStorage 来保持菜单的状态:
$("#kendo-nav").kendoMenu({
select: function(e) {
localStorage.setItem("selectedMenuItem", $(e.item).text());
},
open: function(e) {
localStorage.setItem("openMenuItem", $(e.item).text());
},
close: function(e) {
localStorage.removeItem("openMenuItem");
}
});
// 页面加载时,恢复菜单状态
var selectedMenuItem = localStorage.getItem("selectedMenuItem");
var openMenuItem = localStorage.getItem("openMenuItem");
if (selectedMenuItem) {
$("#kendo-nav").find(".k-link:contains('" + selectedMenuItem + "')").addClass("k-state-selected");
}
if (openMenuItem) {
$("#kendo-nav").find(".k-link:contains('" + openMenuItem + "')").closest(".k-menu-item").addClass("open-menu-item");
}
本章节介绍了Kendo UI导航菜单组件的基本结构和交互实现,包括菜单的分类、功能、布局、样式以及如何实现菜单项的点击事件、动态加载和状态保持等功能。通过这些内容,开发者可以更好地理解和使用Kendo UI的导航菜单组件,创建出既美观又实用的导航菜单。
7. 分页器(Pager)和菜单项(Menu)用法
7.1 分页器的基本用法
7.1.1 分页器的定义和作用
分页器是一种常见的用户界面元素,用于将数据分批次地展示给用户,特别是在数据量较大时,可以有效地提高页面加载速度和用户体验。分页器允许用户通过点击不同的页码或使用导航控件(如“上一页”、“下一页”按钮)来浏览不同的数据集合。
7.1.2 分页器的配置和样式设计
分页器的配置包括设置每页显示的项目数量、总数据项数、当前页码等。样式设计则涉及分页器的外观,例如按钮的颜色、大小、间距等。在Kendo UI中,分页器可以通过简单的配置项和丰富的样式选项来实现。
// 示例代码:配置分页器
$("#pager").kendoPager({
pageSize: 10, // 每页显示的项目数量
pageSizes: true, // 允许用户更改每页显示的项目数
buttonCount: 5, // 显示的页码按钮数量
info: true, // 显示分页信息
previousNext: true // 显示“上一页”和“下一页”按钮
});
在上述代码中,我们使用Kendo UI的Pager组件创建了一个分页器,设置了每页显示10个项目,并允许用户更改每页显示的项目数。
7.2 菜单项的实现与应用
7.2.1 菜单项的创建和属性设置
菜单项是一种常用的导航元素,通常用于展示链接列表或者组织子菜单。在Kendo UI中,可以使用Menu组件来创建具有交互性的菜单项。
// 示例代码:创建菜单项
$("#menu").kendoMenu({
orientation: "vertical", // 菜单项的方向
animation: {
open: {
effects: "fadeIn"
}
},
items: [
{ text: "Home", url: "/" },
{ text: "Products", items: [
{ text: "Product 1", url: "/products/1" },
{ text: "Product 2", url: "/products/2" }
]},
{ text: "Contact", url: "/contact" }
]
});
在这个示例中,我们创建了一个垂直方向的菜单,其中包含“Home”、“Products”和“Contact”三个主要菜单项。其中“Products”是一个带有子菜单项的菜单项,点击后可以展开查看。
7.2.2 菜单项的交互逻辑和动画效果
菜单项的交互逻辑通常涉及点击事件,可以触发页面跳转或者弹出子菜单等操作。动画效果则增强了用户体验,使菜单的展开和收起动作更加平滑。
// 示例代码:为菜单项添加动画效果
$("#menu").kendoMenu({
// 省略之前的配置...
animation: {
open: {
effects: "fadeIn"
},
close: {
effects: "fadeOut"
}
}
});
在这段代码中,我们为菜单项添加了打开和关闭时的动画效果,分别使用了“fadeIn”和“fadeOut”。这些配置项使得菜单项在交互时具有更流畅的视觉效果。
配置选项与代码解释
在Kendo UI中,分页器和菜单项的配置选项提供了高度的定制性,允许开发者根据实际需求调整组件的行为和外观。下面是一个表格,总结了这两个组件的一些常见配置选项及其作用。
| 配置选项 | 作用 | 示例 | | --- | --- | --- | | pageSize | 分页器每页显示的项目数量 | pageSize: 10 | | pageSizes | 允许用户更改每页显示的项目数 | pageSizes: true | | orientation | 菜单项的方向 | orientation: "vertical" | | animation | 菜单项的动画效果 | animation: { open: { effects: "fadeIn" } } |
通过以上配置和代码示例,我们可以看到,无论是分页器还是菜单项,Kendo UI都提供了丰富的选项和方法,使得开发者能够轻松创建功能强大且用户友好的界面元素。
简介:Kendo UI是由Telerik公司提供的前端UI库,用于创建现代Web应用程序。该压缩包提供了一系列关于Kendo UI的离线示例,覆盖了数据网格、日历、图表、表单元素、导航菜单等组件。这些示例有助于学习和理解Kendo UI的功能和使用方法,包括数据操作、动态加载、日期选择、图表展示、表单验证、导航菜单布局等。
























 1万+
1万+

 被折叠的 条评论
为什么被折叠?
被折叠的 条评论
为什么被折叠?








