简介:Photoshop作为一款图像处理软件,提供了丰富的设计工具和效果,其中水晶按钮样式的设计尤其受到设计师的青睐。水晶按钮通过模拟玻璃或水晶材质的透明度、高光、阴影等视觉效果,为界面设计增添独特的视觉体验。本教程将教授如何在Photoshop中创建水晶按钮,包括利用图层样式工具如内阴影、外发光、内发光、斜面和浮雕、颜色叠加以及渐变叠加等技巧。教程还包括如何使用图层样式库,快速应用预先设计好的水晶按钮样式,提升设计效率。 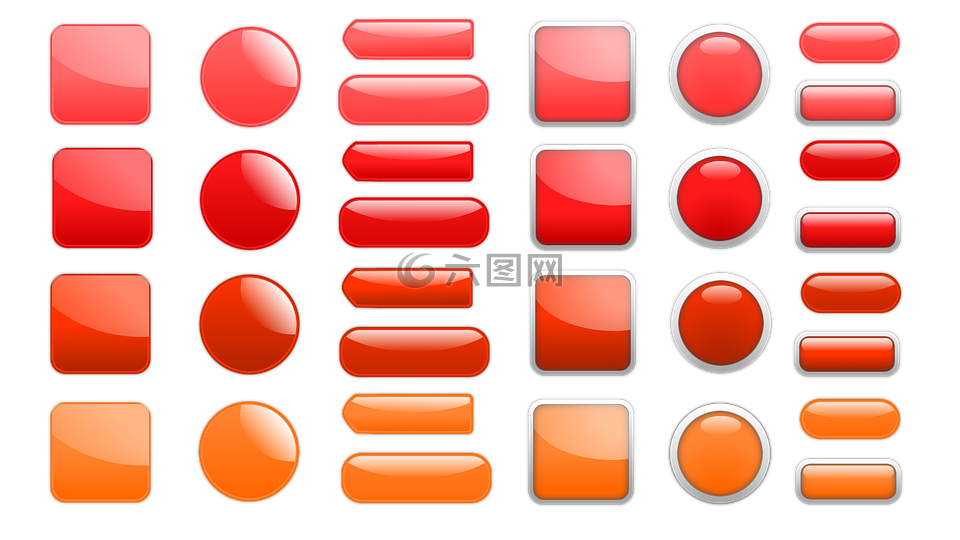
1. Photoshop水晶按钮样式设计方法
设计具有水晶质感的按钮,不仅需要对Photoshop的基本工具和界面有一个清晰的了解,还要求设计师具备一定的审美和技术敏感度。首先,我们将从水晶按钮的基本概念入手,帮助读者了解水晶按钮的视觉特征和设计意义。接下来,通过一系列具体的操作步骤和技巧,逐步引导读者从零基础开始,一步步掌握如何利用Photoshop中的工具,包括图层样式、阴影、光线效果、渐变等,来塑造出既美观又实用的水晶按钮。这不仅是一场视觉艺术的探索之旅,也是一次技术应用的实操演练。通过本章的学习,读者将能够设计出符合现代设计趋势的水晶按钮,为自己的作品集增添一抹亮色。
2. 图层样式的应用技巧
2.1 图层样式的基础设置
2.1.1 掌握图层样式的对话框组成
在Photoshop中,图层样式对话框是一个功能强大的工具,允许用户为图层添加多种视觉效果。我们首先需要了解图层样式的对话框组成,这包括混合选项、阴影、光泽、描边、叠加、图案叠加、投影、内阴影、外发光、内发光、斜面和浮雕、光泽、颜色叠加、渐变叠加等选项。这些选项共同作用,能够创造出复杂的视觉效果。
要打开图层样式的对话框,需要选中一个图层,然后点击“图层”菜单底部的“图层样式”按钮。这个对话框被分为多个部分,每个部分都控制着图层的不同视觉效果。例如,如果你点击“光泽”,就会看到该效果的滑块和选项,你可以调整滑块来改变光泽的强度和模糊度。
下面的代码块展示了如何通过Photoshop的脚本接口,自动化设置一个简单的图层样式:
// JavaScript for setting a basic layer style in Photoshop
var docRef = app.activeDocument;
var layerRef = docRef.artLayers.add();
layerRef.name = "Styled Layer";
// Basic Drop Shadow
var dropShadow = layerRef.style;
var dropShadowReference = dropShadow.addDropShadow();
dropShadowReference.angle = 120;
dropShadowReference的距离 = 20;
dropShadowReference扩展 = 10;
dropShadowReference大小 = 10;
// Inner Glow
var innerGlow = dropShadow.addInnerGlow();
innerGlow.color = new SolidColor();
innerGlow.color.rgb.red = 255;
innerGlow.color.rgb.green = 0;
innerGlow.color.rgb.blue = 0;
innerGlow混合模式 = BlendMode.NORMAL;
innerGlow不透明度 = 75;
innerGlow.扩张 = 0;
innerGlow.大小 = 15;
2.1.2 初步探索图层样式的应用
图层样式不仅可以在单一的图层上应用,还可以组合使用,以产生更复杂的视觉效果。在应用图层样式时,需要考虑设计的整体美观和协调性。一个简单的开始是为图层添加一个或两个效果,然后观察结果,直到达到满意的效果为止。
下面是一个简单的操作步骤,将指导你如何在Photoshop中应用内阴影和外发光:
- 选择需要添加样式的图层。
- 点击“图层”菜单中的“图层样式”。
- 在弹出的“图层样式”对话框中勾选“内阴影”和“外发光”效果。
- 调整内阴影的不透明度、角度和距离。
- 调整外发光的混合模式、不透明度、扩展和大小。
- 点击“确定”应用图层样式。
2.2 高级图层样式技巧
2.2.1 图层样式的混合选项详解
在图层样式的混合选项中,用户可以对图层效果的混合方式和不透明度进行精确控制。混合模式选项允许你定义图层如何与其下面的图层混合,从而创造出独特的视觉效果。
要访问混合选项,可以双击图层或者在图层样式对话框中选择混合选项。在这里,你可以找到混合模式和不透明度的选项,以及填充不透明度。混合模式非常强大,可以用来创造从微妙的差异到完全不同的颜色和光影效果。
以下是一个代码块,展示了如何设置图层的混合模式:
var layerRef = app.activeDocument.artLayers.add();
var layerStyle = layerRef.style;
// 设置混合模式为“叠加”,不透明度为50%
layerStyle.blendMode = BlendMode.OVERLAY;
layerStyle.opacity = 50;
// 应用混合模式
layerRef.applyBlendingOptions();
2.2.2 创造性地使用混合模式
混合模式不仅是修改单个图层效果的工具,它还提供了创造性地将多个图层混合在一起的方法。探索不同的混合模式可以大大拓宽设计师的视觉范围,比如用“正片叠底”增加暗部细节,用“线性光”增加亮部高光等。
在应用混合模式时,首先需要选择多个图层,然后在图层面板的底部找到“混合模式”下拉菜单。选择不同的选项将看到立即的视觉效果改变,可以帮助你找到最适合当前设计需求的混合模式。
下面的表格展示了Photoshop中一些常见混合模式的效果:
| 混合模式 | 描述 | |------------|--------------------------------------------------------------| | 正常 | 默认模式,没有任何混合效果 | | 溶解 | 随机混合像素,产生颗粒状效果 | | 正片叠底 | 图层颜色与下面图层颜色相乘,降低亮度,增加阴影 | | 屏幕 | 提高亮度,与底色相乘,较亮的颜色提高透明度 | | 叠加 | 正片叠底和屏幕模式的组合,根据底层颜色决定是增加还是减少亮度 | | ... | ... |
在Photoshop中,每种混合模式都有自己的特点和适用场景。为了更深入理解这些混合模式,设计师需要不断实验和练习,以便在实际工作中能够迅速找到最佳的视觉效果。
在探索混合模式时,尝试不同的组合,比如一个图层应用“正片叠底”与“叠加”模式,另一个图层尝试“屏幕”模式。通过这种方式,设计师可以创造出具有深度和丰富层次的水晶按钮效果。此外,可以利用Photoshop的调整图层和蒙版进一步微调混合效果,使设计更加精细。
这些技巧和示例说明了图层样式的多样性及灵活性,图层样式的应用技巧需要设计师在实践中逐渐掌握和精通。通过不断学习和尝试,设计师可以充分利用Photoshop中的图层样式,制作出精美的水晶按钮。
3. 内阴影、外发光、内发光、斜面和浮雕、颜色叠加、渐变叠加的使用
3.1 光泽与阴影效果的打造
光泽与阴影效果是水晶按钮设计中不可或缺的元素,它们能够为按钮增添深度和立体感,同时也能够引导用户的视觉焦点,增强交互感。
3.1.1 利用内阴影和外发光营造立体感
内阴影与外发光是实现水晶按钮立体感的关键,它们能够让按钮的边缘看起来更加清晰,并且产生一种光泽的错觉。
内阴影主要用于为按钮的边缘添加阴影效果,使按钮看起来好像有光线从上方照射。通过调整阴影的角度、距离、大小和不透明度,可以控制阴影的形状和深度。
代码块示例:
// Photoshop的操作步骤
1. 选择你需要添加内阴影的图层
2. 点击图层面板下方的"添加图层样式"按钮
3. 选择"内阴影"效果并进行参数设置
参数说明:
- 角度:模拟光源的角度,决定阴影的方向。
- 距离:阴影距离对象边缘的距离。
- 大小:阴影的扩展程度,影响阴影的模糊度。
外发光则是用来模拟光源直接照射按钮表面所产生的一种光晕效果。通过调整发光的颜色、扩展度和透明度,可以使按钮表面看起来更有光泽。
代码块示例:
// Photoshop的操作步骤
1. 选择图层,点击"添加图层样式"
2. 选择"外发光"效果并进行参数设置
参数说明:
- 颜色:发光的颜色,可以使用预设颜色或者自定义颜色。
- 扩展度:发光边缘的扩展程度,决定了发光效果的模糊度。
- 不透明度:发光效果的透明度。
3.1.2 内发光和斜面与浮雕的应用
内发光效果可在按钮内部产生一种光亮的效果,这有助于突出按钮的中心区域,让按钮看起来更加吸引人。
斜面与浮雕是模拟物体表面凸起或凹下去的质感效果,通过调整斜面和浮雕的深度、大小和角度,可以塑造出按钮的立体结构。
代码块示例:
// Photoshop的操作步骤
1. 选择图层,点击"添加图层样式"
2. 选择"内发光"效果并进行参数设置
3. 然后选择"斜面与浮雕"效果并调整相关参数
参数说明:
- 深度:凸起或凹下去的深度,决定了立体感的程度。
- 方向:斜面的方向,根据设计需求选择向内或向外。
- 角度:模拟光源的角度,影响阴影和高光的分布。
3.2 色彩与渐变的巧妙搭配
色彩和渐变是水晶按钮设计中的重要元素,它们能够使按钮更具吸引力,并且有助于引导用户的视觉焦点。
3.2.1 颜色叠加的运用技巧
颜色叠加是通过在按钮上层添加一种或多种颜色,来改变按钮整体或局部的色彩表现。
代码块示例:
// Photoshop的操作步骤
1. 选择图层,点击"添加图层样式"
2. 选择"颜色叠加"效果并选择颜色
3. 调整叠加模式和透明度来改变颜色表现
参数说明:
- 颜色:选择需要叠加的颜色。
- 模式:颜色叠加的混合模式,如正片叠底、叠加等,可产生不同的效果。
- 不透明度:颜色的透明度,影响叠加效果的强度。
3.2.2 渐变叠加在水晶按钮设计中的应用
渐变叠加在水晶按钮设计中应用广泛,能够为按钮添加渐变色,使得按钮更具有层次感和动态感。
代码块示例:
// Photoshop的操作步骤
1. 选择图层,点击"添加图层样式"
2. 选择"渐变叠加"效果并创建一个新的渐变
3. 设置渐变的类型、角度和色彩
参数说明:
- 类型:线性渐变或径向渐变等类型,根据设计需求选择。
- 角度:渐变的倾斜角度。
- 渐变色:选择多个颜色点,设置渐变的起始和结束颜色。
通过上述的方法,设计师可以灵活地运用Photoshop中的内阴影、外发光、内发光、斜面与浮雕、颜色叠加以及渐变叠加等功能,将它们巧妙地结合使用,制作出既具有水晶质感又富有创意的按钮样式。需要注意的是,每个效果的参数设置需要根据实际的设计需求和视觉效果进行微调和优化,才能最终实现理想中的水晶按钮设计。
4. 图层样式库“Styles.asl”的应用
在Photoshop中,图层样式库提供了一种便捷的方式来管理和应用预设的图层样式。无论是设计师想要快速地为图层添加视觉效果,还是在团队协作中统一风格,图层样式库都是不可或缺的工具。本章将介绍如何创建、编辑和使用图层样式库,以及如何从网络上获取和分享样式库资源。
4.1 图层样式库的创建与管理
4.1.1 学习如何创建自定义样式库
创建自定义的图层样式库,可以让设计师保存自己的风格和设计需求,便于在未来的项目中重复使用,提高工作效率。以下是创建自定义图层样式库的基本步骤:
- 在Photoshop中打开您想要保存为样式的图层。
- 打开“图层样式”对话框,并对图层进行样式设置。
- 设置完成后,在对话框的右上角点击“新建样式”按钮,会出现一个新建样式的对话框。
- 在新建样式的对话框中,您可以输入名称,选择包含哪些效果(如混合选项、样式、投影等),并为样式添加描述。
- 点击确定后,新建的样式就会出现在“样式”面板中。
- 右键点击“样式”面板中的样式,选择“保存样式”,命名为“自定义样式库的名字.asl”。
4.1.2 理解如何导入和导出样式
为了在不同电脑或与他人共享样式,Photoshop提供了导出和导入样式的功能:
- 导出样式:在“样式”面板中,选择您想要导出的样式,右键选择“导出样式”,然后选择保存位置和文件名。
- 导入样式:选择“载入样式...”功能,找到之前导出的
.asl文件,选择并打开即可将样式导入到“样式”面板中。
4.2 应用图层样式库到水晶按钮设计中
4.2.1 探索样式库中的水晶按钮样式
在Photoshop中,您可以访问丰富的样式库资源,以探索和应用各种水晶按钮样式。这些样式可能包括不同种类的光泽、阴影、颜色以及渐变,可以极大地丰富水晶按钮的设计。下面是应用样式的步骤:
- 在Photoshop中打开或创建一个按钮图层。
- 打开“样式”面板,点击右上角的小三角形,在弹出的菜单中选择“载入样式...”。
- 在打开的文件浏览器中,选择包含水晶按钮样式的样式库文件(通常为
.asl格式)。 - 选择您需要的样式,双击它或点击“确定”按钮应用到当前图层。
4.2.2 如何修改和优化现有样式
有时您可能需要对应用的样式进行微调,以适应具体的项目需求。这可以通过修改图层样式对话框来实现:
- 双击图层面板中的应用了样式的图层,打开“图层样式”对话框。
- 在对话框中选择需要修改的效果,如“光泽”、“颜色叠加”等。
- 调整选项,如颜色、混合模式、不透明度等,直到达到满意的效果。
- 完成修改后,您还可以点击“新建样式”按钮,将修改后的样式保存到样式库中,以便未来使用。
注意 :在修改和优化过程中,如果要保留样式库中原有的样式并添加新版本,建议另存为不同的文件名。
通过本章节的介绍,您应该能够熟练地创建和管理自己的图层样式库,并能将库中的样式应用到水晶按钮设计中,同时对其进行必要的修改和优化。这样不仅可以节省时间,还可以确保设计作品的一致性和专业性。
5. 水晶按钮样式在多种设计领域的适用性
水晶按钮样式是设计领域中的一个经典元素,它不仅因其美观的外观而受到青睐,更因其高度的可定制性和多功能性,在不同设计领域都展现出广泛的应用价值。通过本章内容,您将了解水晶按钮在网页设计、平面设计以及界面设计中的适用性,以及如何在不同的设计场景中创造性地应用这些样式。
5.1 水晶按钮样式的网页设计应用
水晶按钮在网页设计中扮演着重要角色。它们通常用于按钮、导航链接和其他交互元素,以其清晰的视觉效果和光滑的质感,提升用户界面的整体美观度,同时增强用户的交互体验。
5.1.1 提升网页用户界面的美观度
水晶按钮以其透明感和光泽感,能够在视觉上脱颖而出,成为网页设计中的亮点。通过合理使用阴影、高光和渐变,可以进一步增强水晶按钮的立体感和层次感,使其在页面上自然融入同时又不失焦点。
实际操作示例:
- 打开Photoshop并创建新文档,大小为1920x1080像素,分辨率为72dpi。
- 使用“矩形工具”绘制基础按钮形状。
- 应用“图层样式”中的“渐变叠加”,选择适当的渐变颜色。
- 添加“内阴影”效果,设置阴影颜色和透明度以创建透光效果。
- 调整“外发光”和“内发光”选项,以增强按钮的立体感。
- 使用“斜面和浮雕”进一步雕琢按钮边缘,增加三维视觉效果。
5.1.2 增强网页交互体验
除了美观之外,水晶按钮还能够在用户交互中起到关键作用。其光滑的表面和透明效果给人一种现代和科技感,有助于提升用户与网页内容互动的体验。水晶按钮样式通常与现代网页设计趋势相结合,使网站更显时尚和专业。
理解操作逻辑:
- 通过调整图层样式中的“混合模式”和“不透明度”,使按钮在不同背景上都保持良好的可读性。
- 在设计响应式网站时,使用矢量图形创建按钮,以保证在不同设备上保持清晰度。
- 可以为水晶按钮设置“过渡”效果,使得用户在与按钮交互时,能够获得平滑的视觉和触觉反馈。
5.2 水晶按钮样式的平面设计应用
水晶按钮的质感和光泽在平面设计中同样可以大放异彩。无论是在印刷品设计还是品牌识别设计中,水晶按钮的细节和光泽都能赋予设计作品独特的魅力。
5.2.1 在印刷品设计中的应用实例
在制作宣传册、海报或其他印刷材料时,水晶按钮可以作为强调元素来吸引观众的注意力。它们通常用于突出重要的信息或作为品牌元素的一部分。
应用操作示例:
- 在Photoshop中创建水晶按钮,并将设计导出为高分辨率的图像格式(如TIFF或JPEG)。
- 使用CMYK颜色模式确保打印颜色的准确性。
- 在实际打印之前,确保在纸上进行颜色和效果的校对,以保证最终输出效果与设计稿相符。
5.2.2 如何在品牌形象设计中融入水晶按钮元素
水晶按钮的现代感和时尚感使得它们成为品牌形象设计中的宝贵资产。通过将水晶按钮的元素融入到标志、名片、信纸等品牌材料中,可以增强品牌的识别度和专业形象。
操作步骤分析:
- 分析品牌色彩和设计语言,确保水晶按钮元素与品牌形象保持一致。
- 设计包括水晶按钮风格的图标和图形元素,并确保它们在不同尺寸和媒介上都具有良好的可识别性。
- 为品牌材料创建多种水晶按钮样式,以便在不同的营销材料中交替使用,保持视觉的新鲜感。
5.3 水晶按钮样式的界面设计应用
在界面设计中,水晶按钮元素同样具有强大的表现力。它们的灵活应用可以在用户界面中创造直观且吸引人的交互元素。
5.3.1 移动应用界面中的水晶按钮设计
移动应用界面中水晶按钮的应用,往往需要考虑触摸交互的舒适性。按钮尺寸、形状和布局的精心设计,可以提高用户操作的直观性和便捷性。
设计要点分析:
- 在设计移动应用中的水晶按钮时,确保按钮的边缘圆滑,以符合触摸屏操作的易用性。
- 使用足够的内边距,避免误触。
- 考虑按钮在不同设备上的表现,并进行测试,以确保在各种屏幕尺寸和分辨率上的兼容性。
5.3.2 游戏设计中水晶按钮样式的运用
游戏设计中的水晶按钮可以用来表示技能、道具、成就等游戏元素。它们能够为游戏界面增加一定的视觉深度和吸引力,同时保持游戏风格的协调一致性。
创新思路探讨:
- 创造性地调整水晶按钮的样式,以适应游戏的主题和环境。
- 在必要时,使用动态效果或动画来丰富水晶按钮的表现力,使其更加吸引玩家的注意力。
- 考虑到游戏用户交互的多样性,设计可定制的水晶按钮样式库,以满足不同玩家的个性化需求。
水晶按钮样式的适用性在多个设计领域已经得到了验证。它们不仅能够满足设计美学的需求,还能在实际应用中增强用户体验。通过理解水晶按钮的多样性和灵活性,设计者可以更加自信地在不同设计项目中运用这一经典元素,创造出既美观又实用的设计作品。
简介:Photoshop作为一款图像处理软件,提供了丰富的设计工具和效果,其中水晶按钮样式的设计尤其受到设计师的青睐。水晶按钮通过模拟玻璃或水晶材质的透明度、高光、阴影等视觉效果,为界面设计增添独特的视觉体验。本教程将教授如何在Photoshop中创建水晶按钮,包括利用图层样式工具如内阴影、外发光、内发光、斜面和浮雕、颜色叠加以及渐变叠加等技巧。教程还包括如何使用图层样式库,快速应用预先设计好的水晶按钮样式,提升设计效率。























 被折叠的 条评论
为什么被折叠?
被折叠的 条评论
为什么被折叠?








