简介:Vim是一个高度可配置的文本编辑器,特别受程序员欢迎。个人的Vim配置通常保存在 .vimrc 文件中,此文件包含了用户界面和行为的定制化设置。介绍包含基本设置、快捷键映射、插件管理、颜色方案、自动缩进规则、文件类型检测、搜索功能增强以及窗口管理等在内的个性化配置方法。学习和借鉴他人的 .vimrc 文件是提升Vim使用效率的有效方式。 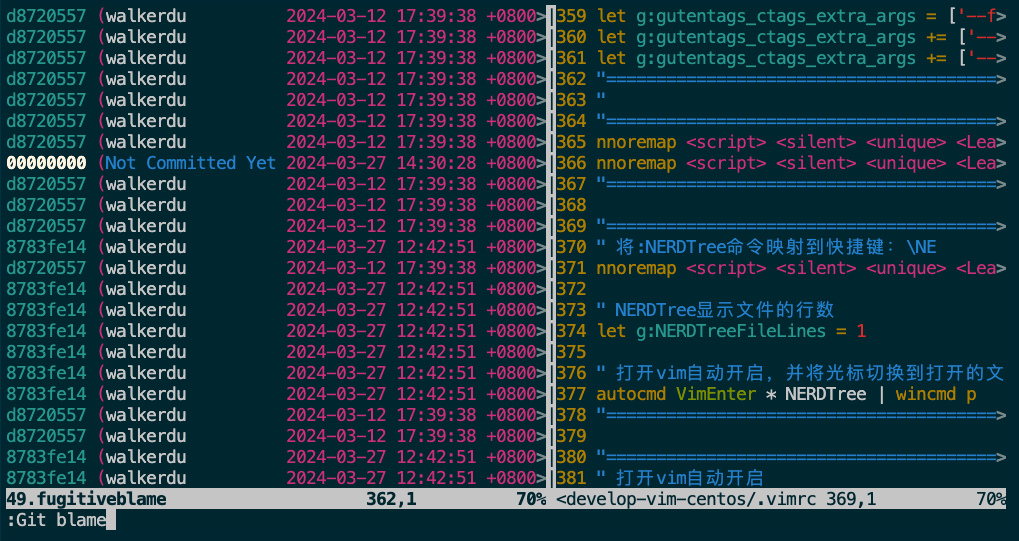
1. Vim个性化配置概念
1.1 个性化配置的必要性
Vim作为一款高度可定制的文本编辑器,个性化配置对于提升工作效率和编辑体验至关重要。每位开发者都应根据自己的习惯和需求来调整Vim,以达到最佳的编辑状态。个性化配置不仅是对Vim功能的扩展,更是对操作习惯的优化。
1.2 配置文件的入门
Vim的个性化配置主要通过 .vimrc 文件实现。该文件位于用户的主目录下,当Vim启动时会被自动加载。通过编辑 .vimrc 文件,用户可以设置快捷键、定义插件管理器、定制颜色方案,以及执行许多其他自定义操作,从而打造一个符合个人工作流的编辑环境。
1.3 从基础到高级配置
个性化配置的过程可以从基础设置开始,例如配置语法高亮和背景颜色,逐步过渡到高级配置,如自定义快捷键、安装插件管理器、定制复杂的功能键等。在这个过程中,逐步深入理解Vim的配置选项和插件生态系统,有助于创建一个全面定制且高效的编码环境。
2. .vimrc 文件基本设置
2.1 .vimrc 文件的作用与重要性
2.1.1 理解 .vimrc 文件的核心功能
.vimrc 文件是Vim编辑器的核心配置文件,它决定了编辑器的个性化设置,从而影响到用户的使用体验。这个文件允许用户通过定义变量、执行脚本和设置选项来调整Vim的行为。从设置字体、颜色方案,到更高级的特性如插件管理,几乎所有可以自定义的Vim行为都来源于 .vimrc 文件。
2.1.2 掌握 .vimrc 文件的基本结构
一个典型的 .vimrc 文件包含了各种配置指令,它们可以是简单的变量赋值,也可以是复杂的功能定义。基本的 .vimrc 文件结构包括以下几个部分:
- 常用的编辑器选项设置,如
set number来显示行号。 - 自定义快捷键映射。
- 插件配置和管理指令。
- 自定义函数和脚本。
- 颜色方案和配色设置。
举一个简单的 .vimrc 文件例子,这里展示了几个基本的设置:
" 开启行号
set number
" 设置搜索时的高亮显示
set hlsearch
" 开启文本补全功能
set completeopt=menu,menuone,noinsert
" 设置自动缩进
set autoindent
" 使用.vim/colors下的颜色方案
colorscheme desert
2.2 .vimrc 文件的配置方法
2.2.1 配置文件的编辑和更新流程
要编辑 .vimrc 文件,首先需要找到它在文件系统中的位置。通常情况下,它位于用户的主目录下,可以使用以下Vim命令直接打开:
vim ~/.vimrc
编辑 .vimrc 文件的过程和编辑普通文本文件一样,你可以使用Vim的所有编辑命令。在你对 .vimrc 文件做出修改后,保存并退出Vim:
:wq
为了使更改生效,通常需要重新启动Vim,但也可以使用以下命令立即应用更改:
:source ~/.vimrc
2.2.2 管理多个 .vimrc 文件的技巧
在不同的工作环境或者项目中,可能需要不同的Vim配置。管理多个 .vimrc 文件的一个有效方式是使用Vim的 -u 选项。例如,你可以创建一个特定项目使用的 .vimrc 文件,命名为 project.vimrc ,然后通过以下命令启动Vim:
vim -u project.vimrc
此外,可以创建一个基础的 .vimrc 文件来存放通用配置,然后在不同的项目配置文件中通过 source 指令加载基础配置:
" project.vimrc
source ~/.vimrc基础配置
这种方法不仅保持了配置的清晰和组织,也使得维护和切换配置变得更加容易。
在下一章节中,我们将探讨如何通过快捷键映射进一步自定义Vim体验,从而提高日常工作的效率。
3. 快捷键映射方法
3.1 快捷键映射的原理
3.1.1 探索快捷键映射的机制
在Vim中,快捷键映射是一组将特定按键组合与命令或功能关联起来的设置。它们使用户能够根据个人习惯和需要自定义编辑器的行为。快捷键映射的原理是通过改变按键到执行命令的映射关系,用户在按下映射后的键时,Vim会执行相应的命令。
Vim的快捷键映射机制基于其内置的映射命令,如 nnoremap (在普通模式下非递归映射)、 vnoremap (在可视模式下非递归映射)、 inoremap (在插入模式下非递归映射)等。"noremap" 类型的映射限制了后续映射的创建,有助于防止无意中创建的快捷键冲突。
理解快捷键映射的机制,关键在于掌握映射类型和它们的递归性。例如, noremap 防止映射中的键再次被映射,而 map 允许,这可以用于创建复杂的快捷键组合。
" 在普通模式下映射 Ctrl+n 到下行移动
nnoremap <C-n> :move +1<CR>
在上述例子中, <C-n> 表示按下 Ctrl+n 组合键, move +1 是移动当前行到下一行的命令。
3.1.2 避免快捷键冲突的最佳实践
为了避免快捷键冲突,首先需要了解Vim的默认映射及其作用,比如 Ctrl+[ 在普通模式中被映射为退出编辑器。因此,在定义新快捷键时,应避免使用Vim已占用的键位。
此外,建议遵循一定的快捷键映射规则,比如:
- 使用不易与其他应用程序冲突的键位,如
Ctrl+[a-z]、Alt+[a-z]、F1-F12等。 - 为特定功能创建逻辑上相关联的快捷键映射,比如使用
g前缀表示 "go to" 的快捷键。 - 避免重复使用已经映射的键,这可以通过
:map命令查看当前映射来实现。
" 查看当前所有映射
:map
:map! " 查看插入模式下的映射
3.2 快捷键映射的实战技巧
3.2.1 自定义快捷键的场景应用
在实际使用Vim进行开发时,根据开发语言和习惯,可以定义一些自定义快捷键来提高效率。例如,如果经常需要对代码进行格式化,可以将格式化操作映射到一个快捷键上。
" 对当前文件格式化代码,这里假设存在一个插件支持格式化操作
nnoremap <F4> :Format<CR>
另一个例子是在编写SQL查询时,快速执行SELECT语句,可以定义如下快捷键映射:
" 快速创建SQL SELECT语句
nnoremap <leader>sq :SELECT * FROM <c-r><c-f>; ESQL<ESC>
其中 <leader>sq 是用户定义的快捷键, <c-r><c-f> 是插入光标所在位置的文本, ESQL 是一个假设的命令,用于执行SQL语句。
3.2.2 高效使用快捷键映射的策略
高效使用快捷键映射需要考虑映射的布局和访问的便捷性。布局应直观且符合人体工程学,以便快速反应。使用前缀快捷键映射可以减少冲突的可能性,并且可以通过逻辑分组来组织映射,便于记忆。
" 使用前缀映射,如使用 Leader 键作为前缀
" 例如,使用 leader 键结合 e 来打开文件浏览器
nnoremap <leader>e :NERDTreeToggle<CR>
另外,策略还包括定期审查和优化映射,删除不再使用的映射,以及根据个人习惯调整映射。使用如 unmap 命令可以删除不再需要的映射。
" 删除之前创建的格式化快捷键映射
nnoremap <F4>
这些技巧结合前述的避免冲突最佳实践,能够帮助用户构建一个既高效又个性化的快捷键映射系统。
4. 插件管理器配置
Vim的插件管理器使得我们可以方便地安装、更新和管理插件,让Vim的功能更加强大。在这一章节中,我们将深入了解如何选择合适的插件管理器,以及如何安装和管理插件。
4.1 选择合适的插件管理器
对于Vim用户来说,选择一个合适的插件管理器至关重要。一个好的插件管理器应该具备安装、更新、删除插件的方便性,以及对插件依赖性的管理。下面我们详细分析目前流行的几种插件管理器:Vundle、Pathogen和vim-plug。
4.1.1 分析Vundle、Pathogen与vim-plug的优劣
Vundle
Vundle是Vim插件管理器的先驱之一。它的优点在于支持从Git仓库直接安装插件,使得管理起来非常方便。不过,Vundle的缺点在于更新和卸载插件的过程较为繁琐,且在管理大量插件时可能会遇到性能问题。
" 示例:.vimrc中添加Vundle插件的配置项
Plugin 'VundleVim/Vundle.vim'
Pathogen
Pathogen则是Vim插件管理器中的轻量级选择。它通过将插件安装在特定目录来管理插件,使得插件的添加、删除变得非常简单。Pathogen的缺点在于它不提供插件依赖性管理,有时在插件更新后需要手动解决依赖问题。
" 示例:.vimrc中使用Pathogen插件的配置
call pathogen#infect()
vim-plug
vim-plug是近年来迅速崛起的插件管理器,它结合了Vundle的易用性和Pathogen的轻便性,支持异步安装和卸载插件,并且可以同时管理多个插件仓库。其性能优秀,对插件的依赖性也有很好的处理。
" 示例:.vimrc中配置vim-plug插件
call plug#begin('~/.vim/plugged')
Plug 'morhetz/gruvbox'
call plug#end()
4.1.2 插件管理器的选择标准
在选择插件管理器时,你应该考虑以下标准:
- 易用性 :配置和操作是否简单直观。
- 性能 :管理器在操作时的响应速度和资源消耗。
- 功能 :是否支持插件的自动更新、依赖管理和插件仓库的多样性。
- 社区支持 :插件管理器是否有活跃的社区和良好的文档支持。
4.2 插件的安装与管理
一旦选择了插件管理器,接下来便是插件的安装与管理过程。
4.2.1 插件的安装流程与技巧
不同插件管理器的安装流程有所差异,以vim-plug为例,安装插件通常只需要以下几个步骤:
- 将vim-plug插件管理器添加到
.vimrc配置中。 - 将需要的插件添加到vim-plug的配置列表中。
- 保存
.vimrc文件并重启Vim。 - 在Vim中运行
:PlugInstall来安装插件。
" 示例:.vimrc中安装和更新插件
call plug#begin('~/.vim/plugged')
Plug 'morhetz/gruvbox'
Plug 'scrooloose/nerdtree'
call plug#end()
" 安装插件命令
:PlugInstall
4.2.2 更新与卸载插件的方法
对于插件的更新,不同的插件管理器也提供了不同的命令,以vim-plug为例:
- 更新插件:
:PlugUpdate - 卸载插件:
:PlugClean
" 示例:更新和清理插件的命令
:PlugUpdate " 更新所有已安装的插件
:PlugClean " 删除未在配置文件中列出的插件
在更新插件时,建议备份当前的插件状态,以防新版本的插件出现问题。
对于插件的卸载,通常只需要在插件管理器配置中将对应插件的配置项删除,并执行清理命令即可。
至此,第四章的内容涵盖了如何选择合适的插件管理器以及如何安装和管理插件。希望这部分内容能为你的Vim配置之旅提供有价值的参考和启发。在下一章节中,我们将继续探索如何定制颜色方案,让Vim的视觉效果更加符合个人的喜好。
5. 颜色方案定制
颜色方案是影响Vim用户体验的重要因素之一。个性化的颜色方案不仅可以美化编辑器界面,还能够提高代码的可读性,从而提升开发效率。本章将深入探讨颜色方案的定制基础、高级技巧以及如何优化配色以适应不同主题和场景。
5.1 颜色方案的定制基础
5.1.1 认识颜色方案的结构
在Vim中,颜色方案是通过定义特定的色彩组(group)和高亮(highlight)属性来实现的。这些属性包括字体样式、前景色、背景色、特殊效果等。颜色方案文件通常以.vim文件结尾,位于~/.vim/colors/目录下。
要了解一个颜色方案文件的内部结构,可以查看Vim的帮助文档:
:help :colorscheme
:help highlight-groups
5.1.2 创建个性化的颜色方案
创建个性化的颜色方案并不复杂。首先,复制一个现有的颜色方案文件,并命名为自己想要的名字。接下来,在Vim中使用以下命令来加载这个新的颜色方案:
colorscheme my_new_scheme
其中 my_new_scheme 是你刚创建的文件名。然后,编辑该文件并开始修改色彩组和高亮属性,使它变成你想要的样子。
代码块分析
在以下代码块中,展示了如何定义一个颜色方案的简化示例:
" ~/.vim/colors/my_new_scheme.vim
hi Normal guifg=White guibg=Black " 设置普通文本的前景色和背景色
hi Comment guifg=DarkGray " 设置注释的前景色
hi Identifier guifg=LightBlue " 设置标识符的前景色
hi Keyword guifg=Green gui=bold " 设置关键字的前景色,并加粗显示
每行的 hi 是 highlight 命令的简写。在这个例子中,我们定义了四种高亮组,分别对应普通文本、注释、标识符和关键字。每个高亮组后面的 guifg 、 guibg 等参数定义了相应的属性。
配置项说明
-
guifg:GUI环境下文字的前景色(即字体颜色)。 -
guibg:GUI环境下文字的背景色。 -
gui:用于设置额外的GUI属性,如加粗(bold)、斜体(italic)等。
5.2 高级颜色方案定制技巧
5.2.1 调整颜色方案的语法高亮
Vim的强大之处在于能够为不同的代码元素提供清晰的语法高亮。为了创建一个适合特定编程语言的颜色方案,需要对语法高亮组进行细致的调整。
" 调整关键字、注释、字符串等语法组的高亮
hi Keyword guifg=#32cd32 cterm=bold gui=bold
hi Comment guifg=#8b8b8b cterm=italic gui=italic
hi String guifg=#ffa07a cterm=underline gui=underline
在这个例子中,我们修改了关键字、注释和字符串的高亮设置,以使其在使用中更加突出和易于区分。
代码块分析
-
#32cd32是十六进制颜色代码,代表了鲜亮的绿色。 -
cterm选项用于定义在终端Vim中的表现,而gui选项则用于图形界面。 -
underline是另一种高亮属性,用于给特定的文字添加下划线。
5.2.2 优化配色以适应不同主题和场景
一个优秀的颜色方案应当能够在不同的主题和场景下工作良好,比如从浅色背景到深色背景的切换。为此,我们需要考虑到颜色的可访问性和对视觉障碍用户的友好度。
hi Normal ctermbg=NONE ctermfg=NONE gui=NONE guibg=NONE guifg=NONE
hi LineNr ctermbg=darkgrey ctermfg=white gui=NONE guibg=#2b2b2b guifg=#ffffff
在这个例子中,我们定义了 Normal 组为无背景和无前景色,并定义了行号的背景和前景色,以便在深色背景下清晰可见。
代码块分析
-
ctermbg和ctermfg分别设置终端背景和前景色。 -
guibg和guifg分别设置图形界面背景和前景色。 - 使用
NONE可以消除默认颜色设置,为特定主题提供更灵活的定制。
通过本章节的介绍,我们已经了解了Vim颜色方案定制的基础和一些高级技巧。接下来,我们将进一步探讨如何将颜色方案定制与主题和场景相融合,以期达到最佳的用户体验。
6. 自动化和扩展功能
在现代开发中,自动化和功能扩展是提高效率的关键。Vim作为一个高度可定制的文本编辑器,提供了一系列的自动化和扩展功能。这些功能能够帮助开发者编写代码更加流畅,管理项目更加高效。
6.1 自动缩进和格式化规则
6.1.1 理解Vim中的缩进与格式化机制
在Vim中,缩进是通过 shiftwidth 和 tabstop 两个选项来控制的。 shiftwidth 指的是每次使用命令(例如 > 和 < )移动的空格数,而 tabstop 定义了制表符占用的空格数。Vim默认情况下使用制表符作为缩进,但也可以配置使用空格。
要检查和修改这些设置,可以使用以下命令:
:set shiftwidth?
:set tabstop?
此外, autoindent 和 smartindent 选项能够使得Vim根据代码的结构自动调整缩进。
6.1.2 自定义缩进和格式化的实践
为了提高代码的可读性,开发者常常需要自定义缩进规则。可以使用 %retab 命令来将所有的制表符转为空格,也可以通过编写 .vimrc 文件中的自动命令来实现。
一个典型的自定义缩进的例子如下:
autocmd FileType python setlocal expandtab tabstop=4 shiftwidth=4 softtabstop=4
此段配置为Python文件设置了空格作为缩进单位,并配置了每个层级的空格数量。
6.2 文件类型检测和插件应用
6.2.1 探索文件类型检测机制
Vim具有内置的文件类型检测系统,可以识别多种文件类型,并为特定的文件类型加载相应的插件。这通常通过 filetype plugin indent on 命令开启,并通过 filetype plugin indent on 进行管理。
6.2.2 利用插件增强特定文件类型功能
开发者可以根据需要安装特定的插件来增强特定文件类型的编辑能力。例如,对于Python开发,可以安装如 YouCompleteMe 这样的自动补全插件,或 ALE 进行代码检查。
安装和配置插件的基本步骤如下:
- 安装插件(以vim-plug为例):
vim Plug 'VundleVim/Vundle.vim' Plug 'ycm-core/YouCompleteMe' - 在
.vimrc中启用插件:vim call plug#begin() Plug 'VundleVim/Vundle.vim' Plug 'ycm-core/YouCompleteMe' call plug#end() - 更新插件:
:PlugInstall - 配置插件:根据插件的文档进行个性化配置。
6.3 搜索功能增强
6.3.1 高级搜索技术与正则表达式应用
Vim强大的搜索功能之一是使用正则表达式。通过指定模式,Vim能够在文档中查找匹配的字符串。例如,查找所有的 function 关键字:
/[fF]unction
使用 n 和 N 可以在搜索结果之间循环导航。
6.3.2 利用插件扩展搜索和替换功能
搜索和替换功能可以通过安装如 ctrlsf.vim 等插件得到显著增强。这些插件通常提供图形界面、增量搜索、跨文件搜索等高级功能。
安装 ctrlsf.vim 插件并快速开始搜索的命令如下:
Plug 'dhananjaylatkar/ctrlsf.vim'
nnoremap <leader>sf :CtrlSf<CR>
6.4 缓冲区和窗口管理技巧
6.4.1 缓冲区管理策略与快捷操作
缓冲区管理允许用户在同一Vim实例中打开多个文件。一些常用的缓冲区命令包括:
- 打开缓冲区:
:ls查看当前打开的缓冲区,:b [filename]切换到特定缓冲区。 - 移除缓冲区:
:bd关闭当前缓冲区,:bwipeout彻底移除缓冲区。
缓冲区管理可以提高在多个文件之间切换的效率。
6.4.2 窗口分割与布局管理的高级用法
Vim中的窗口可以看作是缓冲区的不同视图,它们使得用户可以并行工作在多个文件上。一些有用的窗口命令包括:
- 水平分割:
:split或:sp - 垂直分割:
:vsplit或:vs - 切换窗口:
<C-w>h/j/k/l
利用这些命令可以创建多窗口布局,并通过 :tabnew 命令来创建新的标签页。
6.5 其他个性化设置项目
6.5.1 界面布局与字体调整
Vim的界面布局是高度可配置的。通过调整 guioptions 或 winhl 和 guifont 设置,可以改善用户界面的外观和字体。
一些示例命令如下:
:set guioptions-=e " 移除垂直滚动条
:set guifont=DejaVuSansMono:h12 " 设置字体和大小
6.5.2 定制快捷命令与功能键
为了更快速地执行常用操作,用户可以自定义快捷命令和功能键映射。Vim的映射机制使得这变得非常简单。
例如,设置快速保存和退出的快捷键:
nnoremap <leader>w :w<CR>
nnoremap <leader>q :q<CR>
通过以上章节的内容,我们详细探讨了Vim编辑器中自动化和扩展功能的配置和应用。这些高级技巧可以显著提升开发效率,让使用Vim变得更加愉快。
简介:Vim是一个高度可配置的文本编辑器,特别受程序员欢迎。个人的Vim配置通常保存在 .vimrc 文件中,此文件包含了用户界面和行为的定制化设置。介绍包含基本设置、快捷键映射、插件管理、颜色方案、自动缩进规则、文件类型检测、搜索功能增强以及窗口管理等在内的个性化配置方法。学习和借鉴他人的 .vimrc 文件是提升Vim使用效率的有效方式。






















 1004
1004

 被折叠的 条评论
为什么被折叠?
被折叠的 条评论
为什么被折叠?








