简介:在IT行业中,Flash软件被广泛用于动画制作和交云式内容创作,特别是在网页设计和多媒体演示领域。本文将介绍如何利用Flash创建图片切换效果,涵盖了从导入图片、图层管理到设置帧动画和添加交互功能的全过程。尽管HTML5和CSS3已经成为主流,但Flash的技术和原理仍然对理解动画和交互设计具有重要参考价值。本教程旨在通过实战指导帮助初学者提升对Flash操作的理解。 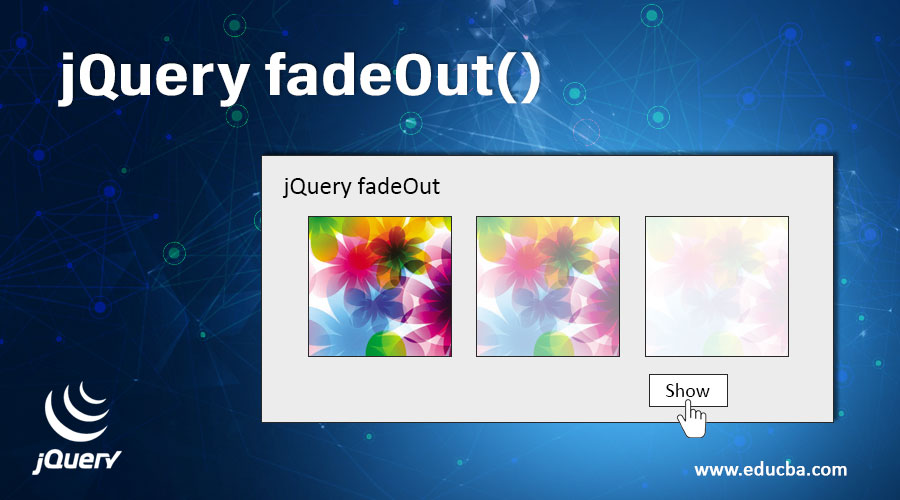
1. Flash动画与交云式内容创作介绍
Flash动画与交云式内容创作
在当今的数字时代,Flash动画一直是网页设计和在线内容创作的重要工具。交云式内容,即交互式云内容,是指通过互联网提供交互式体验的内容,这正是Flash所擅长的领域之一。Flash动画不仅提供了丰富的视觉效果,还能够通过脚本编程实现用户与内容之间的交云式交互。这种技术的使用,增加了网页内容的动态性与吸引力,促进了用户体验的优化和提升。
Flash的动画制作特点
Flash动画的一个显著特点是向量图形,允许文件在不失真的情况下进行缩放。它支持时间轴、图层、关键帧等动画制作要素,为设计师提供了强大的动画制作能力。此外,Flash内嵌的ActionScript编程语言使得动画不仅可以自动播放,还可以响应用户的操作,创造出丰富的交互式体验。
交云式内容创作的意义
交云式内容创作,如上所述,通过交互式体验,加强了用户与网站之间的连接。这不仅提升了用户体验,也使得营销和教育等领域的数字内容变得更加生动和有效。Flash技术通过提供动画和交云式内容的创作平台,使得网站从静态的页面展示,转变成一个可以交互的平台,从而推动了内容创作方式的革新。
在下一章中,我们将深入了解图片切换效果的基本概念,并探讨其在交云式内容创作中的应用和意义。
2. 图片切换效果的基本概念
2.1 图片切换效果的定义
2.1.1 动画与交云式内容创作中的图片切换
动画是时间的艺术,而图片切换效果则是动画技术中不可或缺的一部分,特别是在交云式内容创作中,这种效果让图片展示变得生动且具有连贯性。交云式内容是指在不同的平台和设备之间,能够无缝衔接的内容体验。交云式内容创作不仅仅要求内容的连续性和流畅性,同时也对内容的加载效率和兼容性提出了挑战。
图片切换效果是将一系列的图片按照既定的规则展示出来,使它们在视觉上形成连续的动画。在交云式内容创作中,图片切换效果不仅能够吸引用户的注意力,增加用户的参与度,而且可以用来构建引人入胜的故事线和品牌故事。
2.1.2 图片切换效果的作用与意义
图片切换效果的核心作用是为用户提供更加丰富和动态的视觉体验。在网站、应用以及广告中,良好的图片切换效果可以大大提升用户体验,使得内容更加吸引人。此外,图片切换效果还可以帮助构建产品或服务的品牌形象,传达特定的情感和信息。
从技术角度来说,图片切换效果是通过快速更换连续的图片来模拟动态效果,它能够有效节省带宽,因为相比视频来说,图片文件通常更小,加载速度更快。而且,由于图片切换是完全由前端控制的,因此它也更容易实现交云式内容创作中的跨平台兼容性。
2.2 图片切换技术的演变
2.2.1 传统图片切换技术
传统的图片切换技术主要依赖于HTML和CSS来实现。通过编写HTML代码来定义图片容器,然后使用CSS样式来控制容器中图片的显示和隐藏。使用JavaScript或者jQuery插件来控制图片切换的逻辑和动画效果,可以实现简单的轮播效果。
例如,使用纯CSS实现一个简单的图片切换效果:
<div class="slider">
<img src="image1.jpg" class="slide active">
<img src="image2.jpg" class="slide">
<img src="image3.jpg" class="slide">
</div>
.slider {
width: 300px;
height: 200px;
overflow: hidden;
}
.slide {
width: 300px;
height: 200px;
position: absolute;
transition: opacity 0.5s;
}
.active {
opacity: 1;
}
在这个例子中,使用了绝对定位来叠加图片,并通过改变透明度来实现图片的切换。每个图片元素通过类名“.active”来控制其可见性。
2.2.2 Flash技术在图片切换中的应用
与传统技术相比,Flash技术提供了更为丰富和强大的图片切换效果,包括复杂的动画、交互式控制和矢量图形支持。通过ActionScript编程,开发者可以实现复杂的图片切换逻辑和各种自定义动画。
Flash项目中的图片切换效果通常是通过时间轴和关键帧来控制,开发者可以在不同的帧上放置不同的图片,并通过脚本来控制它们的显示和隐藏,以及添加各种动画效果。不过,随着Flash技术逐渐被淘汰,现代的Web开发转向了基于HTML5的技术栈。
重要提醒:由于Flash Player已经在2020年底停止支持,因此这里不推荐使用Flash技术进行新的项目开发。现代Web开发应当依赖HTML5、CSS3和JavaScript等技术,以确保内容的跨平台兼容性和长期维护性。
2.3 图片切换技术的现状与发展趋势
2.3.1 当前图片切换技术的主流实现
在现代Web开发中,图片切换效果可以通过多种技术实现,包括但不限于HTML5的 <canvas> 和SVG技术,以及CSS3的动画特性。这些技术允许开发者创建平滑的动画、响应式的设计,并且拥有更好的SEO性能。
例如,使用HTML5的 <canvas> 元素可以创建复杂的动画效果:
<canvas id="canvas" width="300" height="200"></canvas>
var canvas = document.getElementById('canvas');
var ctx = canvas.getContext('2d');
var img = new Image();
img.onload = function() {
ctx.drawImage(img, 0, 0, 300, 200);
};
img.src = 'image.jpg';
这段代码中,我们创建了一个 <canvas> 元素,并在图片加载完成后将其绘制到画布上。虽然这里只展示了一个简单的图片显示,但是 <canvas> 元素可以用于制作更复杂的动画。
2.3.2 图片切换技术的未来发展方向
未来图片切换技术的发展方向将是更加注重用户体验和交互设计。通过WebGL和WebAssembly等技术,开发者可以实现更为复杂的3D效果和性能优化。同时,随着人工智能的发展,未来的图片切换效果可能还会结合机器学习算法,实现智能图片识别、分类和自动切换等功能。
并且随着Web组件化和框架的发展,如React、Vue和Angular等,为图片切换效果带来了更加模块化和组件化的开发方式,使得复用代码和维护变得更加方便和高效。
在本章节中,我们探索了图片切换效果的基本概念、技术演变,以及其在现代Web开发中的现状和未来趋势。接下来的章节中,我们将深入了解如何打开Flash项目,以及如何理解和管理Flash文件结构,为深入学习Flash中的图片切换技术奠定基础。
3. 打开Flash项目及文件结构理解
3.1 Flash项目工作环境搭建
3.1.1 安装与配置Flash开发环境
要开始一个Flash项目,首先需要确保你的工作环境已经安装了Adobe Flash Professional(或Adobe Animate)。这是创建和编辑Flash内容的核心工具。以下是安装和配置开发环境的基本步骤:
- 下载与安装 :访问Adobe官方网站,下载Flash Professional的安装包,并遵循安装向导完成安装。
- 系统要求 :确保你的计算机满足软件运行的基本系统要求,比如操作系统、内存大小等。
- 许可证激活 :安装完成后,运行软件并根据提示输入许可证信息进行激活。
- 工作区自定义 :根据个人喜好和项目需求,使用“工作区”功能来调整工具面板的布局,设置快捷键等。
3.1.2 创建新项目与项目设置
创建新项目是开启Flash开发旅程的第一步。具体操作如下:
- 启动Flash Professional :双击桌面上的快捷方式或通过开始菜单启动Flash Professional。
- 新建项目 :在启动界面选择“创建新项目”,或通过菜单栏选择“文件”->“新建”来创建一个新的Flash文档。
- 项目设置 :在创建新文档时,会弹出设置对话框,让你选择舞台大小、帧频、背景颜色等。对于大多数标准项目,你可以接受默认设置或根据项目要求进行调整。
3.2 Flash文件结构与资源管理
3.2.1 文件库的使用与管理
文件库是Flash项目中的资源中心,包含所有项目中使用的元素,如图片、图形、声音、视频等。正确使用和管理文件库至关重要:
- 打开文件库面板 :可以通过菜单栏“窗口”->“库”打开文件库面板。
- 资源的组织 :使用文件夹对资源进行分类管理,便于查找和使用。在文件库中右键点击,选择“新建文件夹”。
- 资源的导入与导出 :将外部资源导入到文件库中,选择“文件”->“导入”->“导入到库”,或直接拖拽文件到文件库面板中。
3.2.2 资源导入与文件结构优化
资源导入后,文件结构的优化可以帮助提高工作效率:
- 使用“链接”功能 :对于较大的资源,如高分辨率图片或视频,使用“链接到文件”选项可以减小最终发布文件的大小。
- 管理符号 :将常用的图形或动画片段转换为符号,并在文件库中进行命名和分组,便于重复使用。
- 清理未使用项目 :定期检查并清理项目中未使用的资源,可以通过“文件”->“管理项目”->“清理项目”进行。
3.2.3 代码块:文件结构优化的示例代码
// 示例代码:清理未使用的符号
function cleanUnusedSymbols() {
var symbols:Vector.<SymbolClass> = new Vector.<SymbolClass>();
var library:LibraryAsset = fl.getDocumentDOM().library;
for (var i:int = 0; i < library.numSymbols; i++) {
if (library.getSymbol(i).usageCount == 0) {
symbols.push(library.getSymbol(i));
}
}
for (var j:int = 0; j < symbols.length; j++) {
library.removeSymbol(symbols[j].name);
}
}
参数说明 : library 是对当前文档的库的引用, getSymbol 方法用于获取库中特定名称的符号, usageCount 用于检查符号的使用次数。如果符号的使用次数为0,则表示它在项目中未被使用,可以安全删除。
逻辑分析 :此函数遍历库中的所有符号,检查它们是否被项目使用。如果未被使用,则将它们添加到一个列表中。之后,该列表用于删除所有未使用的符号,从而清理文件结构。这对于优化最终的SWF文件大小非常有帮助。
通过上述章节内容,我们不仅了解了如何搭建Flash项目的工作环境,还学习了如何管理和优化项目文件结构。在下一章节中,我们将深入到图片导入及位置和大小调整的具体操作步骤。
4. 图片导入及位置和大小调整
4.1 图片资源的导入方法
4.1.1 导入单个图片到Flash
在Flash中导入图片是一个基础但至关重要的步骤,尤其是对于希望创建具有吸引力的视觉内容的设计师来说。正确导入图片并设置其初始属性,可以确保后续编辑工作的顺利进行。
首先,启动Adobe Flash Professional,打开你的项目文件。然后按照以下步骤操作:
- 打开 "文件" 菜单,选择 "导入" -> "导入到舞台"。
- 在弹出的 "导入到舞台" 对话框中,浏览到你想要导入的图片所在的位置。
- 选择一个或多个图片文件后点击 "打开"。
- 图片将会显示在Flash的舞台区域,这是进行所有创作活动的主要工作区域。
导入图片后,可以通过以下方法调整其属性:
// ActionScript 代码示例:导入并调整图片大小
var importedImage:Loader = new Loader();
var request:URLRequest = new URLRequest("path/to/your/image.jpg");
importedImage.contentLoaderInfo.addEventListener(Event.COMPLETE, onImageLoaded);
importedImage.load(request);
function onImageLoaded(event:Event):void {
addChild(importedImage);
importedImage.x = 100; // 设置图片的X坐标
importedImage.y = 150; // 设置图片的Y坐标
importedImage.scaleX = 0.5; // 设置图片的水平缩放比例
importedImage.scaleY = 0.5; // 设置图片的垂直缩放比例
}
在这段代码中,我们创建了一个Loader实例来导入图片,然后通过 URLRequest 指定图片文件的路径。当图片加载完成时,我们通过 addChild 方法将其添加到舞台上,并通过设置 x 和 y 属性来调整图片的位置,使用 scaleX 和 scaleY 属性来调整其大小。
4.1.2 导入多个图片并组织
在复杂项目中,经常需要导入多个图片资源并进行有效的组织。一个结构良好的文件库可以大大提高工作效率,并且方便后期资源的更新与管理。
在Flash中,你可以通过以下步骤批量导入图片并组织它们:
- 打开 "文件" 菜单,选择 "导入" -> "导入到库"。
- 在弹出的 "导入到库" 对话框中,选择你想要导入的所有图片文件。
- 选择 "确定" 后,所有图片将被添加到你的库中。
接下来,你可以对库中的每个图片进行命名和分类,以方便在项目中引用:
graph LR
A[Flash Library] -->|双击图片| B[Image Properties]
B --> C[Name]
B --> D[Linkage]
B --> E[Advanced Settings]
以上Mermaid流程图展示了一个对库中图片进行属性修改的简单流程。
为了更好地组织库中的资源,你还可以创建文件夹,将相关图片分类存放:
- 在Flash的库面板中,点击 "新建文件夹" 按钮。
- 给文件夹命名,并将图片拖动到相应的文件夹中。
通过以上方法,你可以有效地管理大量的图片资源,并确保它们在项目中的可访问性和可用性。
4.2 图片的编辑与变换
4.2.1 调整图片的大小与位置
调整图片的大小和位置是创建交云式内容时非常常见的操作。通过调整,可以确保图片按照设计意图显示,并且在不同大小的屏幕上保持视觉效果的一致性。
在Flash中,可以使用 "选择工具" 来调整图片的大小和位置。具体操作步骤如下:
- 在工具栏中选择 "选择工具"。
- 点击舞台上的图片对象,然后在属性面板中调整 "实例名称"(用于ActionScript引用)、"X" 和 "Y"(确定图片在舞台上的位置)、"W" 和 "H"(图片的宽度和高度)。
| 属性 | 描述 |
| --- | --- |
| X | 图片距离舞台左侧的距离 |
| Y | 图片距离舞台顶部的距离 |
| W | 图片的宽度 |
| H | 图片的高度 |
在调整图片大小时,保持图片的纵横比非常重要。Flash允许你锁定图片的宽高比例,这样在调整大小时不会发生扭曲。
4.2.2 图片的旋转与倾斜处理
除了调整大小和位置,旋转和倾斜处理也是常用的图片编辑方法。在Flash中,你可以轻松地旋转和倾斜图片,以实现所需的艺术效果。
以下是旋转和倾斜图片的步骤:
- 使用 "选择工具" 点击图片。
- 在属性面板上找到 "旋转" 和 "倾斜" 控制器。
- 输入旋转角度值,正数表示顺时针旋转,负数表示逆时针旋转。
- 同样的方法可以倾斜图片,输入倾斜角度值来调整。
为了更加精确地控制图片的旋转角度,你可以使用 "自由变换工具",它提供了比 "选择工具" 更多的控制选项,包括特定角度的旋转,例如15度增量。
// ActionScript 代码示例:旋转图片
var rotationDegrees:Number = 45; // 旋转45度
var image:Sprite = new Sprite();
image.addChild(importedImage);
image.rotation = rotationDegrees;
在代码中,我们创建了一个 Sprite 对象并将其添加为新图片的父级,然后直接修改 rotation 属性来进行旋转。
经过旋转和倾斜处理的图片可以为你的交云式内容增加动感和视觉冲击力。但是,需要牢记保持整体设计的协调性和平衡性,避免过度编辑导致内容的不专业感。
5. 图层的创建与管理
在Flash动画制作中,图层的作用至关重要,它相当于动画中的多个透明胶片叠加在一起。每个图层可以单独编辑,互不干扰,为动画创作提供了极大的便利。图层管理包括创建、命名、锁定、隐藏、分组和合并等操作。掌握这些技巧可以极大地提高工作效率。
5.1 图层的作用与图层类型
5.1.1 理解图层与图片切换的关系
图层的概念是Flash动画制作的基础。当制作图片切换效果时,每一帧的图片都可以放在不同的图层上。这样做不仅可以保持画面的整洁,还可以单独修改、移动或删除某一层上的元素,而不影响其他层。
在图片切换效果中,通常会有一个背景层,用来放置静态的背景图片。在它之上可以创建多个图层,每个图层上放置不同的图片元素。通过控制这些图层的可见性,可以实现图片的淡入淡出、交叉溶解等效果。
5.1.2 创建与命名图层
在Flash中创建新图层非常简单。只需点击时间轴底部的“新建图层”按钮,即可创建一个新的空白图层。为了方便管理,建议给每个图层一个有意义的名称。例如,如果层上是轮播图片,可以命名为“轮播图1”,“轮播图2”等。
命名图层时,最好使用清晰且描述性强的名称,这样在团队协作或者个人回顾项目时,可以快速理解各层的作用,提高工作效率。
5.2 图层的操作技巧
5.2.1 图层的锁定与隐藏
图层的锁定功能可以帮助用户防止在编辑过程中不小心修改到其他图层。在时间轴上选中图层左侧的锁形图标,该图层就被锁定。同理,如果想要隐藏某图层,可以点击眼睛图标。这样,你就可以只看到和编辑你想要工作的图层。
在制作复杂的图片切换效果时,锁定与隐藏功能尤其有用。它们可以帮助设计者专注于当前正在编辑的图层,防止误操作。
5.2.2 图层的分组与合并
为了更好地管理多个图层,Flash允许用户进行图层分组。通过右键点击时间轴中的图层,选择“新建文件夹”选项,可以创建一个新的图层组。将相关的图层拖拽到这个文件夹中,可以将它们作为一组来管理。
合并图层则通常用于简化时间轴,特别是当多个图层上都是静态内容时,可以将它们合并为一个图层,减少图层数量。合并操作是通过选择多个图层,然后右键点击选择“合并图层”选项完成的。
代码块与逻辑分析
为了更好地理解如何操作图层,以下是一个示例代码块,展示了如何使用ActionScript脚本来锁定和隐藏图层。
// 假设我们有一个名为 "layer1" 的图层
var myLayer:Layer = fl.getDocumentDOM().getTimeline().getLayer("layer1");
// 锁定图层
myLayer.locked = true;
// 隐藏图层
myLayer.visible = false;
在这段代码中,我们首先通过 getLayer 方法获取名为“layer1”的图层对象。然后设置 locked 属性为 true 来锁定该图层,设置 visible 属性为 false 来隐藏该图层。这可以帮助我们在开发过程中集中注意力在特定图层上,防止错误操作。
在进行图层操作时,必须准确理解每个属性的含义及其对动画制作的影响。合理使用图层的锁定和隐藏功能,可以有效地避免编辑错误,减少修改次数,提升动画创作的效率。
6. 帧动画的设置与关键帧应用
6.1 帧动画的基本概念
6.1.1 什么是帧动画
帧动画是通过在连续的帧中放置不同的图像或者对象状态,并设置合适的帧速率来播放,从而在视觉上创建动作或动画效果的一种技术。每个帧都相当于动画中的一个静态画面,帧速率决定了画面切换的速度,也就是动画播放的速度。
在Flash和其他动画软件中,帧动画是最基础也是最常用的技术之一。对于图片切换效果而言,帧动画可以实现平滑的过渡效果,如淡入淡出、滑动切换等,为用户提供流畅且富有吸引力的视觉体验。
6.1.2 帧动画在图片切换中的作用
在图片切换的场景中,帧动画可以用来创建一种视觉上的连续性和运动感。例如,若要实现一张图片慢慢淡出,接着另一张图片淡入的效果,可以为每张图片分别设置关键帧,并调整其透明度属性。当在两者之间播放时,就会产生平滑的过渡效果。
帧动画不仅能够增加交互的流畅性,还能够提高用户体验。通过适当的应用关键帧,可以实现更加复杂和精细的动画效果,如图片的旋转、缩放等,这些效果为交云式内容创作提供了丰富的表现形式。
6.2 关键帧的操作与应用
6.2.1 关键帧的创建与编辑
关键帧是动画中定义图像内容变化的帧。在Flash中,当我们对一个层的第一帧进行编辑时,就创建了一个关键帧。在后续的帧中,Flash会根据起始的关键帧和后续的关键帧之间的变化,自动创建中间帧来生成动画效果。
创建关键帧的步骤: 1. 在时间轴中选择你想要创建关键帧的帧位置。 2. 右击选择“插入关键帧”选项。 3. 对关键帧进行编辑,比如调整图片位置、大小等。
6.2.2 利用关键帧控制图片切换效果
关键帧是控制动画流程和行为的主要手段。通过关键帧的设置,我们可以精确控制图片切换的时间点和方式。在Flash中,对于图片切换效果,通常需要设置两个关键帧:一个表示初始状态,一个表示结束状态。在两个关键帧之间,Flash会自动插入中间帧来完成动画的过渡。
在实践中,关键帧的应用十分灵活。例如,要实现一张图片从左向右滑入的效果,可以在起始关键帧放置图片在左侧,然后在结束关键帧将图片移动到右侧,并在中间的关键帧调整图片位置,从而达到滑动的效果。
在本章节中,我们了解了帧动画与关键帧的基础知识。理解关键帧的创建和编辑,以及如何运用它们来控制图片的切换效果,是深入学习Flash动画创作的基石。下一章节我们将探讨如何通过ActionScript编程进一步实现交云式内容创作中的图片交互切换,为创作带来更多的可能性。
7. ActionScript编程实现图片交互切换
7.1 ActionScript基础
7.1.1 ActionScript语言概述
ActionScript是基于ECMAScript标准的编程语言,专为Adobe Flash平台设计,用于控制动画、游戏和应用程序。随着版本的升级,ActionScript从最初简单的脚本语言发展成为功能强大的面向对象编程语言。ActionScript 3.0是最为成熟的版本,它提高了性能,增强了安全性,并为开发者提供了更丰富的编程模型。
7.1.2 ActionScript的环境设置
要在Flash中使用ActionScript,首先需要确认你的开发环境已安装了对应的ActionScript编辑器(例如Flash Professional或Adobe Animate)。其次,需要创建一个新的ActionScript项目,并确保项目设置中选择了正确的ActionScript版本,通常为ActionScript 3.0。确保这些设置后,你就可以开始编写ActionScript代码了。
7.2 编程实现图片交互
7.2.1 编写图片切换的脚本
图片切换效果可以通过编写ActionScript脚本来实现。下面是一个简单的例子,展示了如何使用ActionScript 3.0来切换两张图片。
var currentImageIndex:int = 0; // 当前图片索引
function changeImage():void {
// 获取显示图片的影片剪辑(MovieClip)
var imageMC:MovieClip =舞台上名为"imageMC"的MovieClip;
var totalImages:int =舞台上名为"imageMC"的MovieClip的子项数量; // 假设每张图片都是"imageMC"的一个子项
// 更新当前图片索引,并判断是否需要循环
currentImageIndex++;
if(currentImageIndex >= totalImages) {
currentImageIndex = 0; // 循环显示图片
}
// 隐藏所有图片并显示当前图片
for (var i:int = 0; i < totalImages; i++) {
舞台上的MovieClip名为"imageMC"的子项的第i个可见性属性 = false;
}
舞台上的MovieClip名为"imageMC"的子项的第currentImageIndex个可见性属性 = true;
}
// 绑定事件监听器,以响应按钮点击事件进行图片切换
按钮实例名.addEventListener(MouseEvent.CLICK, changeImage);
7.2.2 事件监听与处理机制
在ActionScript中,事件监听器机制允许你的应用对特定事件做出响应。在图片切换示例中,我们通过添加事件监听器来捕捉按钮点击事件。当按钮被点击时,会触发 changeImage 函数,从而实现图片的切换。
要正确地使用事件监听器,你需要:
- 识别事件类型:在此例中为
MouseEvent.CLICK。 - 选择要监听的组件:按钮实例名。
- 创建事件处理函数:
changeImage函数。
此外,还有其他类型的事件如键盘事件、舞台渲染事件等,ActionScript提供了一个强大的事件系统来处理各种用户交互和程序内部事件。
总结而言,ActionScript使得在Flash中的图片切换操作不仅限于设计界面,还能通过编程实现更丰富的交互性和动态效果。掌握ActionScript编程是实现复杂交互的基石。在接下来的章节中,我们将学习如何测试Flash项目并将其发布为SWF文件。
简介:在IT行业中,Flash软件被广泛用于动画制作和交云式内容创作,特别是在网页设计和多媒体演示领域。本文将介绍如何利用Flash创建图片切换效果,涵盖了从导入图片、图层管理到设置帧动画和添加交互功能的全过程。尽管HTML5和CSS3已经成为主流,但Flash的技术和原理仍然对理解动画和交互设计具有重要参考价值。本教程旨在通过实战指导帮助初学者提升对Flash操作的理解。

























 被折叠的 条评论
为什么被折叠?
被折叠的 条评论
为什么被折叠?








