安装iSCSI主机
硬件设置
网络设置
为了更换的区分每块网卡的作用,我们每个网卡都重命名一下,标准一下

设置iSCSI网卡时需要注意,网关不要
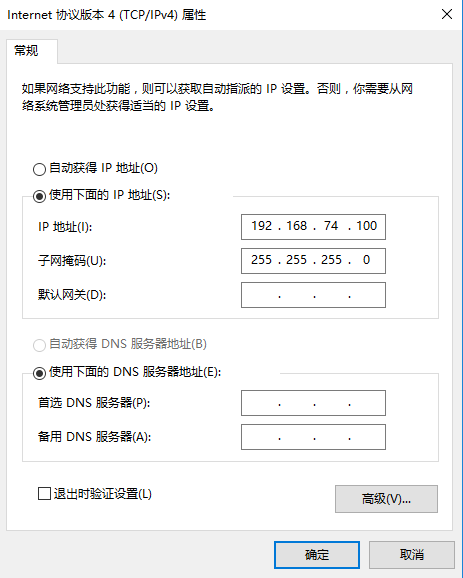
高级中DNS注册也不要勾选
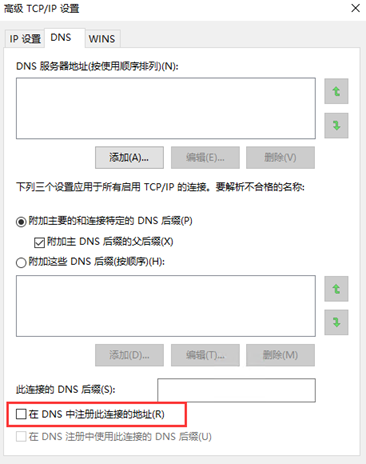
禁用NetBIOS
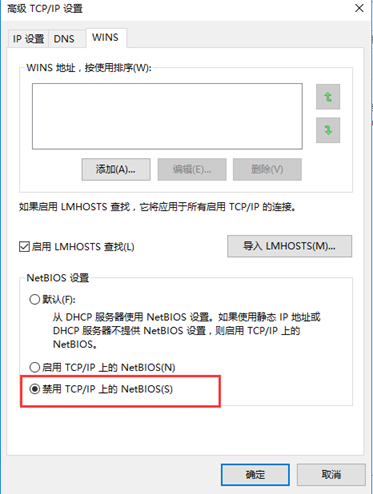
完成后服务器加域,重启
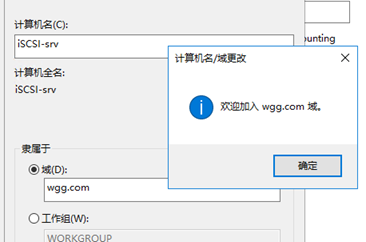
安装iSCSI服务
添加iSCSI功能

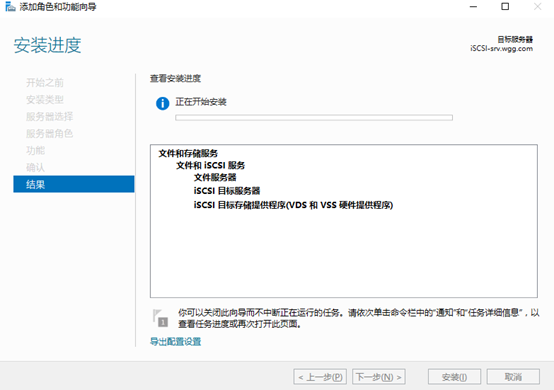
初始化磁盘
我们先去磁盘管理中加入新加的1块硬盘
先联机

初始化磁盘
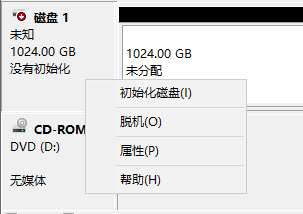
格式化成gpt
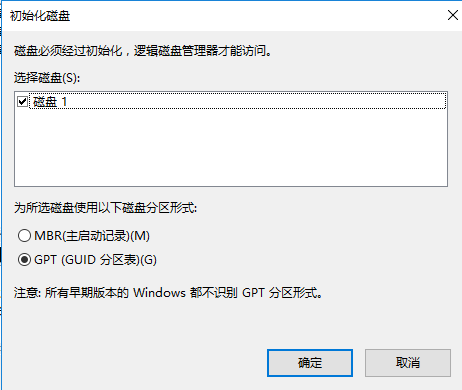
格式化硬盘,然后硬盘名字根据硬盘类型重命名下

添加iSCSI磁盘
安装完成iSCSI功能后,这里就可以添加iSCSI磁盘了
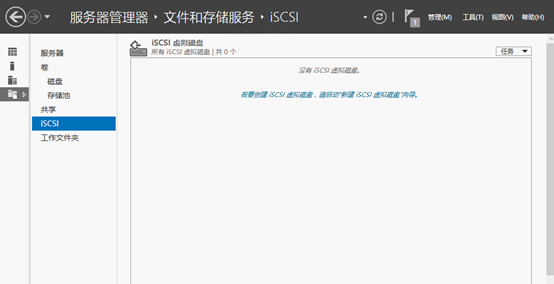
我们开始添加磁盘
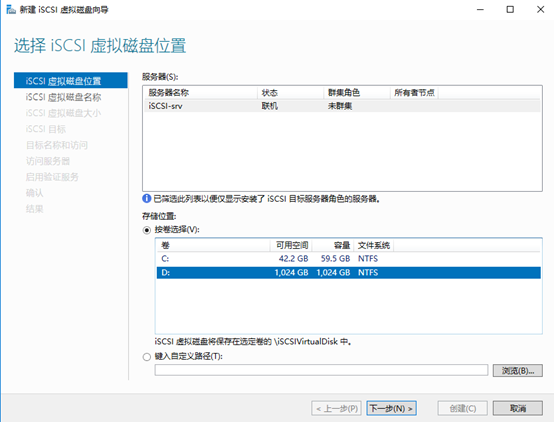
命名就叫iSCSI
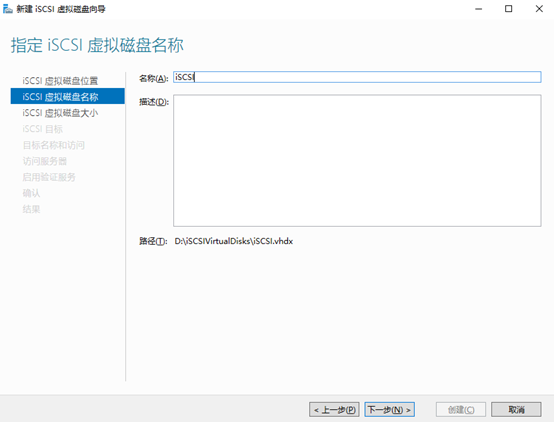
500G动态磁盘
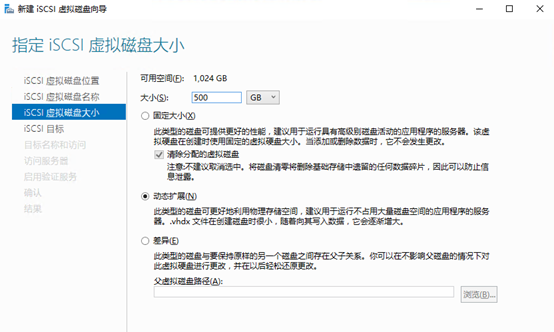
目前没有iSCSI的目标服务器,我们需要新建一下
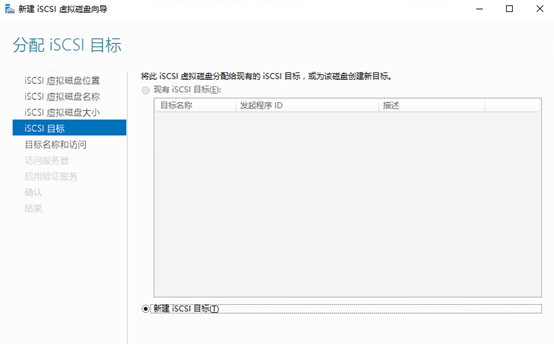
因为是给虚拟机用的,所以就叫ESXi,然后把几个ESXi主机我们规划的iSCSI网卡ip都输入进去
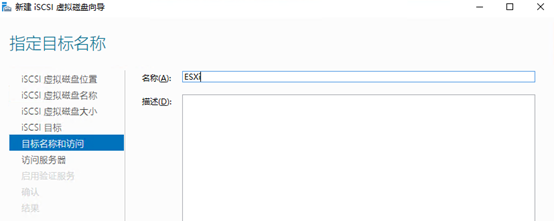
添加
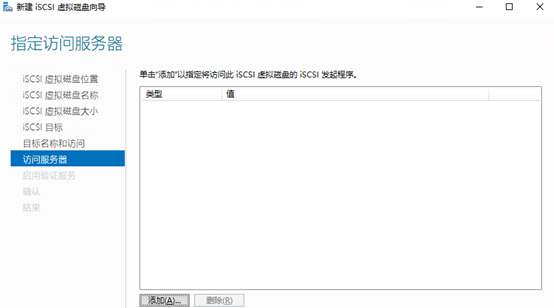
我们添加下IP
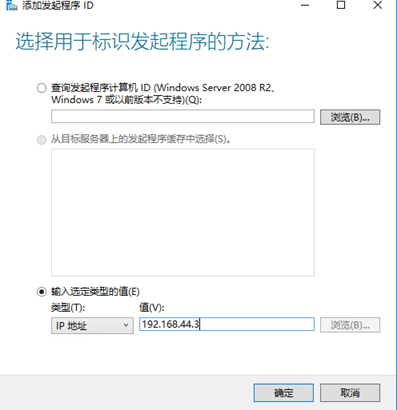
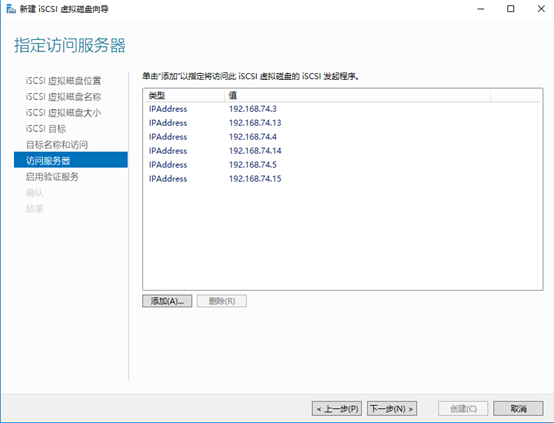 如果你要安全的话,可以配置下这里的用户名和密码,这样其他机器想要连iSCSI需要密码,但是默认iSCSI都是单独的网段,并且设置了固定IP才能访问,我也没见过有人会去在这里设置密码
如果你要安全的话,可以配置下这里的用户名和密码,这样其他机器想要连iSCSI需要密码,但是默认iSCSI都是单独的网段,并且设置了固定IP才能访问,我也没见过有人会去在这里设置密码
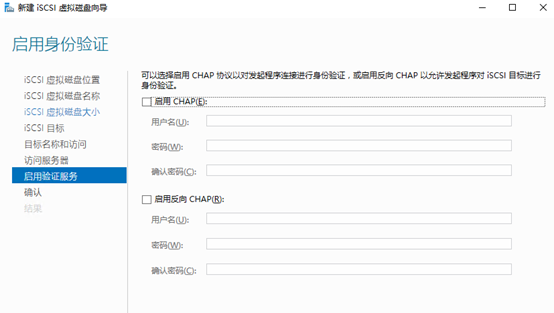
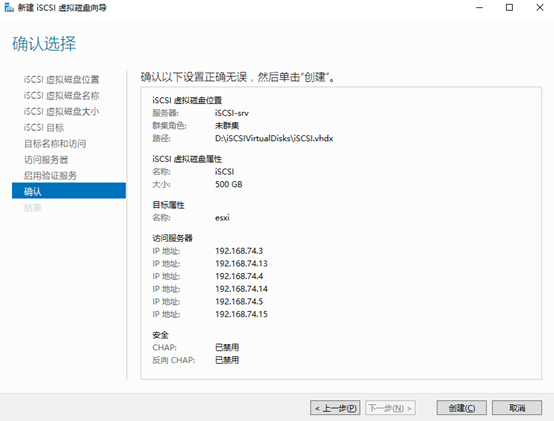
等任务自己执行成功,我们在添加另外2块iSCSI磁盘
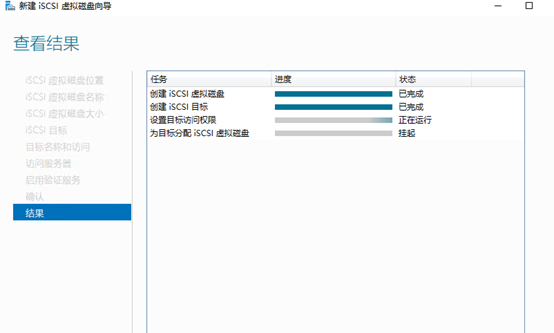
我们只要在这个界面选择新建iSCSI磁盘就可以了,剩下的步骤和前面一样,只是我们不需要在添加iSCSI目标了
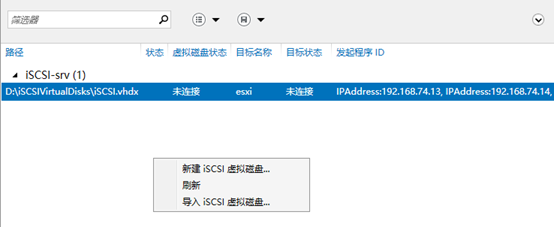
全部创建完成,这里我们的iSCSI-srv服务器配置完成,接下去我们又要回到几台ESXi主机上进行操作了






















 3798
3798

 被折叠的 条评论
为什么被折叠?
被折叠的 条评论
为什么被折叠?








