
上一次给伙伴们分享了《DIY酷赞Excel用户界面:自定义快速访问工具栏》(你还没有看啊,那可以点击标题先看下),不但可以将我们频繁使用的功能命令固定在自定义快速访问工具栏上,还可以将常用的VBA宏也可以固定在自定义快速访问工具栏,而且可以通过快捷键“Alt+顺序编码”快速访问。真的是太方便了!你Get了吗?
但俗话说得好,好酒不能贪杯哦!如果添加过多的命令到快速访问工具栏中,会有如下图所示样杂乱无章、眼花缭乱、适得其反的效果。
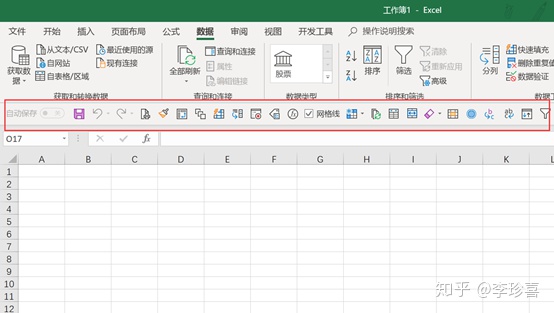
如何避免和优化这个问题呢?这一期E同学Excel将继续为您分享《DIY 酷赞Excel用户界面:自定义功能区》效果如下,一起来学习吧。
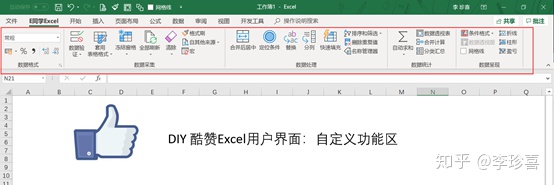
功能区是Excel的主要用户界面组件。它由文件、开始、插入、页面布局等选项卡组成。选项卡中根据命令的功能特点和操作频繁率及操作习惯等对各功能命令进行分组。
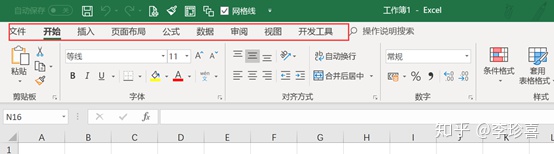
大多数用户不必自定义功能区。但是,如果您会频繁地使用相同的命令,并且不得不总是通过单击很多选项卡来访问这些命令,那么这时就可以自定义功能区,将所使用的命令放置在同一个选项卡中,并分组。
如何自定义功能区只能通过“Excel选项——自定义功能区”对话框来实现(如下图所示),显示此对话框的最快捷方式是右击功能区中的任何位置,并选择“自定义功能区”。下面分3步给伙伴们一起分享E同学Excel的自定义功能区吧。
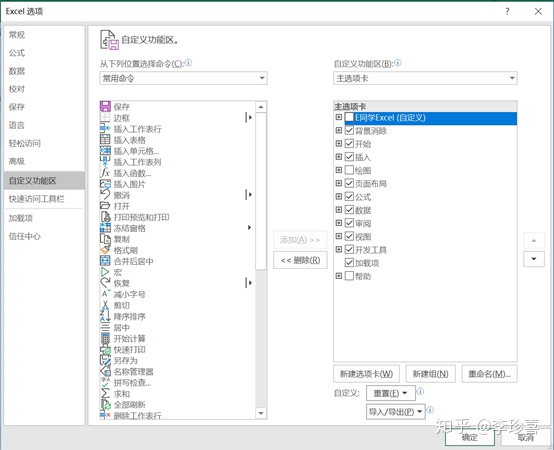
第1步 创建新选项卡
单击“新建选项卡”按钮——Excel会创建名为“新选项卡(自定义)”的选项卡,并在该选项卡中创建一个名为“新组(自定义)“的新组——选择相应项单击”重命名“——修改成更有意义的名称(如XXX专用)
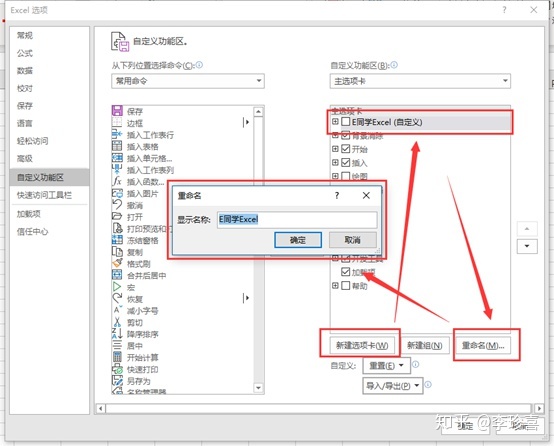
第2步 创建新组
勾选新自定义的选项卡——单击“创建组“——Excel将创建名为”新组(自定义)“的新组——点击”重命名“修改成更具有描述性的名称(E同学Excel是根据Excel使用步骤:数据格式、数据采集、数据处理、数据统计、数据呈现来命名的)。
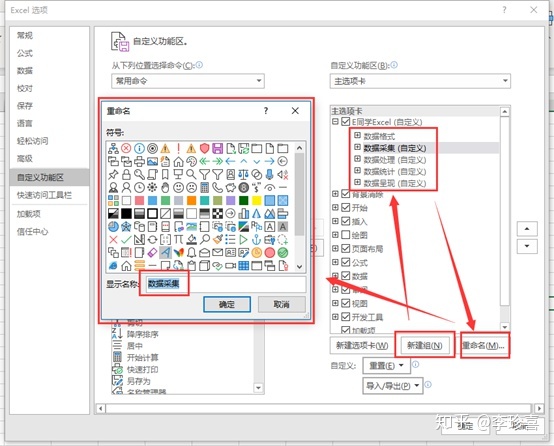
第3步 向新组添加命令
向功能区添加命令的过程和向快速访问工具栏中添加命令的过程是一样的。在添加过程中注意将相关的命令进行分组分类添加(如定位条件是属数据处理环节使用的就添加到数据处理组中)。
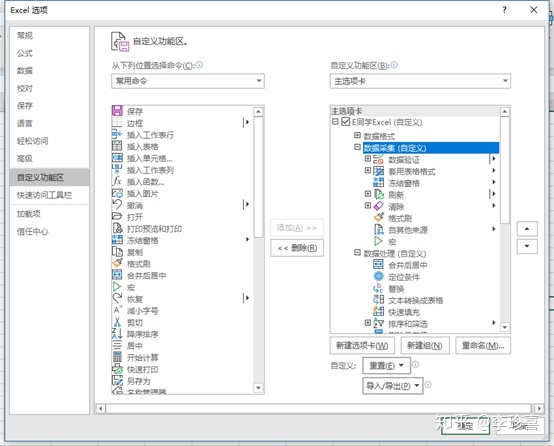
添加完后要重新排列选项卡、组或命令的顺序,先选择要移动的对象,并使用右边的“上移“和”下移“按钮对其进行移动,E同学Excel呢是将所自定义的功能区上移到了第一位,相当于默认状态”开始“选项卡的位置,这样实际工作中用起来就方便很多了。
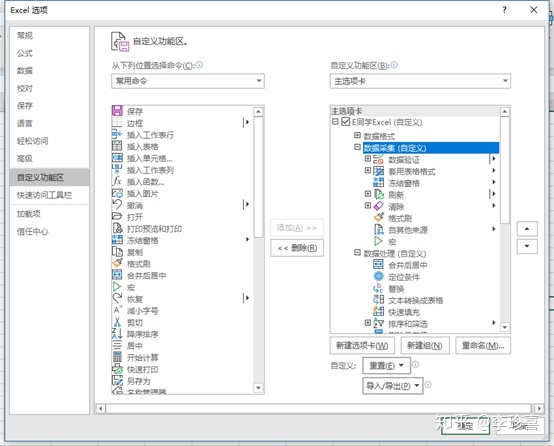
你学会了吗?
若不需要显示自定功能区,可将其前面□中的√去掉即可隐藏自定义选项卡,其他主选项卡也是同理(如显示隐藏开发工具选项卡)。
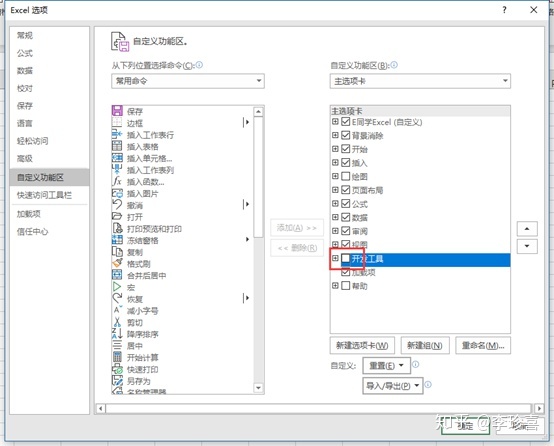
如需要将功能区全部或部分恢复为默认状态,可单击“重置“按钮会显示”仅重置所选功能区选项卡“和”重置所有自定义项“,可根据自己的需求选择。
至此DIY酷赞Excel用户界面系列两大内容就分享完了,喜欢的伙伴请在下方点“在看”支持,接下来还会陆续分享系列实用教程,一定要关注E同学Excel哦!





















 363
363

 被折叠的 条评论
为什么被折叠?
被折叠的 条评论
为什么被折叠?








