简介:Eclipse作为一个流行的开源IDE,对Java开发者来说是必不可少的工具。本教程从Eclipse的基础操作入手,逐步引导读者深入学习Eclipse的高级特性。涵盖了Eclipse的安装、项目管理、Java开发、版本控制、性能分析、插件开发,以及集成第三方工具等关键技能。学习本教程后,读者将能够熟练使用Eclipse,甚至开发自己的插件,极大地提高开发效率。 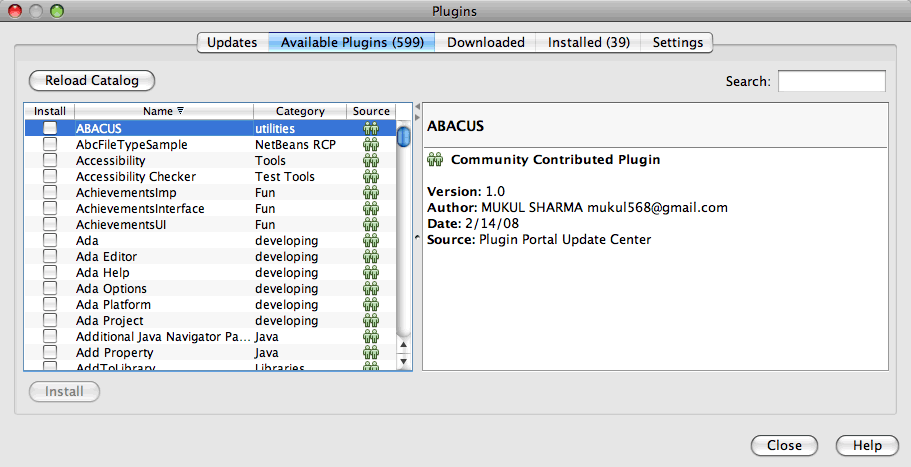
1. Eclipse基础操作及安装
1.1 Eclipse介绍
Eclipse是一个开放源代码的可扩展的集成开发环境(IDE),广泛用于Java语言的开发。它提供了一个通用的框架,通过安装插件,可以支持诸如C/C++、PHP等多种语言的开发。Eclipse拥有众多功能强大的插件,能够提高开发效率,支持快速编写、调试和部署应用。
1.2 安装Eclipse
要安装Eclipse IDE,请按照以下步骤操作:
- 访问Eclipse官方网站下载页面:[Eclipse Downloads](*** ** 根据您的操作系统选择合适的Eclipse版本进行下载。例如,如果您使用的是Windows系统,下载Windows版本。
- 解压缩下载的文件到您希望安装Eclipse的目录。
- 运行解压后的eclipse.exe文件,第一次运行Eclipse可能会提示您设置工作空间。
1.3 配置Eclipse环境
完成基本安装后,您可以根据需求配置Eclipse环境,例如设置代码格式化规则、快捷键映射和添加必要的插件等。配置步骤如下:
- 打开Eclipse,点击菜单栏中的Window -> Preferences,进入配置界面。
- 在左侧菜单中,您可以选择General -> Appearance进行界面主题设置,选择Java -> Code Style进行代码风格定制等。
- 安装额外插件,可以点击Help -> Eclipse Marketplace进行搜索和安装。
通过以上步骤,您将拥有一个基础配置的Eclipse开发环境,接下来可以开始进行Java项目的开发。在后续章节中,我们将深入探讨Eclipse的各种高级功能,如项目管理、代码编辑技巧以及集成其他开发工具等。
2. 工作区与项目管理
2.1 工作区的基本概念
2.1.1 工作区的作用和结构
Eclipse工作区是用户开发项目和进行开发活动的中心区域。工作区提供了项目资源的集合,项目可以是Java项目、PHP项目或其他支持的项目类型。用户可以创建多个工作区来隔离不同的项目或开发任务,从而提高开发效率和管理能力。
工作区的结构通常包含以下几个主要部分:
- 工作区根目录 :存放所有项目文件,以及Eclipse配置文件和元数据。
- 项目目录 :每个项目都位于工作区根目录下的特定文件夹中,项目目录下包含源代码、资源、库文件等。
- .metadata目录 :包含了工作区的元数据,如项目配置、视图状态、编辑器设置等,不应该手动修改。
2.1.2 如何创建和配置工作区
创建Eclipse工作区的步骤相对简单,关键在于如何对其进行有效配置,以满足特定的开发需求。
- 打开Eclipse。
- 点击顶部菜单栏的
File->Switch Workspace,选择一个新的工作区位置或创建一个新位置。 - 完成选择后,会自动创建新的工作区目录,并在这个目录下启动Eclipse。
配置工作区的步骤:
- 在
Window->Preferences菜单中,进入General->Workspace设置。 - 可以配置工作区的位置、文本文件编码、自动构建选项等。
- 在
Team->Git部分,可以配置Git相关的全局设置,如提交信息的模板、签入提醒等。 - 在
Run/Debug->String Substitution中,可以配置运行/调试时的环境变量。
2.2 项目管理技巧
2.2.1 项目创建与导入方法
在Eclipse中创建和导入项目的步骤是项目管理的基础。这包括创建新项目或导入现有项目到当前工作区。
创建新项目的步骤:
- 在
File菜单中选择New->Project...。 - 从项目类型中选择合适的项目类型,例如
Java Project。 - 按照向导输入项目名称和配置项目特有的选项,如JRE版本、项目结构等。
- 完成向导创建项目。
导入现有项目的步骤:
- 在
File菜单中选择Import...。 - 选择
General->Existing Projects into Workspace。 - 点击
Browse来选择项目文件夹的路径。 - 根据需要选择是否将项目复制到工作区,或者只是添加到工作区的引用。
- 点击
Finish完成导入。
2.2.2 项目结构与资源管理
Eclipse中的项目结构通常遵循特定的约定,有助于统一项目构建和维护流程。项目资源管理包括文件、文件夹和项目依赖的组织。
项目结构的一般组件:
- 源代码文件夹 (
src):存放所有的源代码文件。 - 输出文件夹 (
bin):编译后的字节码文件存放位置。 - 资源文件夹 (
resources):存放非代码资源,如图片、配置文件等。 - 库文件夹 (
lib):存放外部库文件,如.jar文件。
资源管理操作包括:
- 使用
Project Explorer或Package Explorer查看项目结构。 - 右键点击项目资源进行
Refresh、Delete、Move等操作。 - 使用
Refactor菜单中的选项来重构项目资源。 - 通过
Build Path对项目的构建路径进行配置。
2.2.3 项目依赖和构建路径配置
项目依赖是指项目运行时所依赖的其他库文件,构建路径则是指定哪些文件参与构建过程的设置。
配置项目依赖和构建路径的步骤:
- 右键点击项目选择
Properties。 - 在左边导航栏选择
Java Build Path。 - 在
Libraries标签页添加所需的外部库。 - 在
Projects标签页添加项目依赖。 - 在
Source标签页管理源代码文件夹。 - 修改完设置后点击
Apply and Close。
这确保了在开发过程中能够正确引用所需的库,并且在构建时只包括相关资源,有助于提高构建效率和项目的可维护性。
在实际开发过程中,管理和优化依赖关系和构建路径对于项目的性能和构建速度至关重要,特别是在大型项目和多人协作的环境中。良好的依赖管理和构建路径配置能够减少构建时间,避免版本冲突,并确保项目的稳定性和可伸缩性。
3. 高效代码编辑技巧
在现代软件开发中,代码编辑是日常工作中最频繁的操作之一。掌握一些高效的代码编辑技巧,不仅能够提高工作效率,还能提升代码质量。Eclipse作为一个功能强大的集成开发环境(IDE),提供了丰富的功能来帮助开发者提升编码效率。
3.1 代码编写优化
3.1.1 代码自动完成和模板
在Eclipse中,代码自动完成功能是一个非常实用的特性,它可以根据已经输入的代码或者API文档,智能地提示接下来可能出现的代码,大大减少了编码时的重复劳动。要利用这一功能,通常在编写代码时,按 Ctrl+Space 即可触发自动完成提示。
代码模板(Templates)是另一个节省时间的功能,允许开发者创建自定义的代码片段,并为其指定一个简短的缩写。当编写代码时,通过输入这个缩写并触发模板提示,就可以快速插入这些预设的代码片段。
使用模板
例如,创建一个标准的Java类模板,操作步骤如下:
- 打开
Window -> Preferences -> Java -> Editor -> Templates。 - 点击“New”按钮,创建一个新的模板。
- 输入模板名称、描述以及模板内容。
- 在模板内容中,使用
${...}来标记变量,如${type}、${name}。 - 点击“OK”,完成模板的创建。
使用模板的示例:
public class ${ClassName} {
private ${type} ${name};
public ${type} get${Name()} {
return ${name};
}
public void set${Name()}(${type} ${name}) {
this.${name} = ${name};
}
}
在编写Java类时,只要输入模板的名称缩写并触发提示,Eclipse就会自动展开模板内容。
3.1.2 代码格式化和风格定制
代码格式化能够统一代码风格,保持代码整洁一致。Eclipse提供了强大的代码格式化工具,可以配置代码的缩进、空格、括号使用等。
格式化设置
要配置代码格式化,可以通过以下步骤:
- 打开
Window -> Preferences -> Java -> Code Style -> Formatter。 - 点击“Edit...”按钮来编辑或创建新的格式化配置文件。
- 在弹出的格式化编辑器中,可以详细配置各项代码风格,例如:
-
Braces:大括号的使用方式。 -
Line Wrapping:代码的换行设置。 -
Blank Lines:空白行的设置。 - 配置好后,可以点击“Export...”将配置导出,方便团队内共享。
代码风格定制完成后,可以通过 Source -> Format 快捷键或者右键选择 Source -> Format 对当前打开的文件进行格式化。
3.2 代码重构与辅助工具
3.2.1 重构工具的使用场景
重构是软件开发中一种改善软件结构而无需改变其行为的过程。Eclipse提供了一套完整的重构工具,包括重命名、抽取方法、抽取接口等。使用重构工具可以确保软件在重构过程中,代码的逻辑得以保持不变。
重命名重构
使用重构工具进行重命名是一个常见的使用场景:
- 将鼠标光标置于需要重命名的变量名、类名或方法名上。
- 按
F2或右键选择Refactor -> Rename。 - 输入新的名字,并点击“Preview”预览更改。
- 确认更改无误后,点击“Finish”。
这样,Eclipse会自动找到所有引用了该变量、类或方法的地方,并进行相应的更名操作,极大地减少了工作量。
3.2.2 导航和搜索代码的高级技巧
为了在大型项目中高效地浏览和搜索代码,Eclipse提供了几个实用的导航功能。
快速打开类
快速打开类的快捷键 Ctrl+Shift+T (或在“Open Type”对话框中输入类名),可以在项目中快速定位到一个类的定义,甚至可以输入类的部分名称或接口名。
寻找类的引用
在需要检查某个类或方法被哪些其他部分引用时,可以通过 Ctrl+Shift+G 在项目中搜索引用,快速定位到相关的使用场景。
代码搜索
Eclipse的搜索功能允许我们使用正则表达式等高级搜索条件来寻找代码。例如,通过 Search -> Search... 进入搜索界面,在“File Search”标签页中使用正则表达式来搜索包含特定模式的文件。
这些导航和搜索代码的高级技巧能够快速定位问题代码,并促进对项目结构的理解,是提高开发效率的有力工具。
4. Java项目构建与调试
4.1 构建工具Maven的集成
4.1.1 Maven项目结构与配置
Maven 是一个 Java 项目管理工具,主要用于构建和管理项目。它基于项目对象模型(POM)的概念,通过一个中央管理的XML文件来管理项目的构建、报告和文档等。当我们集成 Maven 到 Eclipse 时,可以利用其强大的依赖管理功能来简化项目的构建过程。
在 Eclipse 中集成 Maven,首先需要配置一个 Maven 项目。Maven 项目的结构通常遵循一定的标准布局:
-
src/main/java:存放主要的 Java 源代码。 -
src/main/resources:存放主要的资源文件,如配置文件。 -
src/test/java:存放用于测试 Java 代码的资源。 -
src/test/resources:存放用于测试资源文件。
要配置 Maven 项目,你需要在项目的根目录下创建一个 pom.xml 文件,这个文件包含了项目的元数据、依赖、插件配置等信息。以下是一个简单的 pom.xml 示例:
<project xmlns="***"
xmlns:xsi="***"
xsi:schemaLocation="***
***">
<modelVersion>4.0.0</modelVersion>
<groupId>com.mycompany.app</groupId>
<artifactId>my-app</artifactId>
<version>1.0-SNAPSHOT</version>
</project>
上述代码指定了项目的 groupId 、 artifactId 和 version ,这是 Maven 中任何项目的三个基本坐标,用于唯一标识项目。
4.1.2 依赖管理和构建生命周期
在 pom.xml 文件中, <dependencies> 标签内定义了项目所依赖的库。例如,如果你想添加 JUnit 的依赖,可以如下操作:
<dependencies>
<dependency>
<groupId>junit</groupId>
<artifactId>junit</artifactId>
<version>4.12</version>
<scope>test</scope>
</dependency>
</dependencies>
依赖的管理包括了版本控制、依赖范围、传递依赖等复杂的概念。Maven 通过依赖传递,确保了所有必需的依赖都将被下载和集成到项目中。
Maven 的构建生命周期有三个阶段:清理(clean)、构建(build)和站点(site)。构建生命周期由一系列阶段组成,这些阶段按照特定的顺序依次执行。一个常见的构建顺序可能包括以下阶段:
-
validate:验证项目是否正确,所有必要的信息是否可用。 -
compile:编译项目的源代码。 -
test:使用适当的单元测试框架测试编译的源代码。 -
package:将编译后的代码打包成可分发的格式,如 JAR。 -
install:将包安装到本地 Maven 仓库,供本地其他项目使用。 -
deploy:在构建环境中,将最终的包复制到远程仓库,供其他开发人员和项目使用。
每个阶段可以包含多个目标(goals),每个目标可以绑定到特定的阶段。例如, maven-compiler-plugin 提供了一个 compile 目标,它绑定到 compile 阶段。
在 Eclipse 中,Maven 的集成允许你通过图形用户界面(GUI)来执行这些阶段。Maven 插件(例如 m2eclipse)添加了对 Maven 的支持,可以通过 Eclipse 内置的 Maven 集成来轻松管理项目。
4.2 调试技巧与性能优化
4.2.1 调试环境的搭建和使用
Java 调试可以借助 Eclipse 内置的调试器来完成,它提供了强大的调试功能,包括断点、变量观察、调用栈检查等。要开始调试,首先确保你的 Maven 项目已经配置了正确,且在 pom.xml 文件中配置了正确的执行器和依赖。
在 Eclipse 中设置断点是开始调试的第一步。在代码编辑器中,双击左边缘或者点击代码行号的区域,你就可以设置断点。当执行到这行代码时,程序会自动暂停,这时你可以检查程序的状态。
使用调试视图(Debug View)可以查看和控制执行流程。在调试视图中,你可以看到调用栈、线程、变量等信息。调试视图通常有以下主要部分:
- Call Stack :显示当前线程的调用栈。
- Variables :显示当前方法作用域内的变量。
- Breakpoints :查看和管理断点。
通过按下 F11 可以开始调试会话,程序会执行并自动停止在第一个断点。你还可以使用 F8 继续执行程序,使用 F6 跳到下一个断点,使用 F5 进入方法,使用 F7 退出方法。
4.2.2 性能分析和调优方法
性能调优是一个复杂的过程,通常在代码已经基本完成之后进行。在 Eclipse 中,可以利用 JDT(Java Development Tools)的性能分析工具来帮助分析 Java 程序的性能问题。
要启动性能分析,选择菜单栏中的“Run”->“Profile...”,然后选择适当的性能分析配置。Eclipse 会启动程序,并在后台收集性能数据。当程序执行完成后,Eclipse 将打开一个性能分析视图(Profile View),其中包含了 CPU 使用、内存分配等信息。
一个常见的性能分析工具是 JProfiler,它提供了内存泄漏检测、CPU 和线程分析等功能。虽然 JProfiler 不是 Eclipse 内置的,但可以集成到 Eclipse 中。
在进行性能分析时,要关注以下几个方面:
- CPU Profiling :查看哪些方法消耗了最多 CPU 时间,这些方法是优化的目标。
- Memory Profiling :检查内存分配,寻找内存泄漏和过度分配的证据。
- Thread Profiling :检查线程使用,确保没有线程饥饿或死锁问题。
一旦识别出性能瓶颈,你可以对相关代码进行优化。这可能包括重写算法、优化数据结构、减少同步操作等。优化之后,再次使用性能分析工具来验证改进效果。
性能调优通常需要多次迭代,因为一个方面的优化可能会导致其他方面的性能问题。通过反复的分析和优化,你可以逐步提高应用程序的性能。
5. 代码版本控制集成
在现代软件开发过程中,版本控制系统的使用已经成为了标配,而Git无疑是其中最流行的选择。Eclipse作为一个强大的集成开发环境,对Git的集成支持十分到位,为开发人员提供了便捷的版本控制体验。本章将深入探讨Git在Eclipse中的集成和使用,包括基础操作、分支管理以及合并策略等。
5.1 版本控制系统Git基础
5.1.1 Git的基本操作和原理
Git是一个分布式版本控制系统,最初由Linus Torvalds创建,用于管理Linux内核开发。Git的设计哲学是“简单”。尽管其功能强大,但它的基本概念和操作相对来说比较直观易懂。
Git的基本操作包括提交(commit)、分支(branch)、合并(merge)、检出(checkout)、克隆(clone)等。每个操作都有其特定的用途和上下文,但它们共同构成了版本控制的核心。
- 提交(commit):提交是Git中的一个原子操作,它将当前分支上的改动记录下来,这些改动可以是文件的添加、修改或删除。
- 分支(branch):分支是Git中的一个核心概念,它允许开发者在不同的开发路径上工作,而不会相互影响。
- 合并(merge):合并是将不同分支上的改动合并到一个分支上的操作。它有助于集成多个开发者的改动。
- 检出(checkout):检出操作用于切换工作分支或恢复工作目录到特定的提交状态。
- 克隆(clone):克隆是Git用于复制远程仓库到本地的方法。
5.1.2 Eclipse中Git的集成和使用
Eclipse通过EGit插件集成了Git,这使得在Eclipse中进行版本控制操作变得非常方便。EGit为Git提供了图形用户界面(GUI),使得用户能够直观地进行版本控制任务。
在Eclipse中安装EGit插件之后,我们可以通过以下步骤开始使用Git:
- 打开Eclipse,进入“File”菜单,选择“Import” -> “Git” -> “Projects from Git”。
- 在弹出的向导中选择“Clone URI”,然后输入远程仓库的URI和凭证。
- 下一步,选择需要导入的分支或标签。
- 选择本地目录来存储克隆的仓库。
- 完成克隆后,可以在“Package Explorer”中看到仓库中的项目。
对于项目开发中的常见任务,Eclipse提供了相应的Git视图和工具栏按钮,例如提交更改、推送更改到远程仓库、拉取远程更改等。EGit还支持对文件的冲突进行可视化解决,以便用户能够手动合并代码的改动。
在代码管理方面,Eclipse通过提供“Team”菜单项来允许用户进行分支和合并操作。在“Team Synchronizing”视图中,可以直观地看到本地和远程仓库之间的差异,并通过上下文菜单来执行相应的同步操作。
- **注意:** 以上操作步骤和代码块适用于Eclipse IDE中Git集成的使用。
5.2 代码分支和合并策略
5.2.1 分支模型的建立和管理
在软件开发中,分支模型是管理不同版本或特性开发的关键。一个常见的分支模型是Git Flow,它定义了一个包含主分支(main或master)、开发分支(develop)、功能分支(feature)、发布分支(release)和热修复分支(hotfix)的结构。
在Eclipse中创建和管理分支的操作如下:
- 首先,确保本地仓库是最新的,并将最新的代码从远程仓库拉取到本地。
- 在“Package Explorer”视图中右键点击项目,选择“Team” -> “Branch...”。
- 在弹出的对话框中,输入新分支的名称,并选择从哪个分支上创建新分支。
- 点击“Create”按钮创建分支,新分支会自动被检出。
- 在分支上的开发完成后,可以使用“Team” -> “Commit”来提交更改。
- 提交完成后,可以选择“Team” -> “Merge”或“Team” -> “Rebase”来将更改合并回主分支或其他分支。
5.2.2 冲突解决和代码合并的高级技巧
在多人协作的项目中,分支的合并经常会遇到代码冲突,这些冲突需要开发者手动解决。Eclipse的EGit插件提供了一个直观的方式来解决合并冲突:
- 当合并操作发生冲突时,Eclipse会将冲突标记在相应的文件中。
- 打开标记为冲突的文件,查找冲突标记(如
<<<<<<<,=======,>>>>>>>)。 - 编辑冲突区域,删除不需要的代码并保留正确的更改。
- 冲突解决后,将文件标记为已解决(resolve),Eclipse会记录这次更改。
- 最后,完成合并操作,并提交更改到远程仓库。
通过这些步骤,开发者可以确保代码合并时的冲突得到妥善解决,保持项目代码的整洁和一致性。
- **注意:** 本小节内容为代码合并冲突解决的详细步骤和描述。
在本章中,我们了解了Git作为版本控制系统的基础知识,并详细探讨了在Eclipse中如何集成和使用Git,包括如何进行基本的版本控制操作以及如何解决代码合并时的冲突。掌握这些技巧对于开发团队成员来说至关重要,因为它们有助于提高工作效率,并确保软件开发的顺利进行。
6. 单元测试与性能分析
单元测试是软件开发过程中的一个核心实践,它允许开发者在代码的各个部分开发和部署之前验证其功能。性能分析是确保软件应用在发布前能够满足性能要求的关键步骤。本章节将深入探讨JUnit单元测试框架的应用和性能分析工具的使用。
6.* 单元测试框架JUnit应用
JUnit是Java开发中最流行的单元测试框架,它的使用使得编写和执行测试变得更加容易。
6.1.1 JUnit的安装和配置
在Eclipse中,JUnit的安装和配置可以快速完成:
- 打开Eclipse,通过“Help”菜单选择“Eclipse Marketplace...”。
- 在弹出的搜索框中输入“JUnit”,然后找到“JUnit Platform”并安装。
- 安装完成后重启Eclipse,确保新插件生效。
- 为了在项目中使用JUnit,右击项目 -> “Build Path” -> “Configure Build Path” -> “Libraries”标签页 -> “Add Library” -> 选择JUnit。
6.1.2 测试用例设计和执行
设计测试用例是单元测试中重要的一个环节。让我们通过一个简单的例子来演示如何创建一个JUnit测试用例:
- 创建一个新的Java类,比如
Calculator,实现简单的加法操作。 - 创建一个测试类
CalculatorTest,在其中使用@Test注解来标记测试方法。 - 使用
assertEquals方法来验证加法结果是否正确。
import static org.junit.Assert.assertEquals;
import org.junit.Test;
public class CalculatorTest {
@Test
public void testAddition() {
Calculator calculator = new Calculator();
assertEquals(5, calculator.add(2, 3));
}
}
- 右击
CalculatorTest类,选择“Run As” -> “JUnit Test”,Eclipse将执行测试并显示结果。
6.2 性能分析工具的使用
性能分析(Profiler)工具可以帮助我们识别和解决应用程序中的性能瓶颈。
6.2.1 性能分析工具介绍
有许多性能分析工具可供选择,如Eclipse Memory Analyzer (MAT)、VisualVM等。以下是使用MAT工具的基本步骤:
- 下载并安装MAT工具。
- 打开MAT工具,选择“File” -> “Open Heap Dump”来加载你的应用程序的堆转储文件(.hprof)。
6.2.2 分析报告解读和性能调优
在MAT中,有多种视图可以帮助你分析内存使用情况,例如:
- Histogram:显示类的实例数量和内存占用。
- Top Consumers by GC Roots:显示被垃圾回收根引用的对象。
通过这些数据,你可以发现内存泄漏和潜在的性能问题。一旦找到问题,你可以采取相应的优化措施:
- 更改数据结构以减少内存占用。
- 优化算法以减少计算时间。
- 使用更高效的库或框架来替换现有的实现。
在MAT中,你可以通过点击右键选择“Merge Shortest Paths to GC Roots”来找到对象的最短引用链,这有助于定位内存泄漏。
性能分析是一个持续的过程,需要不断地根据应用程序的特点和使用场景来进行优化和调整。
通过本章节的内容,您应该已经掌握了JUnit单元测试的安装、配置、应用和性能分析工具的基本使用方法。这些技能对于确保代码质量和提升软件性能至关重要。在接下来的章节中,我们将继续深入探讨性能优化的高级策略和最佳实践。
简介:Eclipse作为一个流行的开源IDE,对Java开发者来说是必不可少的工具。本教程从Eclipse的基础操作入手,逐步引导读者深入学习Eclipse的高级特性。涵盖了Eclipse的安装、项目管理、Java开发、版本控制、性能分析、插件开发,以及集成第三方工具等关键技能。学习本教程后,读者将能够熟练使用Eclipse,甚至开发自己的插件,极大地提高开发效率。
























 4069
4069

 被折叠的 条评论
为什么被折叠?
被折叠的 条评论
为什么被折叠?








