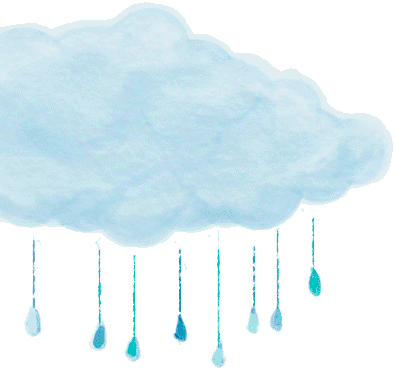
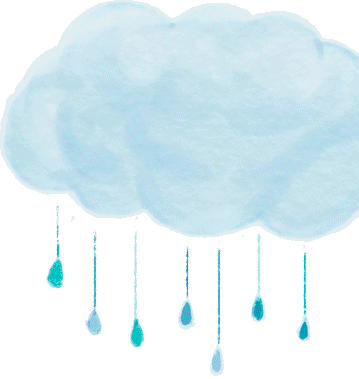
不会调整图层的边缘淡化效果?
使用橡皮擦或剪切工具删除后无法恢复?
不用担心!
设计部第二次PS培训教程有备而来~
在本期教程中,我们将为大家奉上蒙版的四种常见类型介绍和实例演示~

什么是蒙版?
蒙版就是一种遮罩,具有保护、隔离的功能,能将图像中不需要编辑的图像区域进行保护,作为合成图像的重要工具,它能让我们在不破坏原始图像基础上实现特殊的图层叠加效果。
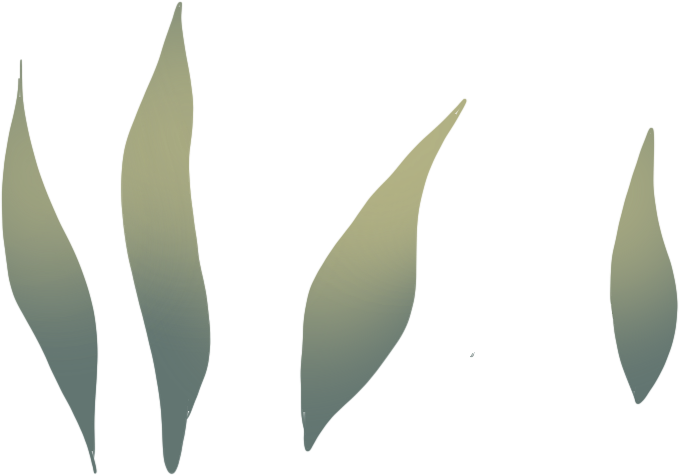

蒙版的四种常见类型
图层蒙版
层-蒙版
>>>>>>>>>>
图层蒙版,是对图层的一种限定,能够记录黑白灰的亮度信息。
在图层面板中选择一个图层,然后点击图层面板下方的“添加图层蒙版”按钮(或是选择“图层-图层蒙版-显示全部/隐藏全部/从透明区域”)就能够创建图层蒙版。选中图层蒙版后,可以使用画笔或是渐变工具对蒙版进行修改,涂白的部分显示当前图层内容,涂黑的部分隐藏当前图层内容,灰色部分则呈现为半透明状态。在蒙版中使用白到黑的渐变,可以得到图像渐渐透明的效果~
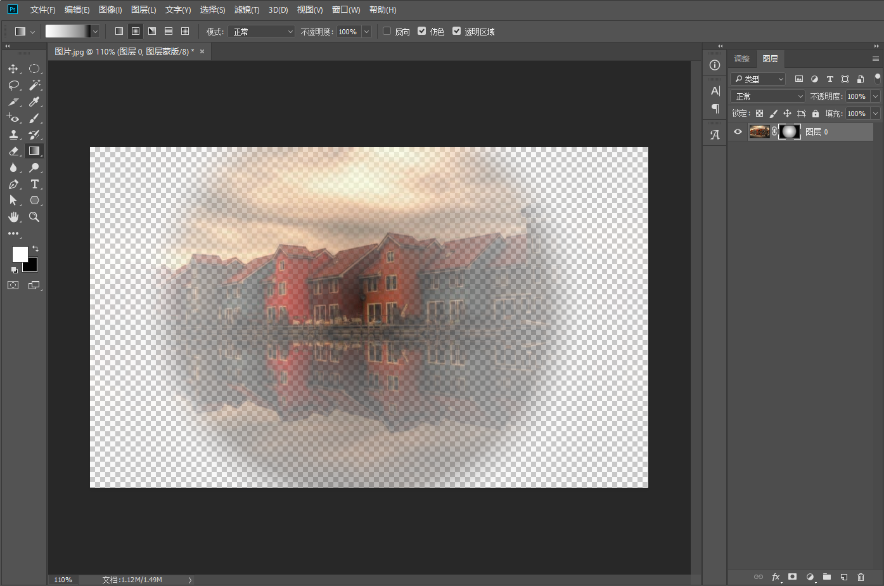
剪贴蒙版
层-层
>>>>>>>>>>
剪贴蒙版能够让处于下方图层的形状限制上方图层的显示状态,达到一种剪贴画的效果。要创建剪贴蒙版,可将形状层放在图片层的下方,然后右击图片图层,选择“创建剪贴蒙版”即可(或是选择上方图层后按Ctrl+Alt+G)。
之后可以通过拖动形状或图层来调整到需要的效果哦!
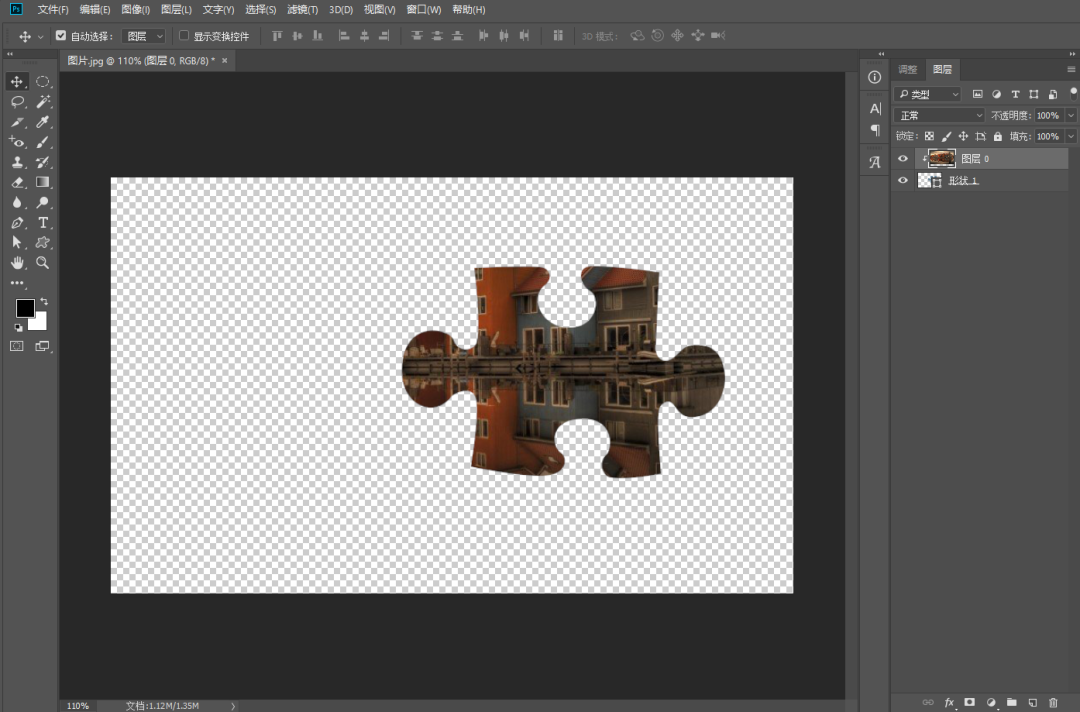
矢量蒙版
层-路径
>>>>>>>>>>
矢量蒙版简单地说就是不会因放大或缩小操作而影响清晰度的蒙版。在图层中建立闭合路径后,按住Ctrl键在图层下方单击“添加图层蒙版”按钮(或选择“图层-矢量蒙版-全部显示/全部隐藏/当前路径”),便能够添加矢量蒙版。通常运用钢笔工具修改路径来调整显示的范围。
快速蒙版
层-选区
>>>>>>>>>>
快速蒙版的本质为通道,可对使用快速蒙版后出现的临时通道进行通道编辑,在退出快速蒙版模式时,原蒙版里原图像显现的部分便成为选区。点击左侧工具面板中的快速蒙版按钮(或直接使用快捷键Q)就创建出了快速蒙版。在快速蒙版中可用黑色画笔对需要抠图的地方进行涂抹,被涂抹的地方会显示为红色,多涂的部分可以用白色画笔擦掉,灰色则为半透明(原理与图层蒙版相似),再次按Q退出快速蒙版之后就得到了相应的选区。
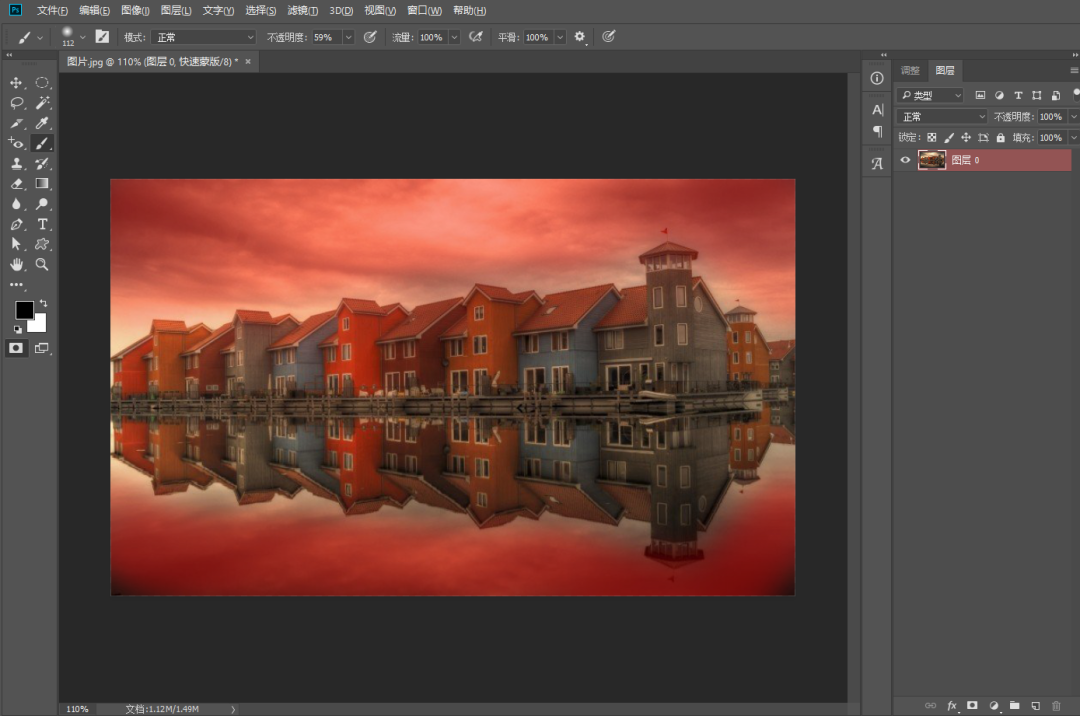
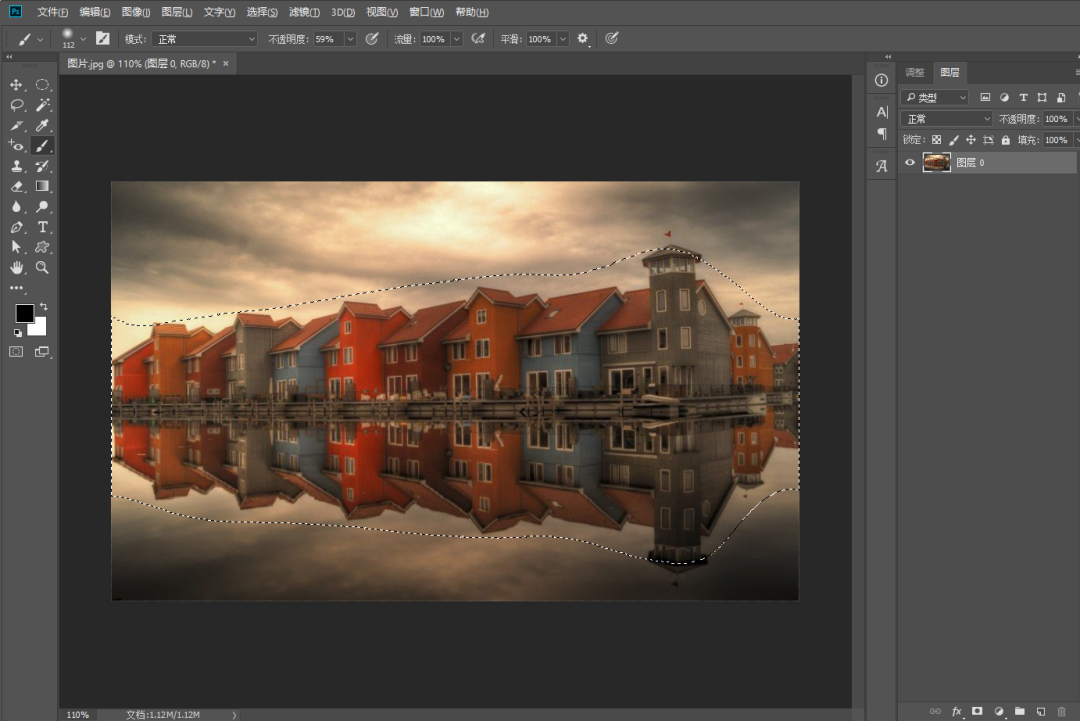

在实际运用中,图层蒙版和剪切蒙版较为常用,下面我们就来了解一个蒙版嵌套的例子吧~
实例演示

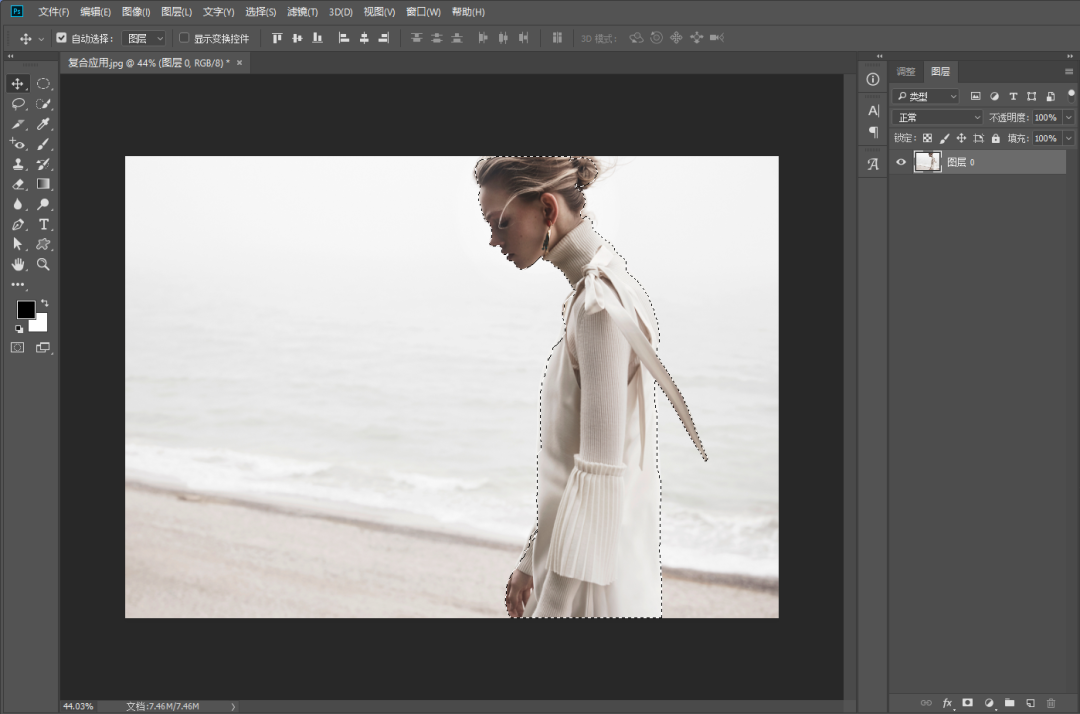
1.打开女孩的图片,运用快速选择工具将女孩的轮廓选出来。
2.使用快捷键Ctrl+J拷贝图层,女孩的轮廓图层就形成了。
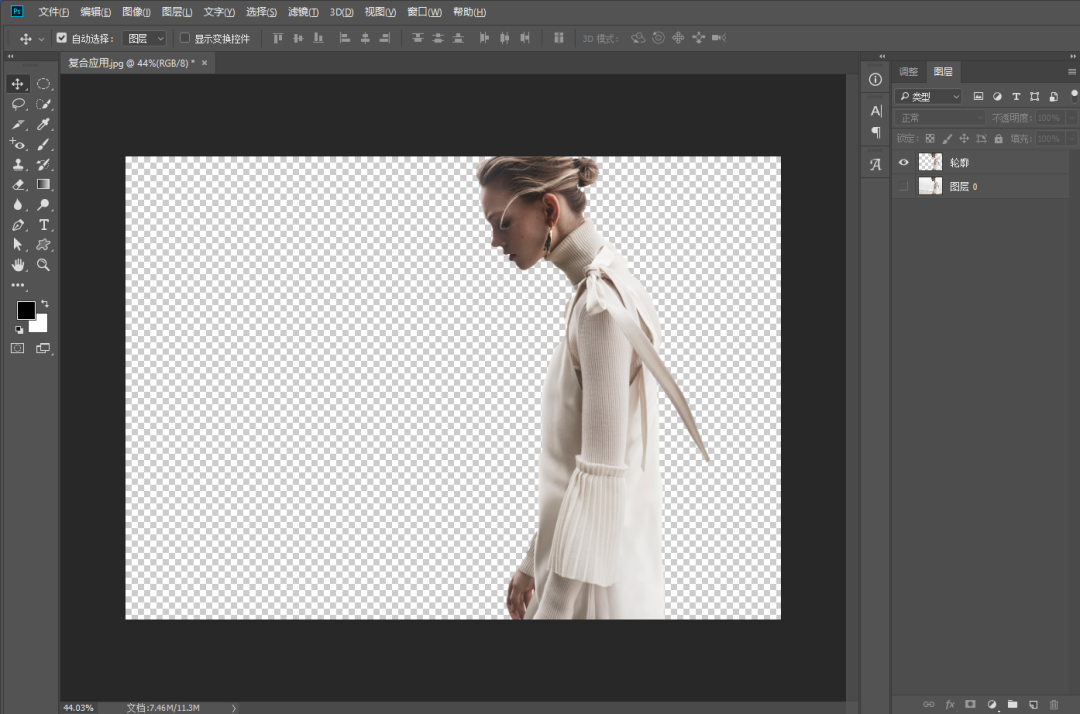
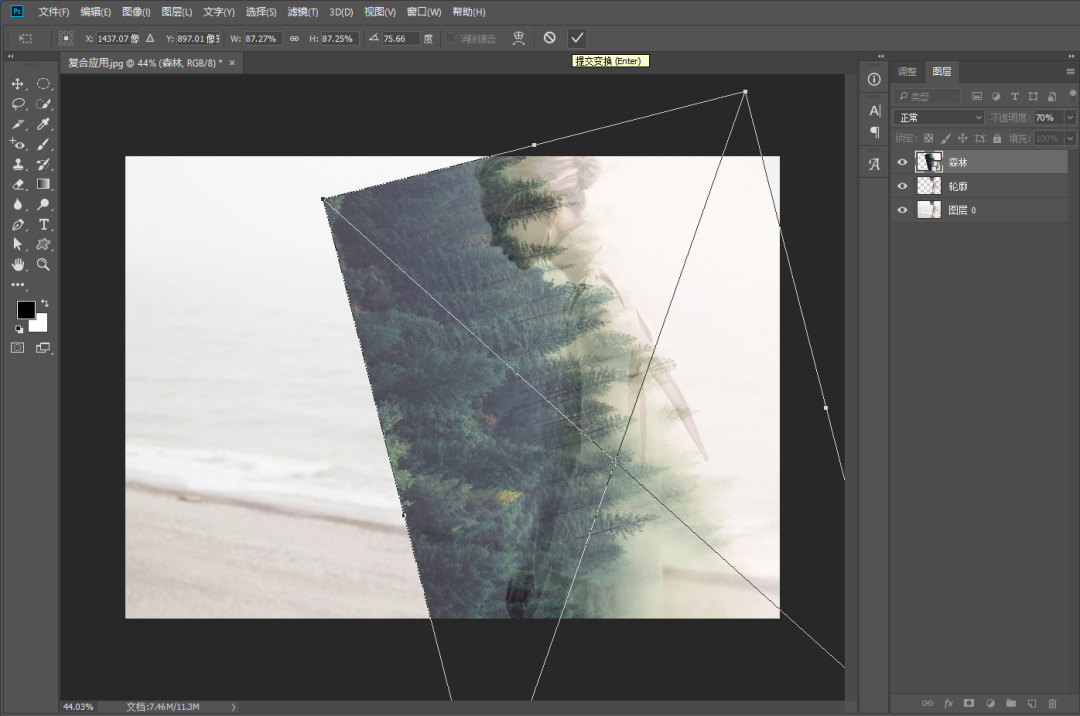
3.置入森林的图片,将通过自由变换将图片调整到合适的位置。
4.选中森林图层,建立剪贴蒙版,森林的纹理便扣入了女孩的轮廓中,进一步调整森林的不透明度以使画面更加美观。
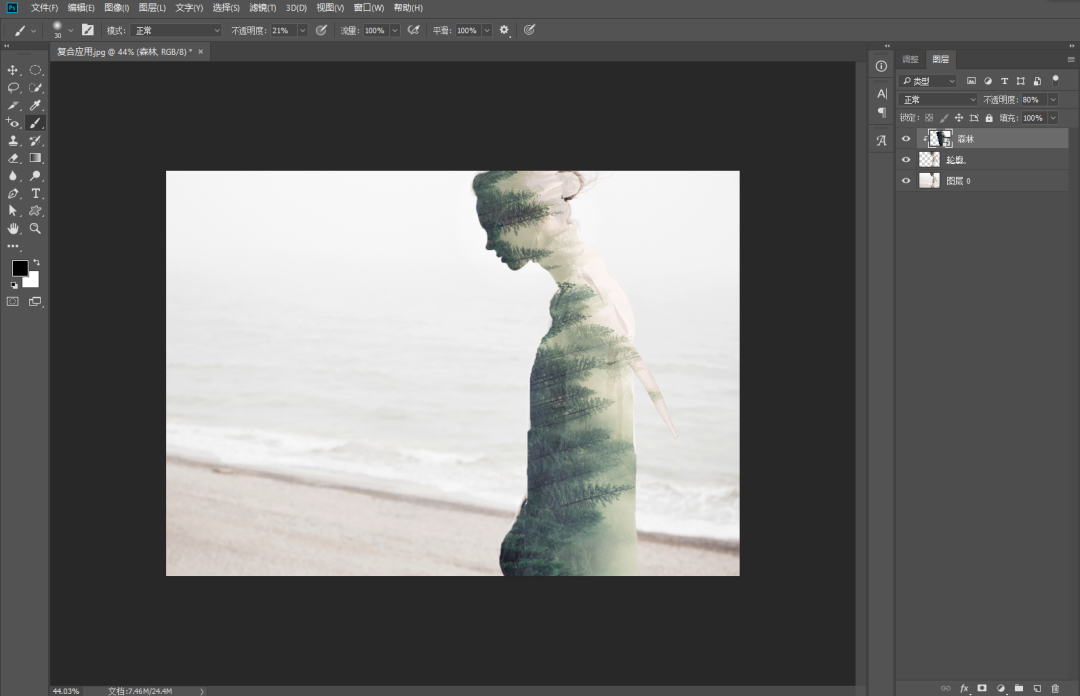
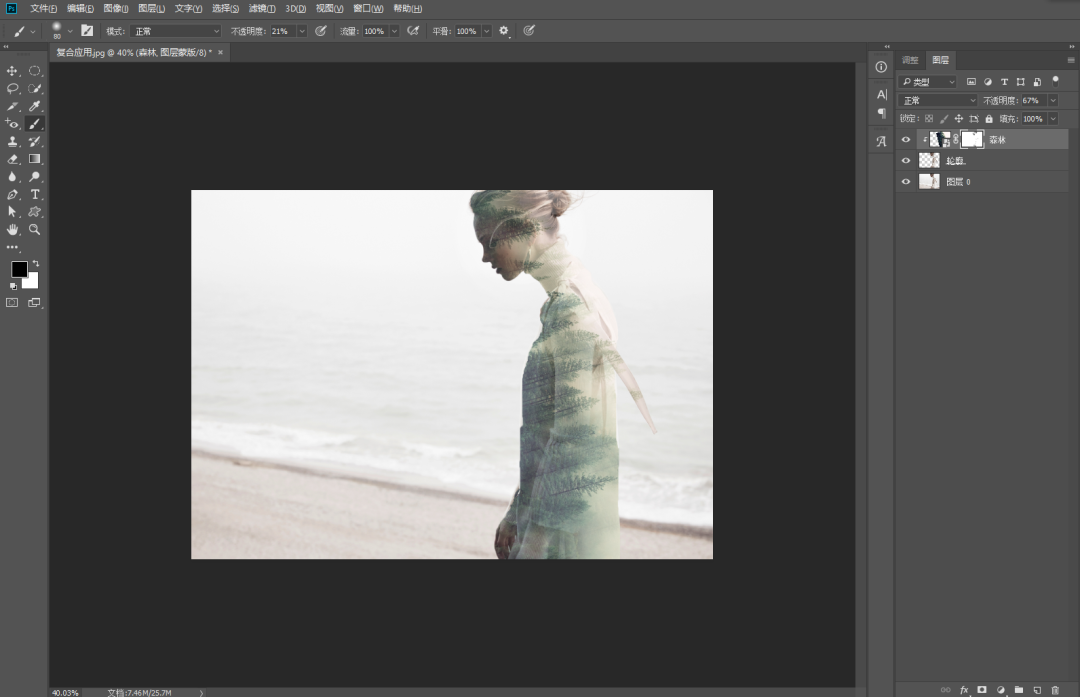
5.选中森林图层,建立图层蒙版,用黑色画笔涂抹画面,露出女孩的面部及阴影部分。
身体上映出森林的女孩图片就大功告成啦!
以上就是教程的全部内容啦,欢迎大家留言提出问题,所用的图片素材链接留在下方,需要的小伙伴自取哦~
链接:
https://pan.baidu.com/s/1rtpUvxBRuOcrHCYyKXZhsg
提取码:apwb
欢迎扫码关注我爱宣传~


图文|郑斯予 部分素材来源于网络
编辑|郑斯予







 本文介绍了Photoshop中蒙版的四种常见类型:图层蒙版、剪贴蒙版、矢量蒙版和快速蒙版,详细阐述了每种蒙版的工作原理和使用方法,并通过实例演示如何利用蒙版进行图像合成,帮助读者掌握在不破坏原始图像基础上的编辑技巧。
本文介绍了Photoshop中蒙版的四种常见类型:图层蒙版、剪贴蒙版、矢量蒙版和快速蒙版,详细阐述了每种蒙版的工作原理和使用方法,并通过实例演示如何利用蒙版进行图像合成,帮助读者掌握在不破坏原始图像基础上的编辑技巧。

















 被折叠的 条评论
为什么被折叠?
被折叠的 条评论
为什么被折叠?








