简介:在Windows操作系统中,用户可能会遇到无法使用复制粘贴功能的问题,如快捷键失效或右键菜单不可用。本文介绍了一个名为“恢复复制粘贴.bat”的批处理文件,该文件包含了一系列命令,用于自动执行复制粘贴功能修复过程。这包括检查系统环境、重新注册剪贴板相关的DLL文件、清理注册表、删除临时文件以及重置系统设置。但使用此类脚本前应确保来源可靠并备份重要数据。 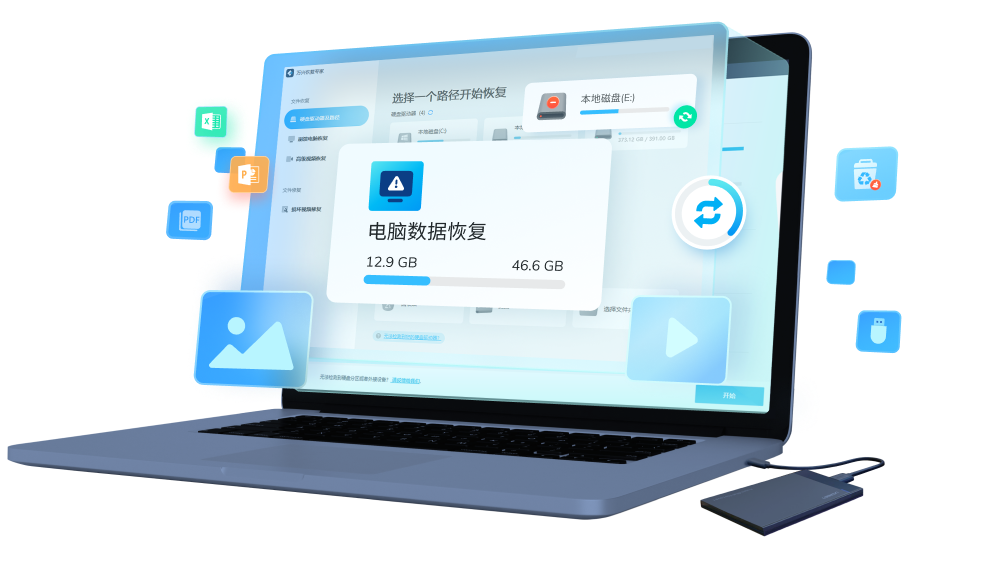
1. Windows系统复制粘贴问题诊断与修复
1.1 问题表征
在Windows系统中,复制和粘贴功能是日常操作中不可或缺的部分。当出现复制粘贴功能无法正常使用时,可能会造成工作效率下降和数据传输障碍。此问题的表现通常为:无法复制文件、文本无法粘贴、系统剪贴板无法访问等。
1.2 常见原因分析
复制粘贴功能出现问题可能由多种原因导致,常见原因包括: - 系统剪贴板服务未能正常运行 - 权限问题导致用户无法执行复制粘贴操作 - 系统文件损坏或丢失 - 注册表中的相关条目发生错误
1.3 诊断与修复步骤
解决复制粘贴问题需要按照以下步骤进行: 1. 检查剪贴板服务是否运行,可以通过任务管理器查看 ClipSVC 服务状态,并尝试重新启动。 2. 确认当前用户具有足够的权限执行复制粘贴操作,可以通过调整用户账户控制设置进行优化。 3. 运行系统文件检查器 sfc /scannow ,修复损坏的系统文件。 4. 使用注册表编辑器检查并修复相关注册表条目,例如清理无效的注册表项。
接下来的章节将会深入探讨每一项步骤的具体操作方法和技巧,确保问题能够得到有效的解决。
2. 批处理文件(.bat)介绍与应用
2.1 批处理文件的基础知识
2.1.1 批处理文件的定义与功能
批处理文件(Batch file),通常以 .bat 作为文件扩展名,是Windows操作系统中一种用于自动执行命令行指令的脚本文件。它是由一系列的命令构成,这些命令在执行时无需用户交互。批处理文件的功能非常强大,可以执行多种任务,比如程序安装、数据备份、系统监控等。
2.1.2 批处理文件的基本命令和结构
批处理文件的基本命令涵盖了许多常见的命令提示符命令,包括但不限于 echo (显示信息)、 cd (改变当前目录)、 del (删除文件)等。批处理文件的基本结构包含了一些特殊的语句,如:
-
@echo off:关闭命令回显,使得执行过程中的命令不显示在命令行窗口中。 -
:::注释符号,批处理文件中的注释信息不会被执行。 -
if、for、goto等控制结构语句。
@echo off
:: 这是一个简单的批处理文件示例,用于显示一条消息和列出目录内容
echo Hello, this is a batch file.
dir
2.2 批处理文件的高级应用
2.2.1 变量与参数传递
在批处理文件中,可以使用变量来存储数据,并在脚本中使用。变量的值可以在运行时被修改或传递给其他命令。此外,批处理支持从命令行传递参数给批处理文件。
@echo off
set /p user=Enter your username:
echo Welcome, %user%!
2.2.2 流程控制语句的使用
批处理脚本提供了多种流程控制语句,如 if 、 for 、 goto 和 call 等,这些语句可以控制脚本的执行流程,实现条件判断和循环等操作。
@echo off
set /a "counter=1"
:loop
echo %counter%
set /a "counter+=1"
if %counter% leq 10 goto loop
2.2.3 错误处理与调试批处理文件
错误处理在批处理文件中是一个非常重要的环节。可以使用 errorlevel 变量来检查前一个命令执行是否成功。调试批处理文件可以使用 pause 命令来暂停执行并显示消息,或者使用Windows 10的内置命令提示符功能 setlocal enabledelayedexpansion 来获取错误信息。
@echo off
dir non_existent_file
if errorlevel 1 echo Error! File not found.
pause
以上内容涵盖了批处理文件的基础知识和高级应用的两个主要方面。
具体操作步骤:
创建一个简单的批处理文件:
- 打开记事本或其他文本编辑器。
- 输入上述示例代码。
- 保存文件时选择“所有文件”类型,并命名为
welcome.bat。 - 双击运行该批处理文件,就会看到其效果。
批处理文件的创建和运行是系统管理员日常任务中的重要部分,了解其基本和高级应用可以极大提升工作效率。
3. 必要权限和组件检查
确保Windows系统的权限和组件完整无损是日常维护的关键步骤。在此章节中,我们将深入探讨诊断和修复权限问题,以及如何检查和修复系统组件的方法。这是避免复制粘贴问题和其他系统错误的重要措施。
3.1 权限问题的诊断与修复
权限问题往往是导致复制粘贴功能异常的罪魁祸首之一。为了确保系统的稳定运行,我们需要对权限进行检查和修复。
3.1.1 检查用户账户控制设置
用户账户控制(User Account Control,UAC)是Windows系统中的一个安全功能,用于帮助防止未经授权的更改。当UAC启用时,只有管理员账户才能进行系统级更改。
- 访问UAC设置 :
- 点击“开始”菜单,然后选择“设置”。
- 点击“账户”,然后选择“家庭和其他用户”。
- 点击“更改用户账户控制设置”。
- 理解UAC级别 :
-
通过滑块选择不同的UAC级别。如果复制粘贴功能出现问题,确保设置不是“从不通知”级别。
-
修复建议 :
- 根据实际需求调整UAC设置,推荐至少保持在“通知我只有在程序尝试更改我的计算机时”。
3.1.2 权限提升的方法和注意事项
有时,特定操作需要以管理员权限执行。正确地提升权限是避免复制粘贴问题的重要步骤。
- 使用管理员权限打开命令提示符 :
- 右键点击“开始”按钮选择“Windows PowerShell(管理员)”或者“命令提示符(管理员)”。
-
确保以管理员身份运行所有的系统维护工具。
-
修复权限时的注意事项 :
- 避免对系统关键文件和目录进行不必要的修改。
-
保持对第三方软件的限制,仅授予其必要的权限。
-
使用PowerShell执行特定任务 :
- 当需要更精细的权限控制时,可以使用PowerShell脚本来管理权限。
3.2 系统组件完整性检查
系统组件若出现错误或缺失,可能会导致复制粘贴等基本功能出现异常。
3.2.1 系统文件检查器的使用
系统文件检查器(System File Checker,SFC)是一个Windows内置工具,用于扫描并修复丢失或损坏的系统文件。
- 运行SFC :
- 打开命令提示符(管理员),输入
sfc /scannow并按回车键。 -
等待扫描和修复过程完成。
-
解读SFC的输出 :
- 分析SFC提供的日志信息,理解哪些文件被修复或替换。
3.2.2 更新或修复缺失的系统组件
有时,系统组件可能需要更新或者重新安装。
- 使用DISM工具 :
- 通过命令提示符输入
DISM /Online /Cleanup-Image /RestoreHealth来修复Windows映像。 -
使用
DISM /Online /Get-CurrentVersion来获取当前Windows映像版本。 -
从安装媒体恢复组件 :
-
当在线修复不可行时,可以使用Windows安装媒体来恢复损坏的系统组件。
-
重新安装特定组件 :
- 在某些情况下,可能需要通过“控制面板”->“程序和功能”->“启用或关闭Windows功能”来启用或禁用特定组件。
本章节介绍了通过诊断和修复权限问题以及检查和修复系统组件的方法来维护Windows系统的健康,从而预防复制粘贴功能出现问题。了解并掌握这些技巧对于维护IT系统至关重要。
4. 重新注册与剪贴板功能相关的DLL文件
剪贴板功能是操作系统中非常基础且常用的功能之一,它允许用户复制和粘贴文本、图像和其他数据。DLL(动态链接库)文件是Windows系统中实现各种功能的核心组件之一。如果与剪贴板功能相关的DLL文件出现问题,可能会导致剪贴板无法正常工作。本章节将深入探讨DLL文件与系统功能的关系,并详细介绍如何重新注册这些关键的系统文件。
4.1 DLL文件与系统功能的关系
4.1.1 DLL文件的作用与重要性
DLL文件包含可以被Windows系统和各种应用程序调用的代码和数据。它们使开发者能够在不重复编写相同代码的情况下实现特定功能。DLL文件的主要作用包括:
- 代码重用 :一个DLL可以被多个程序共享,从而减少内存的使用并提高程序的运行效率。
- 模块化管理 :DLL使得系统的模块化管理变得容易,便于系统升级和维护。
- 简化应用程序的部署 :应用程序只需引用相应的DLL文件,而无需包含这些文件,简化了安装和更新过程。
4.1.2 剪贴板功能依赖的DLL文件
剪贴板功能尤其依赖于多个特定的DLL文件,主要包括但不限于:
-
user32.dll:包含控制剪贴板的数据传输以及访问和管理窗口和消息等功能。 -
kernel32.dll:提供操作系统的基础功能,如文件操作、内存管理和注册表操作,这些功能间接影响剪贴板的操作。 -
advapi32.dll:提供高级Win32应用程序接口函数,包括注册表和安全性相关功能。
如果上述DLL文件被损坏或未能正确注册,剪贴板功能可能会受到影响。
4.2 注册DLL文件的步骤与技巧
4.2.1 使用命令提示符注册DLL文件
当确定剪贴板功能出现问题是由DLL文件未正确注册或损坏导致时,可以使用命令提示符工具注册这些DLL文件。以下是注册DLL文件的基本步骤:
-
打开“运行”对话框(Win+R),输入
cmd,在命令提示符中输入regsvr32 [dll文件路径]。例如,若要注册user32.dll,输入regsvr32 user32.dll。 -
按回车,命令提示符将显示注册DLL文件的状态。
C:\Windows\System32> regsvr32 user32.dll
- 如果注册成功,命令提示符将显示“[dll文件名]已成功注册”。如果失败,将显示错误信息。
参数说明 :
-
regsvr32是用于注册DLL文件的命令行工具。 -
[dll文件路径]是你希望注册的DLL文件的完整路径。
4.2.2 使用第三方工具辅助注册
使用命令提示符是一种快速直接的方法,但对于不太熟悉命令行操作的用户,可以使用第三方工具来辅助注册DLL文件。这些工具通常具有图形用户界面,可以让用户以更直观的方式选择和注册DLL文件。请注意,在使用第三方工具时,应确保从可信赖的来源下载,避免恶意软件的风险。
使用第三方工具注册DLL文件的步骤:
-
下载并安装一个知名的第三方注册工具,如“DLL Suite”或“DLL-Files Fixer”。
-
打开工具并按照说明进行操作,通常只需要找到相应的DLL文件并选择“修复”或“注册”按钮。
-
工具会自动处理注册过程并显示结果。
在使用第三方工具时,请遵循以下技巧:
- 备份DLL文件 :在执行任何操作之前,建议备份原始的DLL文件。
- 选择信誉好的工具 :确保下载的工具来自于官方网站或经过验证的安全网站。
- 留意系统提示 :在注册DLL文件时,注意系统可能出现的任何安全警告,并确保给予适当的操作权限。
代码块:
# 使用命令提示符注册user32.dll
regsvr32 C:\Windows\System32\user32.dll
通过本章节的讨论,您现在应该理解了DLL文件在剪贴板功能中的重要性以及如何通过命令提示符或第三方工具来重新注册这些关键的系统文件。在进行这些操作时,请务必谨慎,避免因为错误操作造成系统不稳定。如果在操作过程中遇到困难,及时寻求专业帮助是明智的选择。
5. 清理和修复注册表中相关条目
注册表是Windows操作系统中存储配置信息的数据库,它记录了系统的硬件配置、软件设置以及其他关键配置信息。随着时间的推移,注册表中可能会积累大量无效、损坏或过时的条目,这可能导致系统不稳定、应用程序故障甚至系统崩溃。因此,定期清理和修复注册表中的相关条目是保持系统健康运行的重要步骤。
5.1 注册表的基础知识
5.1.1 注册表的结构与作用
注册表由多层次的数据结构组成,可以想象成一个庞大的树状结构,包含多个键(Keys)、子键(Subkeys)和值(Values)。每个键代表了系统或用户配置的一个方面,值则具体定义了配置项的属性。
注册表的作用非常广泛,它负责跟踪文件扩展名的关联、硬件设备的安装情况、系统策略以及用户和组的权限设置等。在日常使用中,几乎所有对系统的更改都会以某种形式反映在注册表中。
5.1.2 备份和恢复注册表的方法
在进行任何注册表清理或修复工作之前,备份注册表是一个明智的选择。这是因为注册表的任何错误更改都有可能导致系统无法启动或运行不稳定。
备份注册表可以通过Windows内置的注册表编辑器(regedit)轻松完成。用户只需要在注册表编辑器中选择文件菜单下的导出选项,然后选择保存位置,输入文件名,就可以生成一个包含当前注册表内容的.reg文件。当需要恢复时,只需双击.reg文件,按照提示操作即可。
5.2 修复注册表问题
5.2.1 检测和删除无效的注册表项
由于注册表中可能存在无效或损坏的条目,因此定期检测和删除这些条目是非常必要的。手动检测无效的注册表项可能是一个非常耗时且容易出错的过程,所以使用注册表清理工具可以帮助我们自动化这一过程。
一些专业的注册表清理工具如CCleaner提供了详细的扫描和修复功能。用户只需要运行工具并执行扫描,软件将会列出所有检测到的无效注册表项。用户可以检查这些项,并决定是否删除。
5.2.2 使用注册表清理工具
注册表清理工具不仅可以帮助我们快速检测到无效的注册表项,同时也能提供一个更为安全的修复方式。使用这些工具时,应当注意以下几点:
- 确保使用的是可信度高、评价良好的工具。
- 在进行任何删除操作之前,确保已经创建了注册表的备份。
- 如果不确定某条目是否应该删除,最好先进行搜索,了解它的功能后再做决定。
- 通常情况下,不建议手动编辑注册表,除非用户具有足够的技术知识。
一些高级的注册表清理工具还提供了其他功能,比如清理Windows更新留下的临时文件、卸载软件后残留的注册表项等。这些功能进一步增强了系统的稳定性。
在选择和使用注册表清理工具时,要特别注意不要使用那些具有侵入性的软件,这些软件可能会删除系统需要的重要注册表项。始终保持谨慎,并在不确定的情况下,寻求专业人士的帮助。
通过上述方法,我们可以有效地维护和优化注册表,从而保持系统的高效稳定运行。在这一章节中,我们了解了注册表的基础知识、备份和恢复方法、检测和删除无效条目的步骤以及使用注册表清理工具的注意事项。下文将继续探讨如何清理系统临时文件夹,以进一步提高系统的性能和稳定性。
6. 清理系统临时文件夹命令
在Windows系统中,临时文件夹承担着存储临时数据和缓存文件的角色,它们对系统正常运行至关重要。然而,随着系统使用时间的增长,这些临时文件夹会积累大量的无用文件,不仅占用宝贵的磁盘空间,有时还会导致系统运行缓慢,甚至出现错误。本章节将探讨临时文件夹的常规清理方法,以及如何使用批处理文件来自动化清理过程,并对脚本的优化和执行策略进行深入讨论。
6.1 临时文件夹的作用与问题
临时文件夹是系统用于存放临时文件的目录,这些文件可能是在应用程序启动、运行或关闭时产生的。临时文件夹的存在对于系统性能和稳定性都有一定的影响。
6.1.1 临时文件夹的常规清理方法
Windows系统提供了多种方法用于清理临时文件夹,最常见的有: - 使用内置磁盘清理工具:这是最简单的方法,通过图形用户界面可以方便地选择要清理的文件类型。 - 手动删除文件:通过资源管理器,用户可以手动访问临时文件夹并删除不需要的文件。 - 使用第三方清理软件:第三方软件通常提供更强大的清理功能,包括深度扫描和自动清理。
6.1.2 临时文件夹清理的重要性
定期清理临时文件夹对于维护系统的健康状态至关重要。它不仅可以释放磁盘空间,还可以避免应用程序因访问过时的临时文件而出错。
6.2 使用批处理文件清理临时文件夹
批处理文件提供了一种自动化清理临时文件夹的方法,可以节省时间并减少人为错误。
6.2.1 编写清理临时文件夹的批处理脚本
下面的批处理脚本可用于清理Windows系统的临时文件夹:
@echo off
echo Cleaning up temporary files...
REM 删除 %TEMP% 目录下的所有文件
echo Deleting files in %TEMP%
del /Q /F /S %TEMP%\*
REM 删除系统的临时文件夹
echo Deleting files in system temporary folders
del /Q /F /S C:\Windows\Temp\*
REM 清空回收站
echo Emptying the Recycle Bin
rd /s /q C:\$Recycle.Bin
echo Cleanup completed.
pause
6.2.2 脚本的优化与定期执行策略
为了更好地使用批处理脚本,可以采取以下策略: - 将脚本设置为计划任务:通过Windows的任务计划程序,可以定期执行批处理脚本。 - 添加日志记录:脚本可以记录每次执行的结果,便于问题追踪和性能监控。 - 优化清理策略:考虑系统的实际使用情况,进行个性化设置,以避免删除重要的临时文件。
本章节通过分析临时文件夹的作用和问题,演示了如何编写和优化用于清理临时文件夹的批处理脚本,以及如何设置执行策略。对于系统维护者来说,这是一篇有价值的操作指南,它不仅提高了清理效率,还降低了管理成本。通过对脚本的定期执行和日志监控,可以保持系统的良好运行状态。
7. 重置系统设置和重启建议
7.1 系统设置的重置方法
在解决复杂的技术问题时,有时需要回到默认设置以清除可能存在的配置错误或软件冲突。对于Windows系统来说,系统设置的重置是一种实用的技术手段。
7.1.1 重置系统设置的作用
重置系统设置可以恢复计算机的默认配置,这对于解决由于不当设置导致的系统问题十分有效。重置操作涉及多个方面,包括但不限于系统个性化设置、网络设置、应用程序、驱动程序和Windows功能的恢复。重置前,应确保已经备份了重要数据和个性化设置,因为重置操作可能会抹去这些信息。
7.1.2 使用系统工具进行设置重置
Windows提供了系统重置的功能,可以在“设置”菜单中找到。具体操作步骤如下:
- 打开“设置”(可以通过在开始菜单搜索栏输入
设置快速访问)。 - 点击“更新和安全”选项。
- 选择“恢复”选项卡。
- 在“重置此电脑”部分,点击“开始”按钮。
- 选择“保留我的文件”以清除应用和设置但保留个人文件,或者选择“删除所有内容”以执行完全重置。
- 遵循屏幕上的指示完成重置过程。
在选择重置选项时,需要考虑到可能丢失的数据和个人化设置,因此在执行之前必须进行充分的备份。
7.2 重启系统的必要性与注意事项
重启计算机是最基本也是最常用的解决计算机问题的方法之一。
7.2.1 理解重启对系统的影响
重启是关闭并重新启动计算机的过程,这个过程对于Windows操作系统来说至关重要。它不仅能够终止可能出错或已崩溃的程序,还能清除内存中的无用数据,让系统有一个“干净”的开始。此外,更新后的驱动程序或系统文件通常需要重启来生效。
7.2.2 合理安排重启时间与备份数据
在计划重启前,应当确保所有重要工作已经保存,避免数据丢失。此外,根据工作和生活节奏合理安排重启时间也非常重要。例如,在夜间或系统负载较低时重启可以减少对工作效率的影响。
在重启之前进行数据备份也是一个明智的选择,特别是对于那些不常备份数据的用户。可以利用Windows内置的备份功能,也可以使用第三方备份软件来保证数据的安全。
重启是一个简单但极其重要的操作。它不仅仅是一个技术动作,更是对系统健康状况的一种维护。合理安排重启时间,认真做好数据备份,是每一位IT专业人士应当牢记的准则。
简介:在Windows操作系统中,用户可能会遇到无法使用复制粘贴功能的问题,如快捷键失效或右键菜单不可用。本文介绍了一个名为“恢复复制粘贴.bat”的批处理文件,该文件包含了一系列命令,用于自动执行复制粘贴功能修复过程。这包括检查系统环境、重新注册剪贴板相关的DLL文件、清理注册表、删除临时文件以及重置系统设置。但使用此类脚本前应确保来源可靠并备份重要数据。

























 被折叠的 条评论
为什么被折叠?
被折叠的 条评论
为什么被折叠?








