本期内容:
1. 认识“开始”菜单/屏幕
2. 将应用程序固定到“开始”菜单/屏幕
3. “开始”菜单/屏幕的设置
1.认识“开始”菜单/屏幕
“开始”菜单/屏幕分成3部分,最左边的是下图1中①的位置,显示一些系统文件夹,中间是下图1中②的位置,显示程序列表,右边是下图1中③的位置,显示“开始”屏幕。
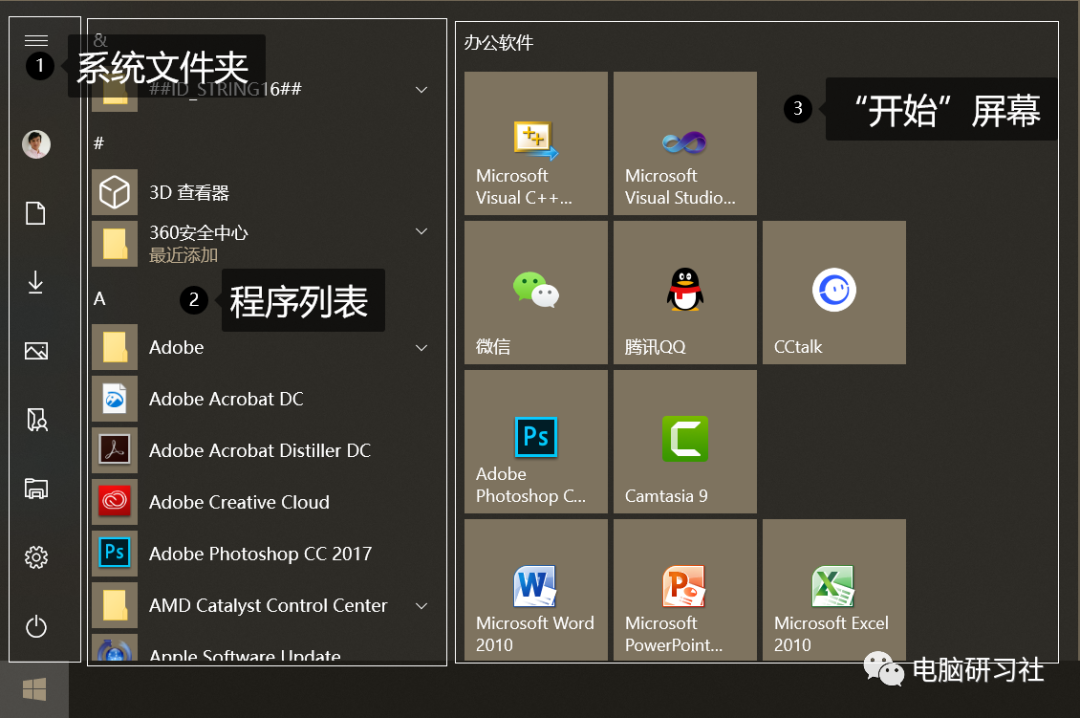 图1 认识“开始”菜单/屏幕
2. 将应用程序固定到“开始”菜单/屏幕
在应用程序上右击,选择“固定到‘开始’屏幕”,如下图2所示。
固定到“开始”屏幕后,可以在“开始”屏幕上的图标上右击,可以选择从“开始”菜单取消固定|调整大小|卸载|更多设置,如下图3所示。
图1 认识“开始”菜单/屏幕
2. 将应用程序固定到“开始”菜单/屏幕
在应用程序上右击,选择“固定到‘开始’屏幕”,如下图2所示。
固定到“开始”屏幕后,可以在“开始”屏幕上的图标上右击,可以选择从“开始”菜单取消固定|调整大小|卸载|更多设置,如下图3所示。
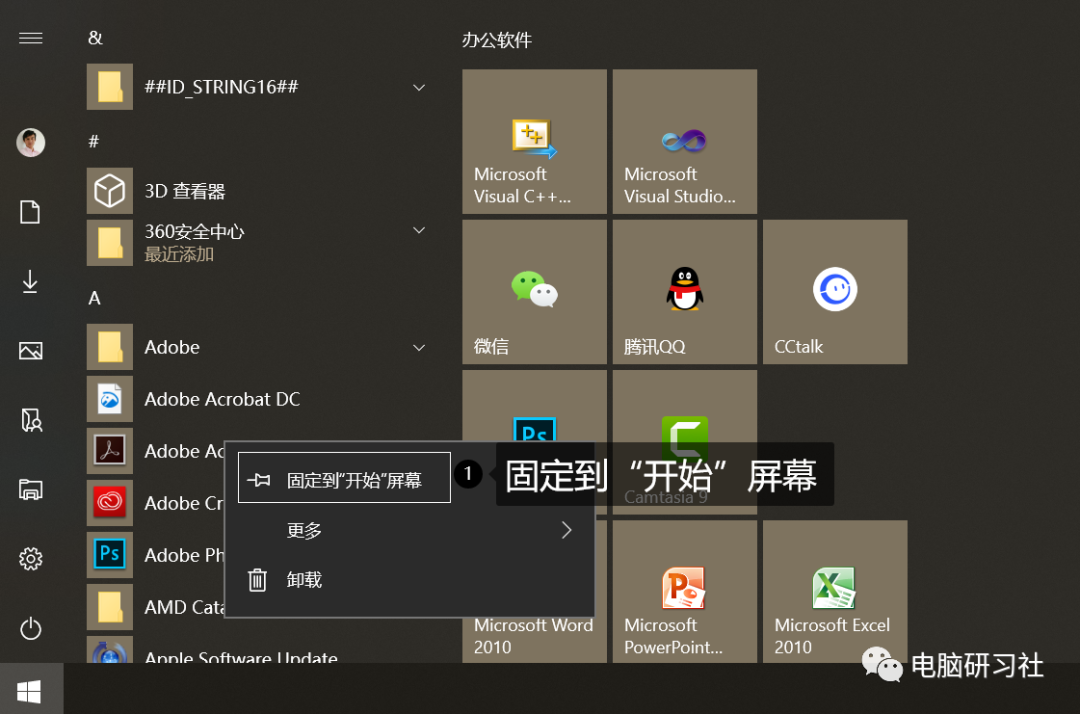 图2 将应用程序固定到“开始”屏幕上
图2 将应用程序固定到“开始”屏幕上
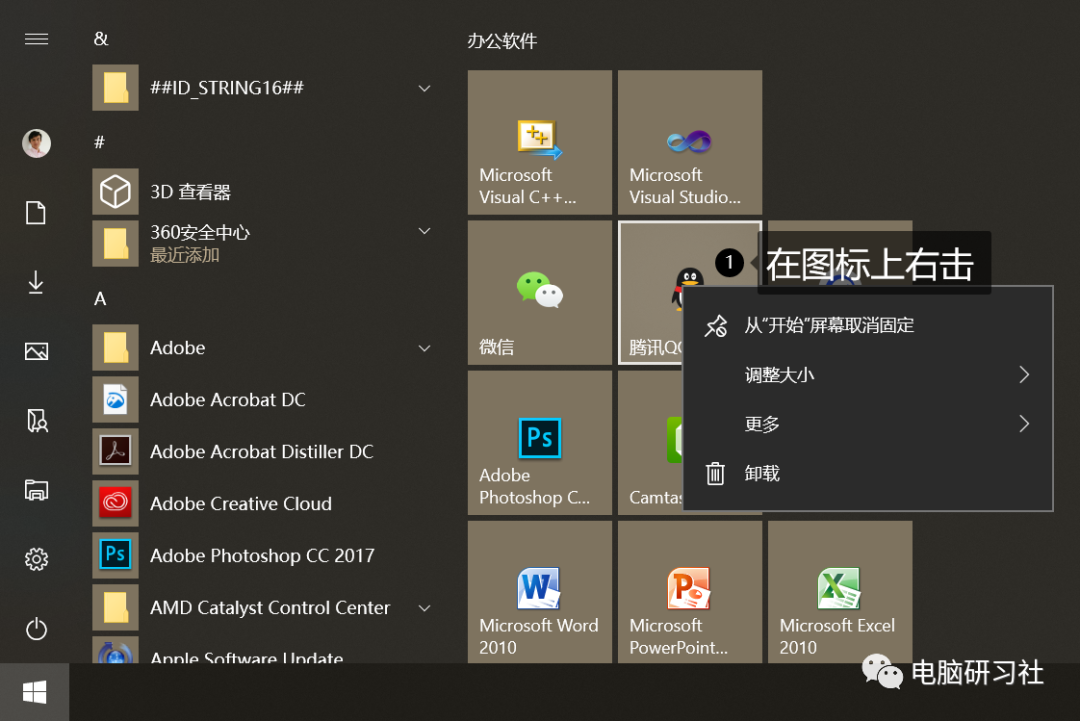 图3 对“开始”屏幕上的图标进行设置
3. “开始”菜单/屏幕的设置
设置方法:
在桌面空白区域右击,选择个性化,在个性化设置右边,选择倒数第2个“开始”,可以对开始菜单进行设置。(在操作系统第2期里有讲解怎么进行个性化设置
操作系统第2期 | Win 10 个性化设置(视频+图文)
)
设置内容,如下图4所示:
在“开始”菜单上显示更多磁贴
,用于关闭或打开磁贴
在“开始”菜单中显示应用列表
,上图1中②的位置,应用列表,如果关了,将不显示应用列表
显示最近添加的应用
,很容易理解
显示最常用的应用
,很容易理解
偶尔在“开始”菜单中显示建议
,很容易理解
使用全屏“开始”屏幕
,很容易理解,不知道的可以看看视频演示
在“开始”菜单或任务栏的跳转列表中显示最近打开的项
,很容易理解,不知道可以看视频演示
图3 对“开始”屏幕上的图标进行设置
3. “开始”菜单/屏幕的设置
设置方法:
在桌面空白区域右击,选择个性化,在个性化设置右边,选择倒数第2个“开始”,可以对开始菜单进行设置。(在操作系统第2期里有讲解怎么进行个性化设置
操作系统第2期 | Win 10 个性化设置(视频+图文)
)
设置内容,如下图4所示:
在“开始”菜单上显示更多磁贴
,用于关闭或打开磁贴
在“开始”菜单中显示应用列表
,上图1中②的位置,应用列表,如果关了,将不显示应用列表
显示最近添加的应用
,很容易理解
显示最常用的应用
,很容易理解
偶尔在“开始”菜单中显示建议
,很容易理解
使用全屏“开始”屏幕
,很容易理解,不知道的可以看看视频演示
在“开始”菜单或任务栏的跳转列表中显示最近打开的项
,很容易理解,不知道可以看视频演示
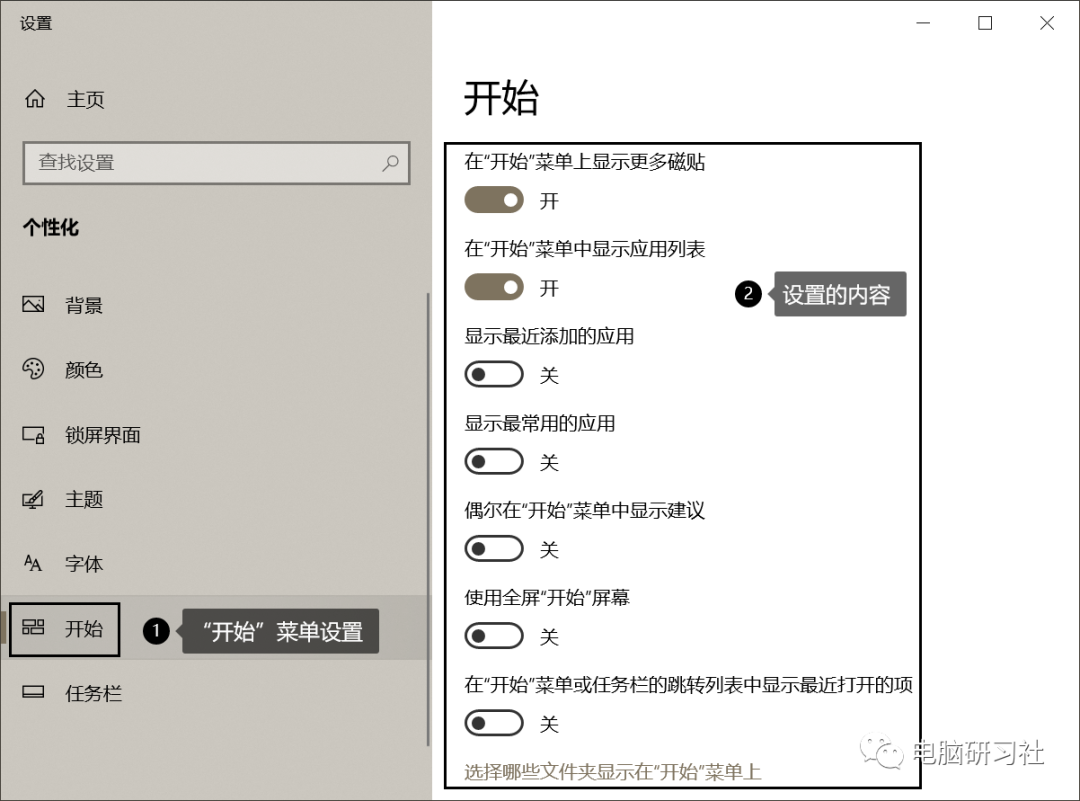 图4 “开始”菜单设置
选择哪些文件夹显示在“开始”菜单上(文件资源管理器、设置、文档、下载、音乐、图片、视频、网络、个人文件夹),如下图5所示。
图4 “开始”菜单设置
选择哪些文件夹显示在“开始”菜单上(文件资源管理器、设置、文档、下载、音乐、图片、视频、网络、个人文件夹),如下图5所示。
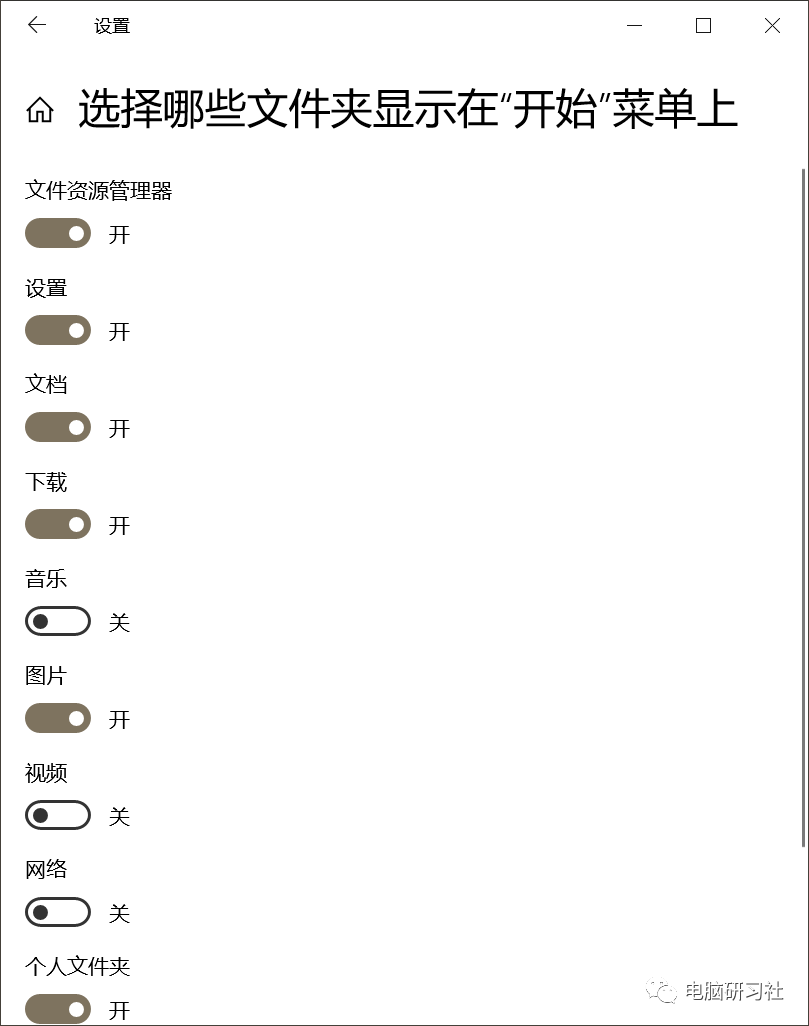 图5 选择哪些文件夹显示在“开始”菜单上
电脑研习社粉丝QQ群:964556865期待你的加入哦点下在看呗,谢啦!
图5 选择哪些文件夹显示在“开始”菜单上
电脑研习社粉丝QQ群:964556865期待你的加入哦点下在看呗,谢啦!
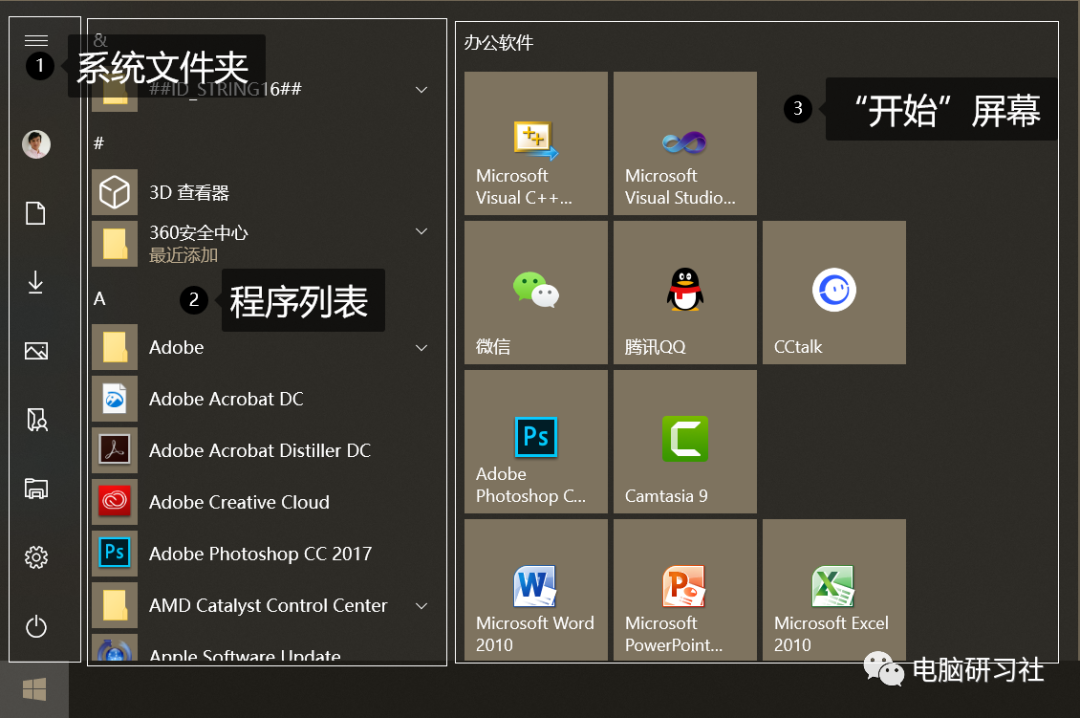 图1 认识“开始”菜单/屏幕
2. 将应用程序固定到“开始”菜单/屏幕
在应用程序上右击,选择“固定到‘开始’屏幕”,如下图2所示。
固定到“开始”屏幕后,可以在“开始”屏幕上的图标上右击,可以选择从“开始”菜单取消固定|调整大小|卸载|更多设置,如下图3所示。
图1 认识“开始”菜单/屏幕
2. 将应用程序固定到“开始”菜单/屏幕
在应用程序上右击,选择“固定到‘开始’屏幕”,如下图2所示。
固定到“开始”屏幕后,可以在“开始”屏幕上的图标上右击,可以选择从“开始”菜单取消固定|调整大小|卸载|更多设置,如下图3所示。
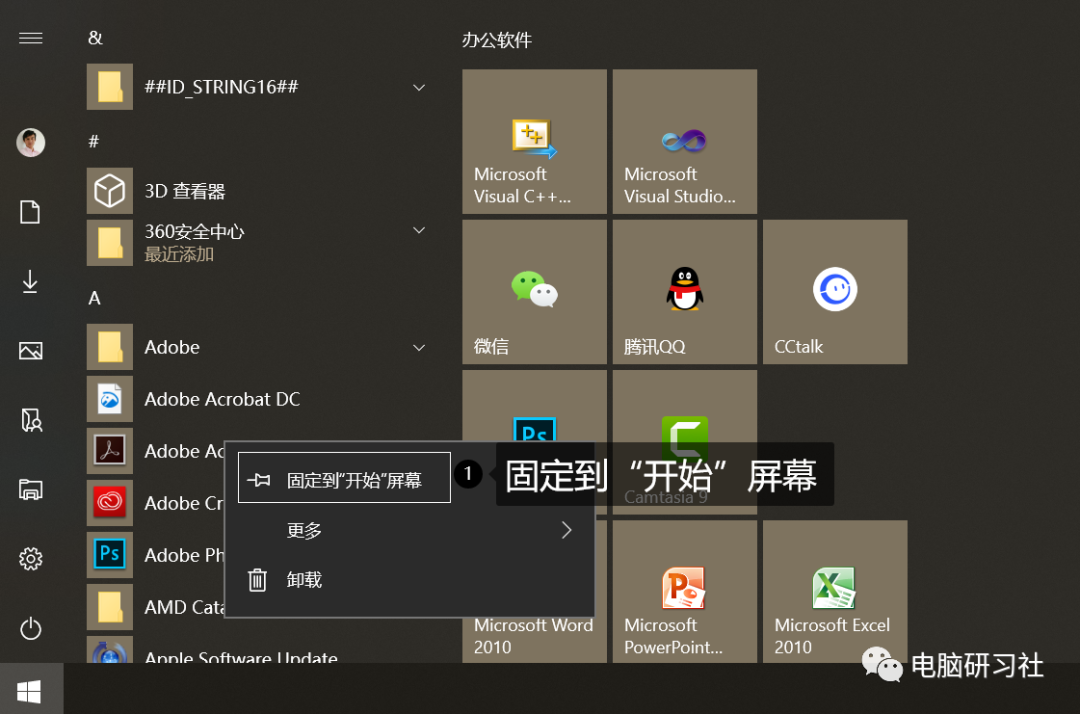 图2 将应用程序固定到“开始”屏幕上
图2 将应用程序固定到“开始”屏幕上
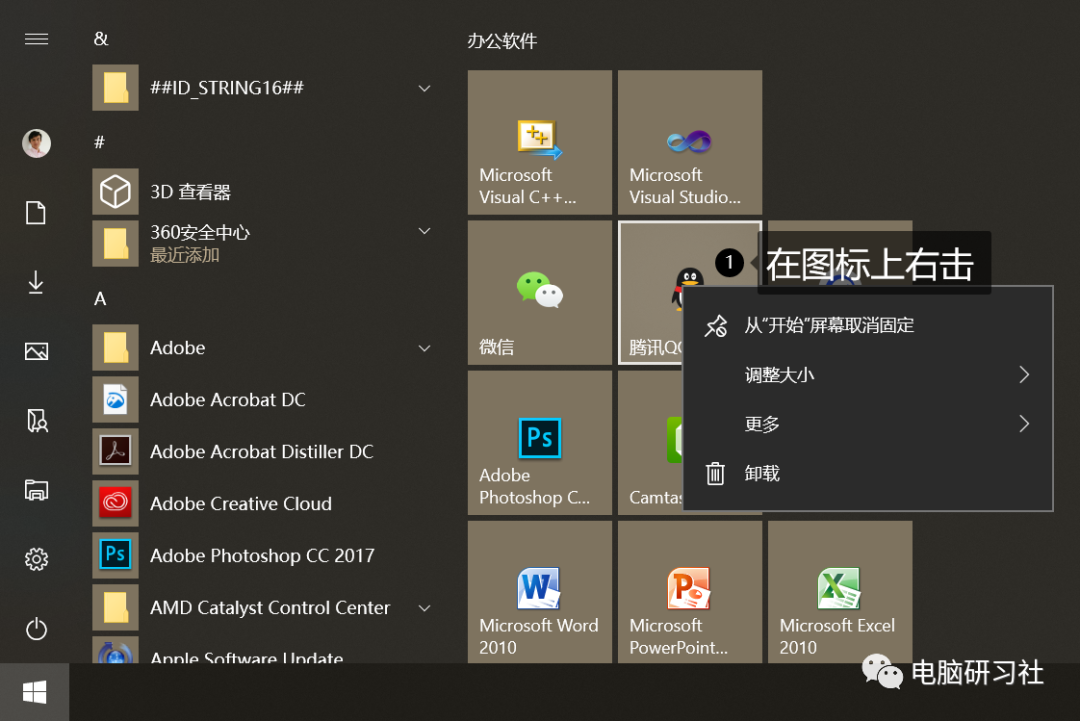 图3 对“开始”屏幕上的图标进行设置
3. “开始”菜单/屏幕的设置
设置方法:
在桌面空白区域右击,选择个性化,在个性化设置右边,选择倒数第2个“开始”,可以对开始菜单进行设置。(在操作系统第2期里有讲解怎么进行个性化设置
操作系统第2期 | Win 10 个性化设置(视频+图文)
)
设置内容,如下图4所示:
在“开始”菜单上显示更多磁贴
,用于关闭或打开磁贴
在“开始”菜单中显示应用列表
,上图1中②的位置,应用列表,如果关了,将不显示应用列表
显示最近添加的应用
,很容易理解
显示最常用的应用
,很容易理解
偶尔在“开始”菜单中显示建议
,很容易理解
使用全屏“开始”屏幕
,很容易理解,不知道的可以看看视频演示
在“开始”菜单或任务栏的跳转列表中显示最近打开的项
,很容易理解,不知道可以看视频演示
图3 对“开始”屏幕上的图标进行设置
3. “开始”菜单/屏幕的设置
设置方法:
在桌面空白区域右击,选择个性化,在个性化设置右边,选择倒数第2个“开始”,可以对开始菜单进行设置。(在操作系统第2期里有讲解怎么进行个性化设置
操作系统第2期 | Win 10 个性化设置(视频+图文)
)
设置内容,如下图4所示:
在“开始”菜单上显示更多磁贴
,用于关闭或打开磁贴
在“开始”菜单中显示应用列表
,上图1中②的位置,应用列表,如果关了,将不显示应用列表
显示最近添加的应用
,很容易理解
显示最常用的应用
,很容易理解
偶尔在“开始”菜单中显示建议
,很容易理解
使用全屏“开始”屏幕
,很容易理解,不知道的可以看看视频演示
在“开始”菜单或任务栏的跳转列表中显示最近打开的项
,很容易理解,不知道可以看视频演示
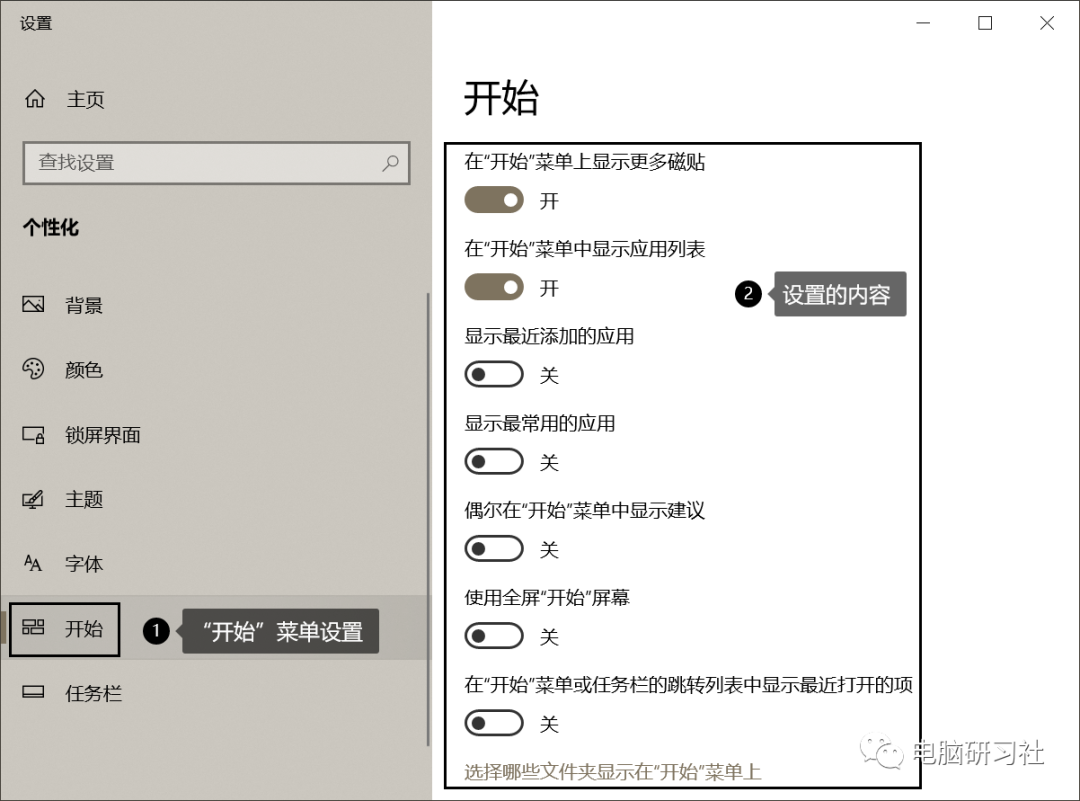 图4 “开始”菜单设置
选择哪些文件夹显示在“开始”菜单上(文件资源管理器、设置、文档、下载、音乐、图片、视频、网络、个人文件夹),如下图5所示。
图4 “开始”菜单设置
选择哪些文件夹显示在“开始”菜单上(文件资源管理器、设置、文档、下载、音乐、图片、视频、网络、个人文件夹),如下图5所示。
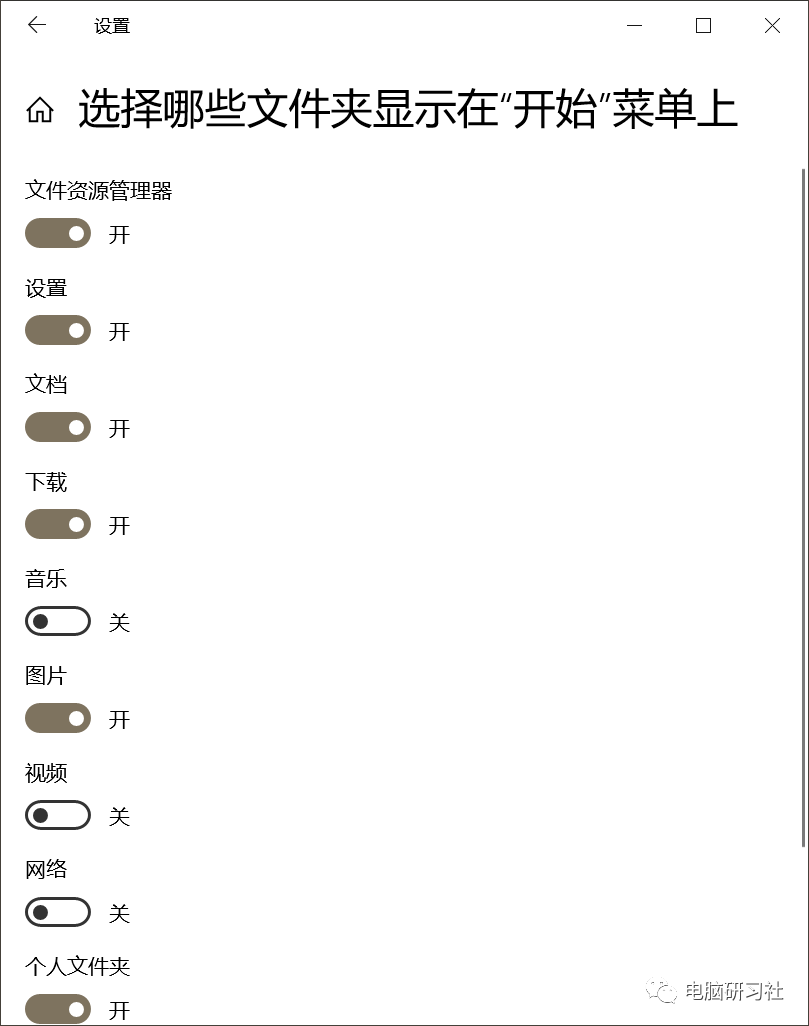 图5 选择哪些文件夹显示在“开始”菜单上
电脑研习社粉丝QQ群:964556865期待你的加入哦点下在看呗,谢啦!
图5 选择哪些文件夹显示在“开始”菜单上
电脑研习社粉丝QQ群:964556865期待你的加入哦点下在看呗,谢啦!





















 8920
8920

 被折叠的 条评论
为什么被折叠?
被折叠的 条评论
为什么被折叠?








