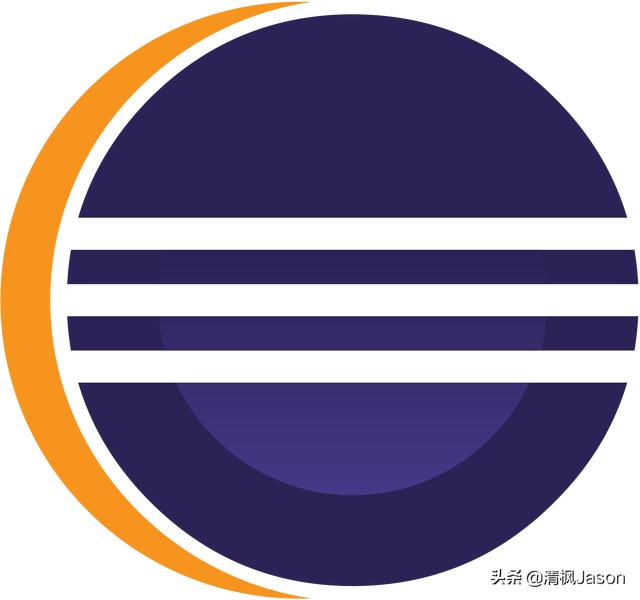
前言
本系列第一篇已经对 Dev-C++ 集成开发环境进行了分享介绍。
本系列第二篇已经对 Code::Blocks 集成开发环境进行了分享介绍。
本系列第三篇已经对基于MinGW-w64构建C/C++语言基础开发环境进行了分享介绍。
本系列第四篇已经对Windows平台基于MinGW-w64 + Visual Studio Code + Microsoft C/C++扩展构建C/C++语言组合集成开发环境进行了分享介绍。
本系列第五篇已经对Windows平台基于MinGW-w64 + Visual Studio Code + Microsoft C/C++扩展构建C/C++语言组合集成开发环境进行入门调试进行了分享介绍。
本文是对Windows平台上利用 Eclipse 进行C/C++语言开发的介绍。
本次分享内容的目录如下:
前言
简介(JRE和JDK、MinGW-w64、Eclipse、Eclipse CDT)
安装(安装JDK、MinGW-w64、Eclipse CDT)
Eclipse运行及窗口简介
基于Eclipse CDT进行C/C++语言开发入门
—创建一个新项目
—编辑源码
—构建
—运行
—调试
结束语
1. 简介
Windows平台上利用 Eclipse 进行C/C++语言开发需要一些准备工作。
首先因为Eclipse是用 Java 语言编写的软件,要运行它,必须安装Java运行环境(JRE)。其次Eclipse 本身并不提供开发C/C++语言程序所必须的编译器、链接器、调试器等环境工具,所以需要调用第三方的环境工具(如:MinGW-w64)。最后 Eclipse 有专门针对C/C++开发的集成开发环境CDT。
1.1 JRE 和 JDK
JRE是 Java Runtime Environment 的简称,中文意思为 Java运行时环境。它包含了Java虚拟机(Java Virtual Machine,JVM)和 Java基础类库,是使用Java语言编写的应用程序运行所必需的软件环境。 简单的说,电脑上安装了JRE后才可以运行Java应用程序。

JDK是Java Development Kit的简称,中文意思为 Java开发包。JDK是Java语言的开发工具,它不仅提供了Java程序运行所需的JRE,还提供了一系列的开发工具(如:javac.exe、java.exe、javaw.exe、jdb.exe等)和更多的类库。简单地说,如果要在电脑上开发Java语言,则必须安装JDK。

JDK
如果只是为了利用Eclipse进行C/C++语言开发,则直接安装JRE即可。
本文撰写除了针对C/C++语言开发,也会涉及Java开发,就直接安装JDK了(当然安装体积要比JRE更大)。
1.2 MinGW-w64

请参见本系列第三篇第1章内容的详细介绍。
1.3 Eclipse
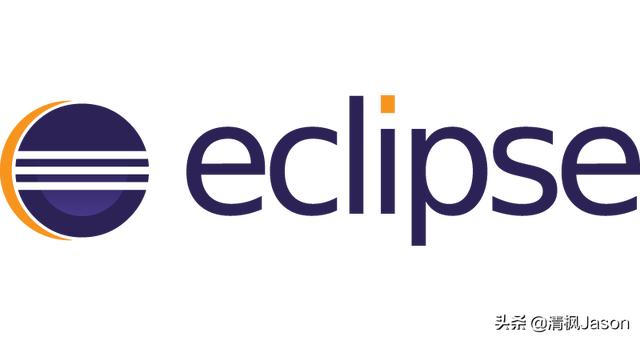
官方网址:https://www.eclipse.org/
Eclipse是一款用 Java语言编写的、著名的、免费的、开源的、跨平台的集成开发环境(IDE)。Eclipse最初是为开发 Java语言而设计,由于其良好的架构,获得了广泛的插件支持,使得Eclipse也可以作为C/C++、Python、PHP等语言的开发工具。
Eclipse功能强大,深受开发人员喜爱,有着非常广泛的应用。
目前最新稳定的Eclipse发行版本是:Version 2020-06 (4.16.0)。
1.4 Eclipse CDT
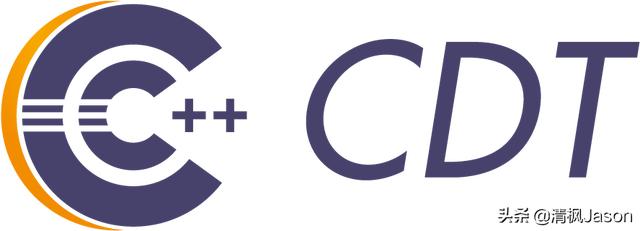
The C/C++ Development Toolkit (英文简称CDT)是一组Eclipse插件,为Eclipse提供了开发C/C++项目的扩展支持,大家可以用它来编写C/C++应用程序。Eclipse CDT提供了一个C/C++集成开发环境,大大简化了许多要从命令行方式执行的操作。它本身并不包含C/C++编译器和调试器,但可以很好的调用第三方C/C++编译器和调试器,进而实现提供针对C/C++语言的创建、编辑、浏览、构建、调试和运行的一体化集成开发环境功能。
目前最新稳定的Eclipse CDT发行版本是:Version 2020-06 (4.16.0)。
2 安装
2.1 安装JDK
2.1.1 下载
从Oracle官网(https://www.oracle.com/java/technologies/javase-downloads.html)下载最新版本的JDK(如本文下载的是 Java SE Development Kit 14.0.2,文件大小162.11MB)。
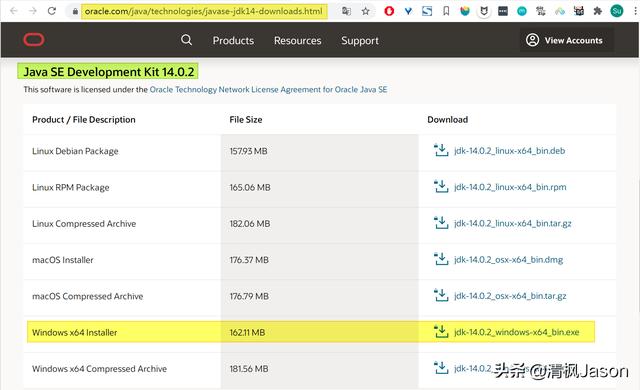
JDK下载
2.1.2 安装
JDK的安装比较简单,执行安装执行文件按后安装提示完成安装即可,具体步骤如下:
Step1:进入欢迎界面。
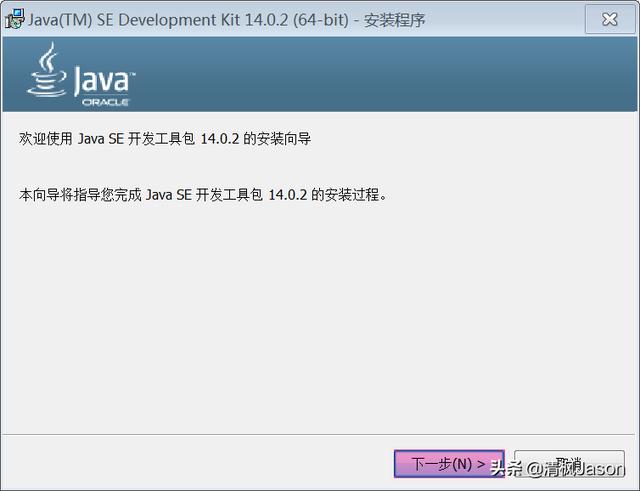
JDK安装-欢迎界面
Step2:点击上图【下一步】按钮,进入设置目标文件夹界面。可以点击【更改】按钮以完成安装路径的自定义(如C:DevelopJavajdk)
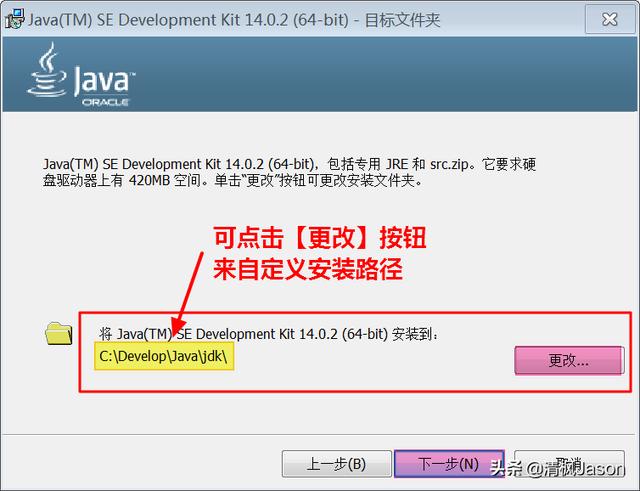
JDK安装-设置目标文件夹界面
Step3:点击上图【下一步】按钮,进入安装进度界面,等待……
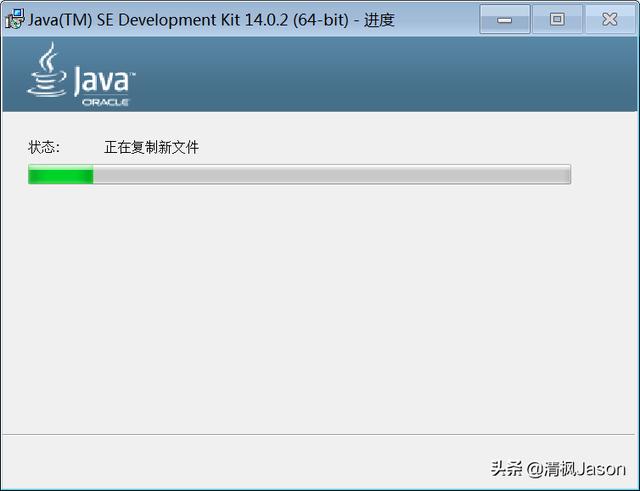
JDK安装-进度界面
Step4:提示安装完成,按【关闭】按钮完成JDK的安装。
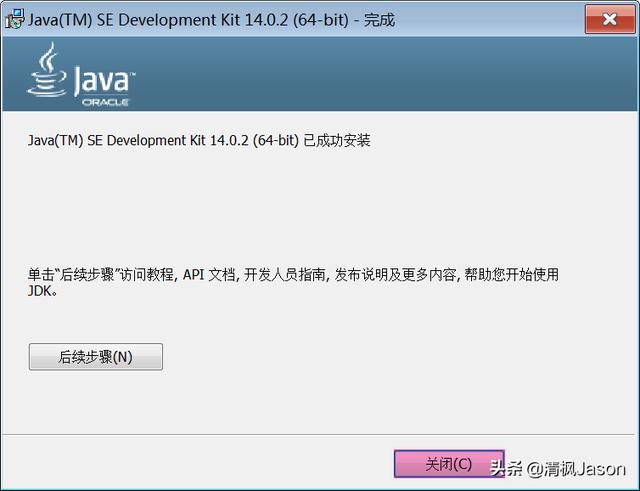
JDK安装-完成界面
2.1.3 设置环境变量路径
在Windows 7系统上设置环境变量路径的具体步骤如下:
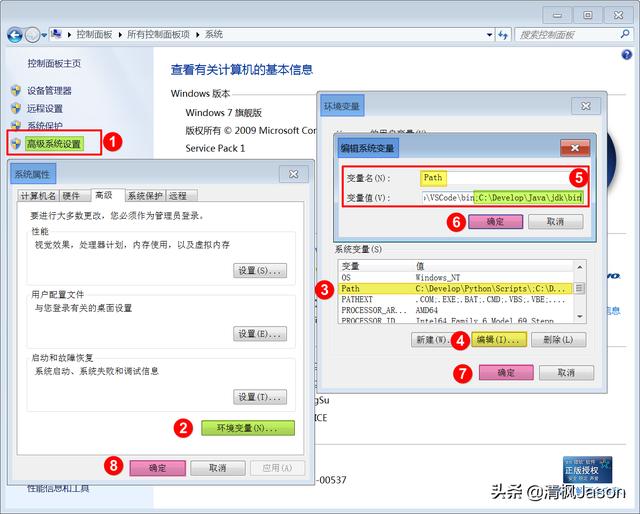
设置环境变量
Step1:右键点击【计算机】,在弹出的菜单中点击【属性】,弹出新的对话框;
Step2:点击左侧的【高级系统设置】,在新弹出的“系统属性”对话框窗口中选择【环境变量】
Step3:在新弹出的“环境变量”对话框窗口中的【系统变量】下选择【Path】进行编辑,在变量值最后添加 ;C:DevelopJavajdkbin
注:注意最前面有一个分号。
Step4:然后一路按【确定】按钮,直至关闭弹出的窗口。
注:建议重启系统后使得刚才设置的环境变量能够生效。
2.1.4 测试验证
可以在控制台执行如下命令来验证JDK已经可以正常使用。
C:> java --version java 14.0.2 2020-07-14 Java(TM) SE Runtime Environment (build 14.0.2+12-46) Java HotSpot(TM) 64-Bit Server VM (build 14.0.2+12-46, mixed mode, sharing) C:> javac --version javac 14.0.22.2 安装MinGW-w64
在Windows平台可以选择目前应用广泛的MinGW-w64(包含GCC编译器、GDB调试器等),可以满足针对C/C++语言的编译、调试工作。
MinGW-w64的下载安装请参见本系列第三篇 Windows平台基于MinGW-w64构建C/C++语言基础开发环境 中相关章节。
特别提醒注意:在安装MinGW-w64后务必要添加系统环境变量并使之生效。
2.3 安装Eclipse CDT
2.3.1 下载
从Eclipse官网(https://www.eclipse.org/downloads/packages/)下载最新版本的Eclipse IDE for C/C++ Developers C/C++语言开发包(如本文下载的是2020-06版)。

Eclipse CDT下载
注:本文选择的是适用于64位Windows的安装包文件eclipse-cpp-2020-06-R-win32-x86_64.zip(文件大小239MB)。
2.4.2 安装
Eclipse CDT 安装非常简单,步骤如下:
Step1:首先确定(或创建)Eclipse待安装路径(如C:Develop)
Step2:复制已经下载的安装包文件eclipse-cpp-2020-06-R-win32-x86_64.zip到待安装路径(如C:Develop)下
Step3:在待安装路径(如C:Develop)下将安装包文件解压到当前文件夹(如C:DevelopEclipse),其文件目录结构如下图示。
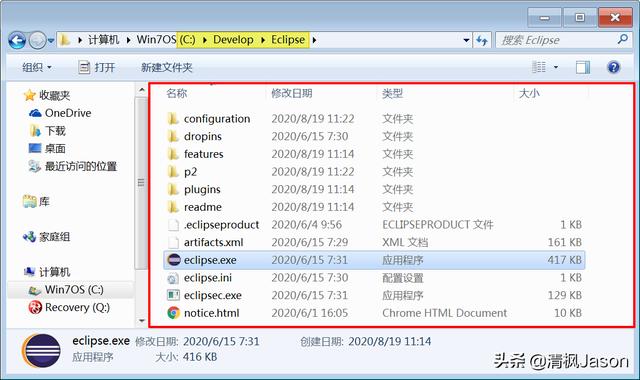
CDT安装后的文件目录结构
Step4:删除待安装路径(如C:Develop)下安装包文件。
3. Eclipse运行及窗口简介
3.1 运行Eclipse
在完成以上JDK、MinGW-w64、Eclipse CDT安装配置后,就可以运行Eclipse了。
一、启动
在Eclipse安装目录(如C:DevelopEclipse)下双击执行eclipse.exe文件即可运行Eclipse软件。
注:由于Eclipse基于Java且功能丰富,所以在一些配置较低的电脑上启动会较慢,耐心等待即可。
二、选择Workspace
首次运行Eclipse IDE时会弹出一个“选择一个目录作为工作区”的对话框窗口,可以根据需要自定义一个工作区目录路径(如C:MyCodeEclipseWS),建议勾选【Use this as the default and do not ask again】。
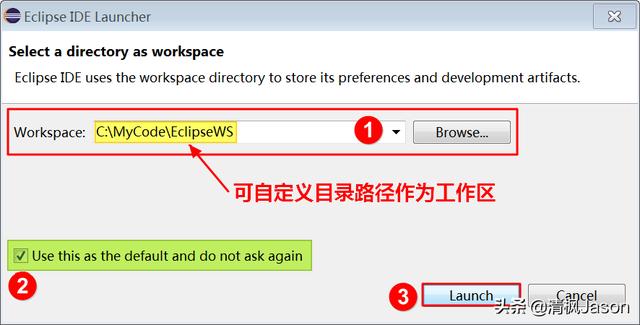
选择工作区窗口
注:在Eclipse运行后,新创建的项目和文件默认会存储在该工作区中。
三、进入Eclipse IDE 欢迎界面
点击上图【Launch】按钮后,会进入Eclipse IDE欢迎界面(如下图示):
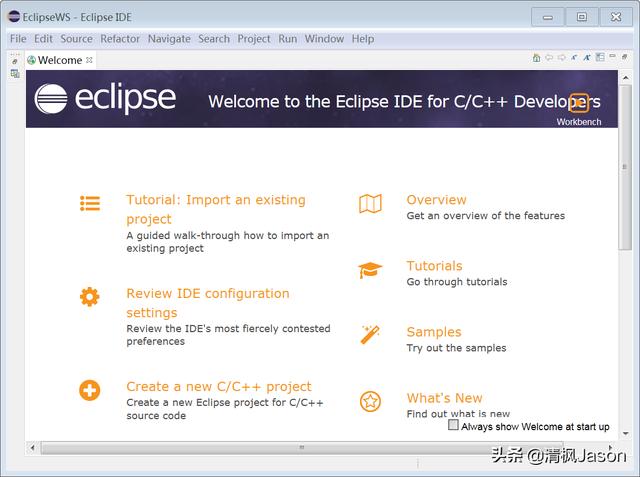
Eclipse欢迎界面
3.2 Eclipse窗口简介
Eclipse的窗口由很多个View(视图)组成,每个View具备相应的功能。一些View按照一定的布局组合在一起可以形成一个Perspective,每个Perspective通常会适用于不同的工作。如C/C++ Perspective是专门针对C/C++开发的一组View组合,Debug Perspective是专门针对调试的一组View组合。
可以通过主窗口菜单栏相关菜单项进行不同Perspective的切换。
下图是一个用于C/C++开发的C/C++ Perspective界面:
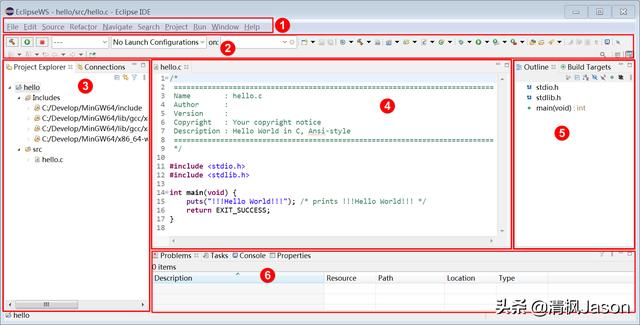
C/C++ Perspective界面
上述界面主要包括以下部分(如上图示):
- 菜单栏(上图标号1处):菜单栏将软件的各项功能分类归集,便于开发者查找使用。
- 工具栏(上图标号2处):工具栏将对源码的新建、保存、编译、运行、调试等操作集中放置,方便开发者操作。
- 项目浏览视图(上图标号3处):该视图用于项目、文件等进行管理。
- 代码编辑视图(上图标号4处):该视图用于编辑源代码,每行都有对应的编号,语法高亮显示。
- Outline、构建目标视图(上图标号5处):该区域用于显示Outline视图信息、构建目标视图信息。
- 控制台、任务、问题、属性视图(上图标号6处):该区域显示控制台视图信息、任务视图信息、问题视图信息、属性视图信息。
4. 基于Eclipse CDT进行C/C++语言开发入门
本文以创建一个最简单ANSI项目(在控制台显示“!!!Hello World!!!”)为例来进行入门介绍。
4.1 创建一个新项目
Step1:在Eclipse软件,执行主菜单栏【File】下的【New】下的【Project…】子菜单项
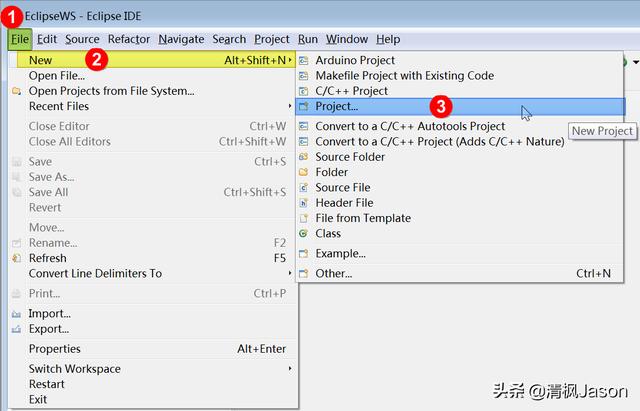
选择菜单截图
Step2:在弹出的“New Project”对话框窗口(如下图示),点击展开【C/C++】,选中【C Project】。
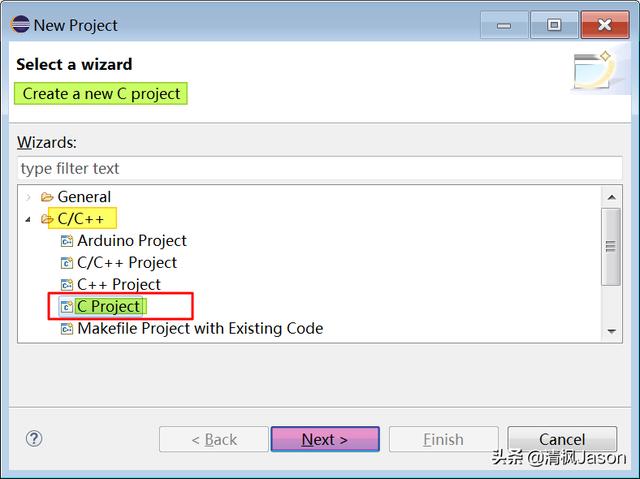
选择C Project窗口
Step3:点击上图中的【Next】按钮,弹出“C Project”向导对话框窗口(如下图示),在【Project name】字段后输入新的项目名称(如:hello),在【Project type】展开“Executable”并选择Hello World ANSI Project(也可以选择Empty Project),在【Toolchains】下从备选列示项选择MinGW GCC。
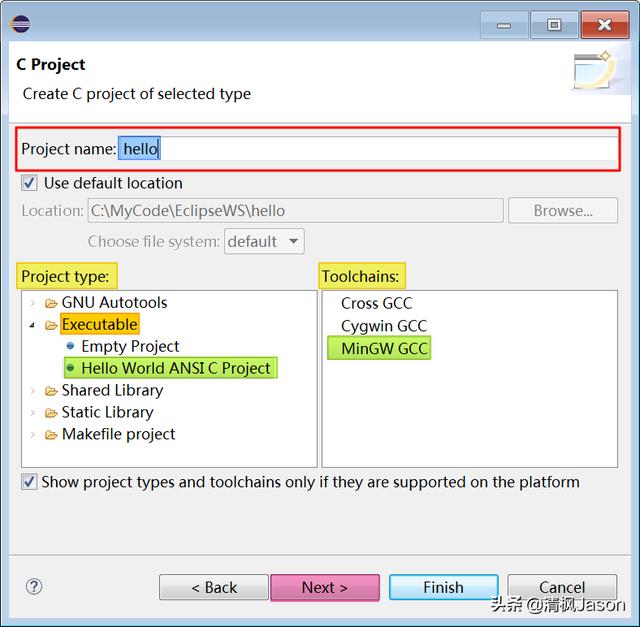
选择Project Type 和 Toolchains
注1:默认情况下,Eclipse CDT会根据之前选择的C Project向导的语言支持,显示经过滤后的、可供选择的项目类型列表和工具链列表。
注2:选择的Hello World ANSI Project项目类型提供了一个使用C语言的简单Hello World应用程序,同时由CDT自动生成Makefile文件。
注3:工具链是用于构建项目的一组工具(如编译器,链接器和汇编器), 可以将其他工具(例如调试器)与工具链关联。 取决于本机操作系统上已经安装的编译器,可以有多个工具链可用。
Step4:点击上图中的【Next】按钮,弹出“Basic Settings”向导对话框窗口(如下图示),在红框区域内完成相关信息项的填写。
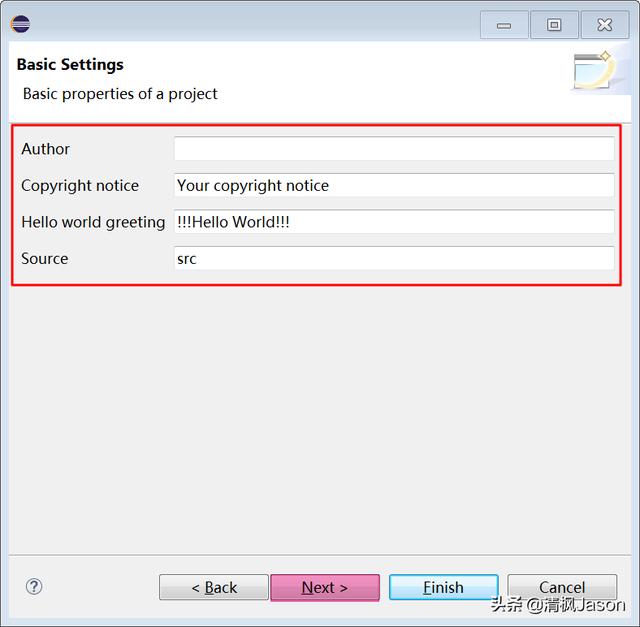
Basic Settings窗口
Step5:点击上图中的【Next】按钮,弹出“Select Configurations”向导对话框窗口(如下图示),然后点击【Finish】按钮即可完成创建一个新的C项目。
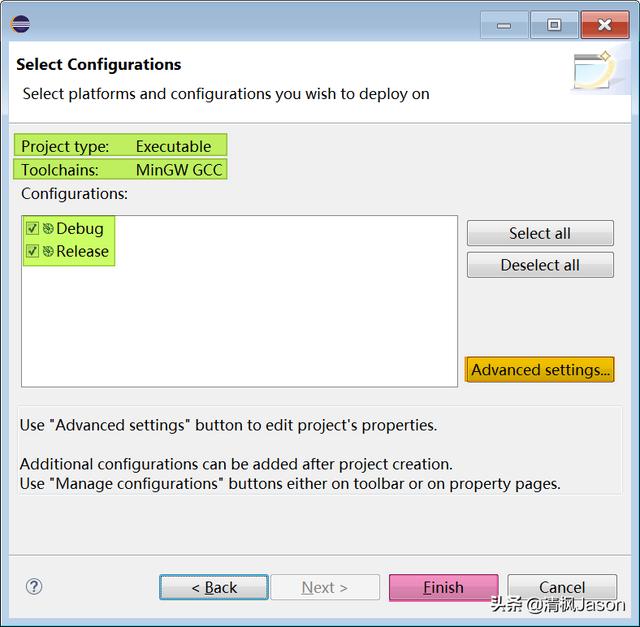
Select Configurations窗口
注:如果要更改默认项目设置,请点击【Advanced settings…】以打开新项目的“Project Properties”对话框,允许更改任何项目特定的设置(例如包含路径,编译器选项和库等)。
Step6:点击上图中的【Finish】按钮即可完成创建一个新的C项目(如下图示)。可以在【Project Explorer】视图中src目录下生成了源码文件hello.c。
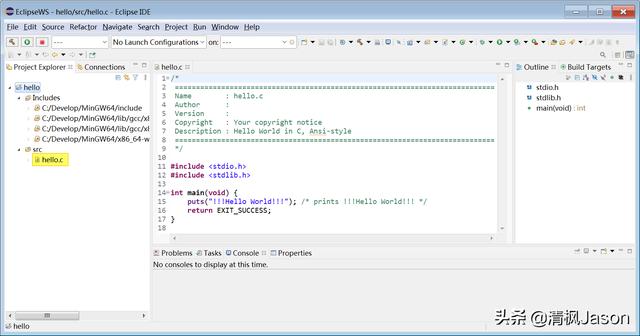
4.2 编辑源码
可以在代码编辑器对源码进行编辑修改,本示例源码(hello.c)内容如下:
/* ======================================= Name : hello.c Author : Version : Copyright : Your copyright notice Description : Hello World in C, Ansi-style ======================================= */ #include #include int main(void) { puts("!!!Hello World!!!"); return EXIT_SUCCESS; }4.3 构建
Step1:在Eclipse IDE窗体的Project Exporer视图中选中项目(如hello);
Step2:点击主菜单栏【Project】下的【Build Project】子菜单项,或者工具栏上【Build】按钮,执行构建。
Step3:构建完毕,可以在Console视图(下图标号1处)中查看构建命令的输出和结果。若构建成功的话,可以在【Project Explorer】视图中看到在【Debug】的子目录【src】下生成了目标文件hello.o,并在【Binaries】和【Debug】目录下均生成了可执行文件hello.exe。

构建完成窗口
4.4 运行
Step1:在Eclipse IDE窗体点击主菜单栏【Run】下的【Run Configurations】子菜单项。
Step2:在弹出的“Run Configurations”对话框窗口中,选择【C/C++ Application】,双击创建一个新的运行配置(如:hello Debug)。
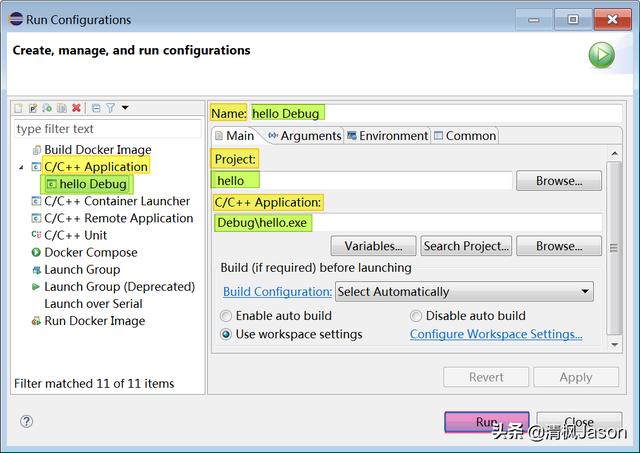
运行配置窗口
Step3:点击图下方的【Run】按钮,运行程序。
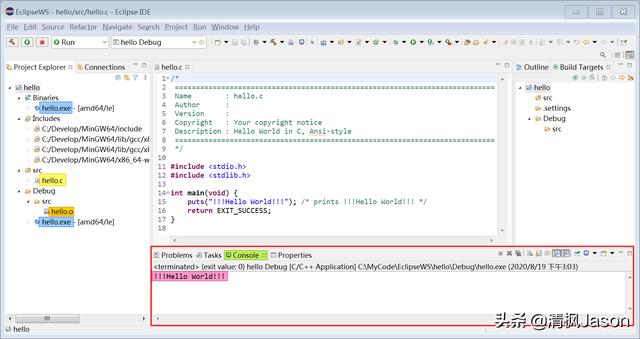
运行后的窗口
注:可以单击其他视图以查看其中包含的信息。
4.5 调试
4.5.1 编辑源码文件
为了便于调试,重新编辑源码文件(hello.c)。
/* ========================================= Name : hello.c Author : Version : Copyright : Your copyright notice Description : Hello World in C, Ansi-style ========================================= */ #include #include int main(void) { int a, b, c; a = 2; b = 3; puts("!!!Hello World!!!"); c = a*b; printf("%d * %d = %d", a, b, c); return EXIT_SUCCESS; }4.5.2 执行调试
Step1:在Eclipse IDE窗体点击主菜单栏【Run】下的【Debug Configurations】子菜单项。
Step2:在弹出的“Debug Configurations”对话框窗口中,选择【C/C++ Application】,双击创建一个新的运行配置(如:hello Debug)。
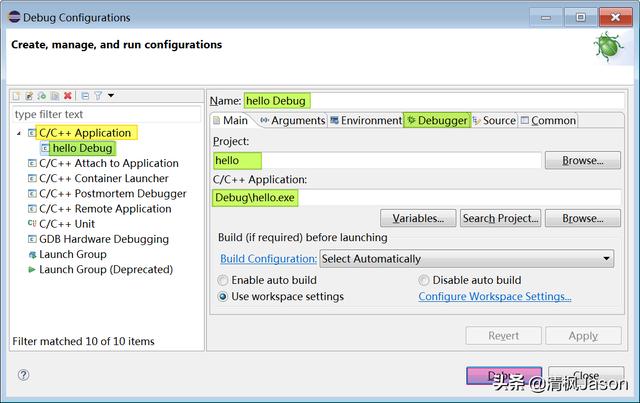
调试配置窗口
Step3:点击图下方的【Debug】按钮,会弹出提示切换到“Debug Perspective”确认窗口。
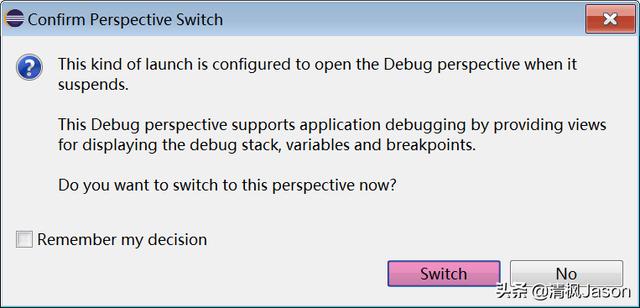
切换Perspective窗口
Step4:点击图下方的【Switch】按钮,主窗口会切换到调试Perspective模式(如下图示):
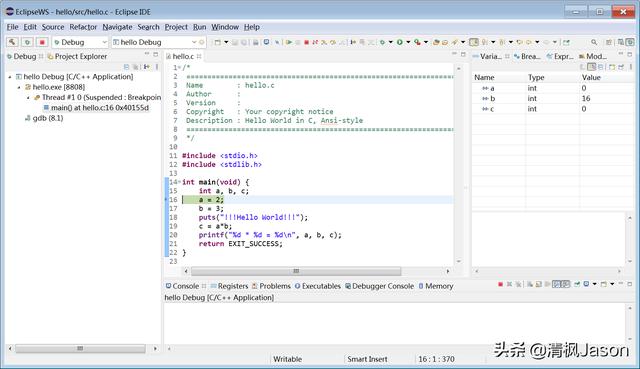
调试Perspective窗口
Step5:设置断点
在代码编辑器的左侧装订线处,双击代码第18行、20行位置,分别设置两处断点。
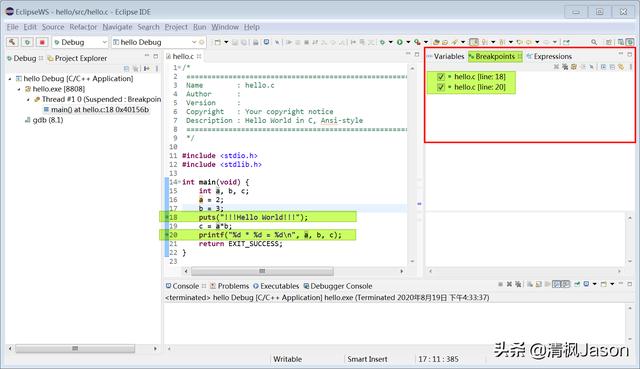
设置断点
注1:设置完断点后,会在该代码行左侧装订线处看到一个蓝色圆圈(Breakpoint),指示设置断点成功;
注2:可以通过再次双击取消刚才设置的断点。
注3:可以在主窗体右侧的【Breakpoints】视图中看到对应设置断点的文件名及行号。
Step6:按F11启动调试
按快捷键F11,或执行主菜单栏【Run】下的【Debug】子菜单项,来启动调试。
Step7-1:按F8执行【继续调试 Resume】
第一次按F8执行【继续调试 Resume】,代码编辑器中会直接定位到第一处断点(第18行,有醒目提示),同时可以在右侧的【Variables】视图中看到变量a、b均已经赋予相应的值。
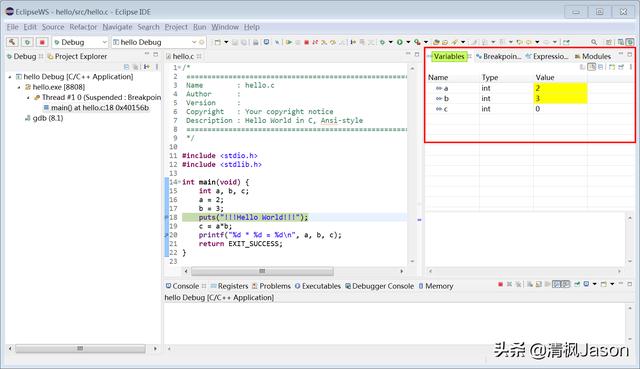
继续调试界面
第二次按F8执行【继续调试 Resume】,会执行到第二处断点(第20行);
第三次按F8执行【继续调试 Resume】,会完成本次代码执行,并在【Consule】视图中输出相应结果。
Step7-2:按F6执行【单步跳过 Step Over】
执行【单步跳过】会跳过本次不执行的代码,同时在主窗体右侧的【Variables】视图中可以看到各个变量值的变化。
注:若当前语句内包括函数且函数内设置断点,则会跳到函数内部断点处。
Step7-3:按F5执行【单步调试 Step Into】
如果当前代码语句中包含函数,想看更详细的调试信息,则执行【单步调试】进入函数内部。然后可以根据需要执行其他调试操作。
Step7-4:按F7执行【单步返回 Step Return】
如果不想执行函数内部的语句,则可以执行【单步返回】直接跳出当前函数,返回到调用源。然后可以根据需要执行其他调试等操作。
注1:在执行Step7-1、Step7-2、Step7-3、Step7-4步骤后,按钮后,注意观察主窗体右侧的【Variables】视图中的相关变量值的实时变化。
注2:在【Debugger Console】视图中可以看到GDB输出的诊断信息。
Step7-5:在代码执行过程中,可以随时按【终止 Terminate】按钮,以结束本次代码调试。
结束语
相信各位 C 语言初学者们阅读完本文后,应该已经对如何在Window平台利用 Eclipse CDT来进行C/C++语言程序开发有了一个基本的了解掌握,接下来就可以再次进入到 C 语言的学习应用环节了。
希望本文能对您有所帮助!喜欢的话就点个赞加关注支持一下哈:)






















 被折叠的 条评论
为什么被折叠?
被折叠的 条评论
为什么被折叠?








