3D面板
在Photoshop中,3D面板显示了打开的3D图像的网格、材料和灯光等相关的信息。通过面板中的选项可以设置3D模型的材料和灯光等。
执行“窗口—3D”命令,就可以打开3D面板。打开3D格式的文件后选择3D图层,3D面板中就会显示相关联的3D文件的组件。面板顶部列出了文件的网格、材料和光源,面板底部显示了选定3D组件的设置和选项。
一、3D场景设置
使用3D场景设置,可以更改渲染的模式、选择要在其上绘制的纹理或者创建横截面。要对3D场景进行设置,只需要单击3D面板中的“场景”按钮,就可以在面板下方显示场景设置的信息。如图所示:
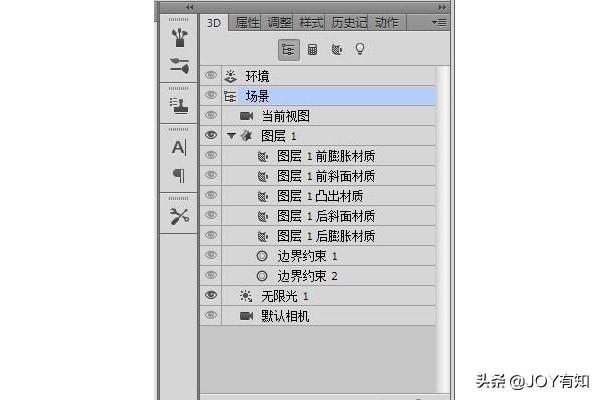
二、3D网格设置
在3D面板中单击“网格”按钮,就可以在面板中显示网格组件。如图所示:
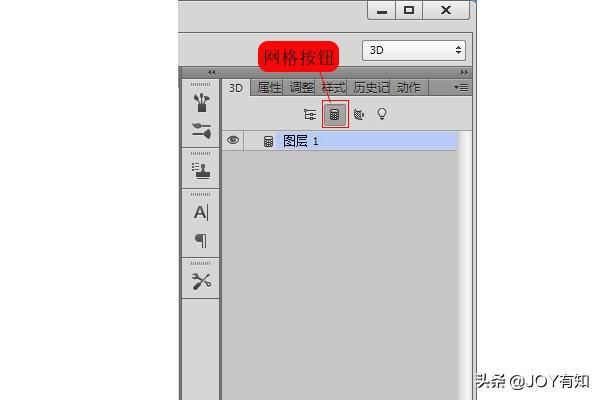
可在“属性”面板中设置网格属性。如图所示:
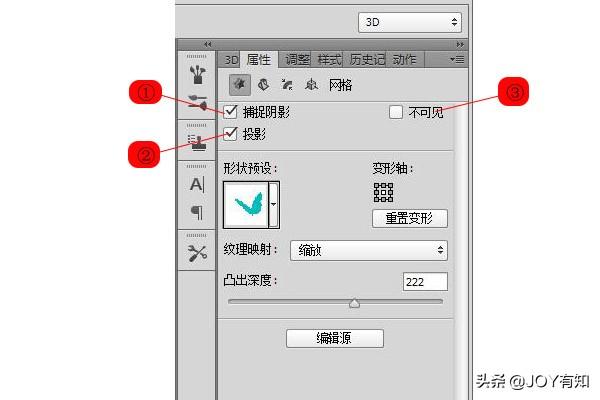
捕捉阴影①:在“光线跟踪”渲染模式下,可以控制选定的网格是否在其表面显示来自其他网格的阴影。
投影②:在“光线跟踪”渲染模式下,可控制选定的网格是否在其他网格表面产生投影,必须设置光源才能产生阴影。
不可见③:隐藏网格,但是显示器表面的所有阴影。
三、3D材质设置
在3D面板中单击“滤镜材料”按钮,可以在面板顶部列出3D文件中使用的材质,如图所示:
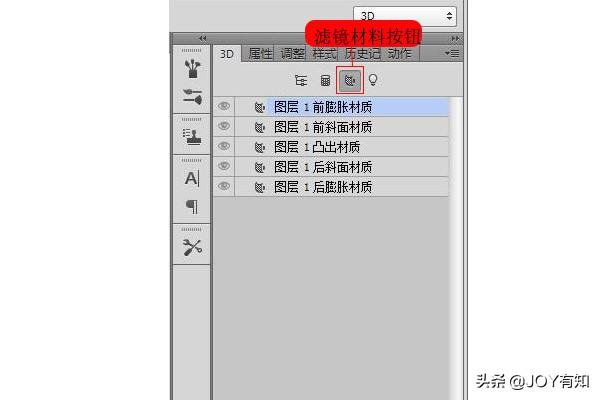
在创建模型的时候,可以使用一种或者是多种材料来创建模型的整体外观。如果模型包含多个网格,那么每一个网格可能会使用与之关联的特定材料。或者模型中只有一个网格,使用了多种材料,则每一种材料分别控制网格特定部分的外观。如图所示:
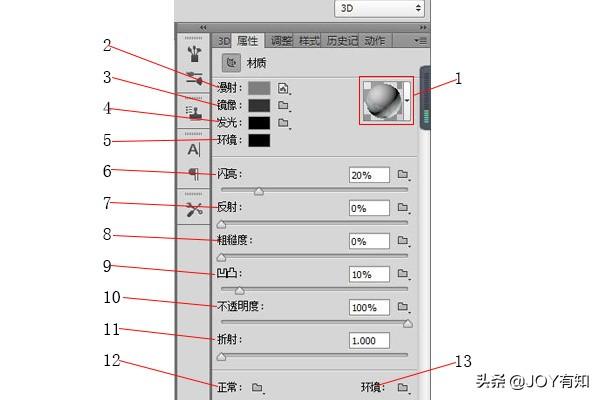
1、材质球:单击材质球右侧的下拉按钮,可以打开下拉面板,在该面板中可以选择一种材质。
2、漫射:材料的颜色,可以使实色或任意的2D内容。
3、镜像:可以为镜面属性设置显示的颜色。
4、发光:定义不依赖于光照就可以显示的颜色,可以创建从内部照亮3D对象效果。
5、环境:设置在反射表面上可见的环境光的颜色。该颜色与用于整个场景的全局环境色互相作用。
6、闪亮:定义“光泽度”设置所产生的反射光的散射。低反光度(高散射)产生更明显的光照,而焦点不足;高反光度(低散射)产生不明显、更亮、更耀眼的亮光。
7、反射:设置反射率,当两种反射率不同的介质相交时,光线方向发生改变,即产生反射。新材料的默认值为1.0.
8、粗糙度:设置粗糙度参数,可以使所制作的效果更加逼真、立体。
9、凹凸:通过灰度图像在材质表面创建凹凸效果,但是实际上并不修改网格。灰度图像中较亮的值可以创建突出的表面区域,较暗的值可以创建平坦的表面区域。
10、不透明度:用来增加或者是减少材质的不透明度。
11、折射:可以增加3D场景、环境映射和材质表面上其他对象的反射。
12、正常:像凹凸映射纹理一样,正常映射会增加表面细节。
13、环境:可存储3D模型周围环境的图像。环境映射会作为球面全景来应用,可以在模型的反射区域中看到环境映射的内容设置在反射表面上可见的环境光的颜色,该颜色与用于整个场景的全景环境色相相互作用。
四、3D光源设置
3D光源可以从不用角度照亮模型,从而添加逼真的深度和阴影。单击3D面板顶部的“光源”按钮,面板中会列出场景中所包含的全部光源。如图所示:

在Photoshop中,提供了三种类型的光源,分别是电光、聚光灯和无线光。每一种光源在3D面板中都有各自的选项。3D光源“属性”面板如图所示:
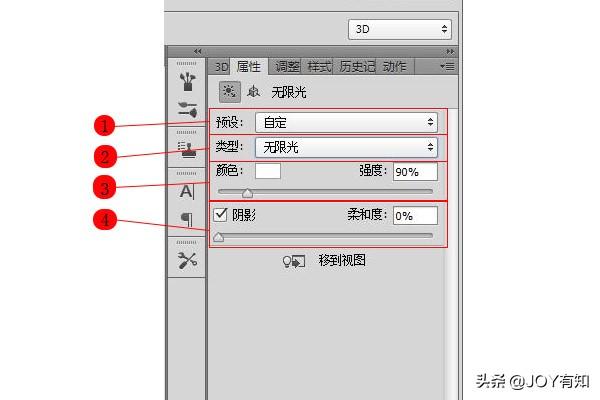
1、预设:可在下拉列表中选择光照样式。
2、类型:可以在下拉列表中选择光照的类型,“电光”、“聚光灯”和“无线光”。“电光”:显示为球形;“聚光灯”:显示为锥形;“无线光”:显示为直线。
3、颜色/强度:单击“颜色”选项右侧的色块,可以在打开的拾色器中设置光源颜色。“强度”选项用于设置光源的亮度。
4、阴影/柔和度:创建从前景表面到背景表面、从单一网格到自身或者从一个网格到另外一个网格的投影。取消选择是可以稍微改善性能,可以模糊阴影边缘,产生逐渐的衰弱。
增加内容:如果要增加新的光源,可以单击“属性”面板底部的新建按钮,在打开的下拉菜单中选择光源类型。如果要删除光源,可以在3D场景中单击光源,将其选中,或者在3D面板中选择光源,然后单击面板底部的删除按钮。
建议大家集合之前小编分享的内容一起来学习Photoshop,在操作过程中遇到问题可在留言区进行留言,小编会尽快进行回复。
单击上方的关注按钮关注小编,一起来学习PS吧!
























 被折叠的 条评论
为什么被折叠?
被折叠的 条评论
为什么被折叠?








