简介:本文旨在教授用户如何在AutoCAD环境中直接操作和显示坐标点数据,无需借助CASS软件。介绍了AutoCAD基础操作、坐标点的输入、批量导入坐标数据、自定义点样式以及使用查询和测量工具进行数据分析。同时,还涉及了使用LISP脚本和VBA宏进行更复杂点数据处理的方法。文章总结了如何利用AutoCAD的内置功能和扩展手段高效地完成点数据的管理和分析。 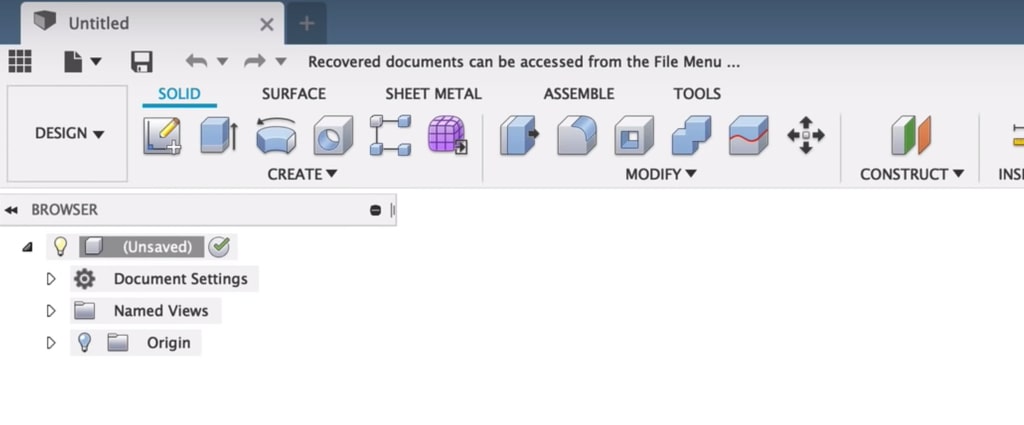
1. AutoCAD基础操作介绍
在现代工程设计与建筑行业中,AutoCAD作为一款强大的绘图工具,其高效、精确的特点使其成为了业界的标准软件。本章将介绍AutoCAD的核心功能和操作技巧,为工程技术人员提供基础操作的指导和参考。
1.1 AutoCAD的界面布局与基本功能
AutoCAD的用户界面布局设计合理,可以满足各种绘图需求。界面上方是功能菜单栏,左侧是工具栏,下方是命令行界面。基本功能涵盖了从简单的绘图、编辑到复杂的三维建模、渲染等全方位设计需求。
1.2 图层和对象选择的基本技巧
图层管理是AutoCAD的核心功能之一,它允许设计师将不同的绘图元素分层组织,便于修改和管理。对象选择技巧,如窗口选择、交叉选择和快速选择等,能极大地提高工作效率,尤其是在处理复杂图形时。
1.3 视图缩放和平移的快捷操作
在绘图过程中,经常需要对图纸进行缩放和平移,AutoCAD提供了快捷键和鼠标操作以实现这些功能。比如,使用鼠标滚轮进行快速缩放,按住空格键进行平移,或是通过视图菜单下的缩放和平移命令精确控制。
1.4 绘图单位和精度设置
在开始新项目前,设置合适的绘图单位和精度是至关重要的。通过“格式”菜单下的“单位”选项,可以定义长度、角度的单位和精度,确保绘图结果的精确性与一致性。
以上内容仅是AutoCAD使用的冰山一角,但掌握这些基础操作对于快速上手AutoCAD是必要的。在后续章节中,我们将深入探索更高级的技巧和工具。
2. 坐标点数据输入与创建
2.1 坐标系统在AutoCAD中的应用
2.1.1 世界坐标系与用户坐标系
在AutoCAD中,坐标系统是定位和绘制对象的基础。世界坐标系(WCS)是固定的坐标系统,其原点位于绘图空间的左下角,X轴水平向右,Y轴垂直向上,Z轴垂直于屏幕向外。用户坐标系(UCS)则允许用户根据需要自定义坐标系统的原点、方向和工作平面。
使用 UCS 命令,可以在不同视图之间快速切换,这在处理复杂三维模型时尤其有用。 UCS 命令的子命令 Origin 允许用户选择一个新的原点; Face 、 Object 、 View 等则允许用户基于不同的对象和视图来设置坐标系统。
2.1.2 坐标的输入格式和方法
在AutoCAD中输入坐标点数据时,有几种常用的格式。最常见的格式包括绝对坐标(如 X,Y,Z )和相对坐标(如 @X,Y,Z )。其中,“@”符号用来表示相对于上一个点的偏移。
除了笛卡尔坐标系,用户还可以使用极坐标或球面坐标输入点的位置,这在绘图中经常用于描述角度和距离。例如,一个点可以表示为 <角度, 距离> 的格式。
在输入坐标时,如果省略Z坐标,则会默认使用当前Z值。这使得在平面上绘图时无需每次都输入Z坐标,简化了操作流程。此外,通过 FROM 命令,用户可以指定一个基点,并从这个基点开始输入相对偏移量。
2.2 直接在AutoCAD中绘制点
2.2.1 点的绘制工具和属性设置
AutoCAD提供了多种绘制点的方法,包括单点、多点、等分点等。绘制点的工具可以在“绘图”面板中的“点”下找到。使用 POINT 命令,可以创建单个点对象。若要创建多个点,可以通过重复使用 POINT 命令或选择“多点”模式来完成。
点的属性,如大小、样式和颜色,都可以在创建时设置或之后修改。要访问点样式,可以在命令行输入 DDPTYPE ,打开“点样式”对话框,其中包括预设的点样式选项和自定义设置。点的颜色和图层属性则可以通过图层控制,或者使用 PROPERTIES 命令进行调整。
2.2.2 点样式的选择与自定义
AutoCAD预设了一些点样式,但用户也可以根据自己的需求创建新的点样式。点样式的自定义可以通过“点样式”对话框来完成,用户可以设定点的大小和形状,甚至定义一个位图作为点的样式。
自定义点样式对于工程项目中的标记非常重要,例如在电气或管道图纸中,不同的点样式可以帮助区分不同类型的接头或设备。要保存自定义点样式,可以将它们导出到一个样式文件中,以便在其他绘图或项目中重新使用。
2.3 坐标点数据的文本导入
2.3.1 外部数据格式的要求
AutoCAD允许用户通过文本文件导入坐标点数据,但需要确保数据格式符合特定要求。通常,一个简单的文本文件格式应该包含列标题、分隔符(如逗号、制表符或空格)以及坐标数据。
为了保证数据能够正确导入,数据文件应避免使用特殊字符,同时保持数据格式一致。如果需要导入三维坐标点数据,则应确保每个点都包含X、Y和Z值。
2.3.2 文本文件到点对象的转换方法
要将文本文件中的坐标数据转换为点对象,可以使用AutoCAD的 DATAEXTRACTION 命令。此命令会打开一个向导,引导用户选择文本文件、定义格式、选择导入数据类型等。
一旦数据被导入,可以通过一系列的步骤将其转换为AutoCAD中的点对象。例如,选择“插入点”,然后指定导入的列,最后选择一个合适的点样式进行转换。
此外,AutoCAD还提供了一些脚本命令,允许用户编写更为复杂的自动化导入过程。这些脚本可以在AutoCAD的命令行中执行,或者保存为LISP或VBA脚本文件以备重复使用。
在导入大量坐标数据时,使用文本文件是一种高效的方法,它可以在不手动绘制每个点的情况下,快速实现数据的可视化。
为了帮助理解,下面是创建点对象并导入数据的一个示例代码块:
(示例代码: 使用AutoCAD脚本从文本文件导入点数据)
; 定义点样式
(style
name "MyCustomDot"
type "PreDefined"
font "OpenSymbol"
height 0.0
angle 0.0
xScale 1.0
oblique 0.0
widthFactor 1.0
lastHeight 0.0
code 129
)
; 导入文本文件数据
; 假设文本文件格式为逗号分隔的X,Y,Z值,且文件名为"points.txt"
; 数据导入命令
; (command "_insert" "points.txt" "" "block" "MyCustomDot" "0,0,0")
; 上述命令需要在AutoCAD命令行中执行,并且假设点样式"MyCustomDot"已经被定义。
在此代码块中,首先定义了一个名为"MyCustomDot"的点样式,然后使用一个假定的文本文件"points.txt"进行点对象的创建。这个示例展示了如何为点指定样式,并通过逗号分隔的文本文件导入点数据。注意,实际操作时需要确保"MyCustomDot"样式已存在,或者替换为AutoCAD中的有效样式名称。
3. 批量导入坐标点数据方法
在进行大规模的绘图或地形建模任务时,一次性导入成千上万个坐标点数据是非常常见的需求。AutoCAD支持多种方法进行坐标点数据的批量导入,其中,使用CSV文件和Excel表格是两种主要的方法。本章将详细介绍如何通过这些方法进行批量点数据的导入,并提供一些批量处理技巧。
使用CSV文件批量导入点数据
CSV格式的数据准备
CSV(Comma-Separated Values,逗号分隔值)文件是一种纯文本文件,用于存储表格数据,如电子表格或数据库。CSV文件可以被大多数应用程序所读取,并且非常适合用来存储坐标数据。
准备CSV文件时,需要遵循以下格式要求: - 每行代表一个点的坐标数据。 - 每行数据中,各坐标值之间用逗号分隔。 - 坐标值可以是笛卡尔坐标(X,Y)或极坐标(X,Y,角度)。
例如,一个简单的CSV文件如下所示:
100.0, 200.0
150.0, 250.0
200.0, 300.0
在CSV文件中,第一行通常不会被用于坐标数据,可以用来描述列的含义。
批量点创建的操作步骤
要通过CSV文件批量导入坐标点数据,可按照以下步骤操作:
- 准备好CSV文件,并确保其格式正确无误。
- 打开AutoCAD,选择“插入”选项卡。
- 点击“点”下拉菜单,选择“多重点”命令。
- 在命令行输入
MASSPOINT并回车,激活批量点创建功能。 - 按照提示输入CSV文件的路径和文件名。
- 确认导入选项,如分隔符类型和数据格式。
- 点击“确定”,AutoCAD将根据CSV文件中的数据批量创建坐标点。
通过这种批量点创建的方法,用户可以快速将大量坐标点数据导入AutoCAD中,极大提高绘图效率。
利用Excel表格导入坐标点
数据预处理与转换
Excel是一个非常强大的电子表格处理软件,可以用于管理复杂的数据。将坐标点数据整理到Excel中后,可以利用AutoCAD提供的插件来实现Excel数据的导入。
Excel数据预处理步骤如下: - 在Excel中创建一个新工作表。 - 在第一行中添加列标题,例如“X坐标”和“Y坐标”。 - 将所有坐标数据填入适当的单元格中。 - 确保所有的数据格式一致,且无错误。
利用AutoCAD插件实现Excel数据导入
AutoCAD插件允许直接从Excel文件导入数据,以下为具体步骤:
- 在AutoCAD中加载支持Excel数据导入的插件。
- 选择“数据”选项卡。
- 点击“导入Excel数据”按钮。
- 在弹出的对话框中选择准备好的Excel文件。
- 映射数据列,确保AutoCAD能正确识别X坐标和Y坐标。
- 选择插入点的样式和属性。
- 执行数据导入。
完成以上步骤后,Excel中的坐标数据将被导入到AutoCAD中,并以点的形式展现。
坐标点数据批量处理技巧
批量修改点的属性
在AutoCAD中,批量修改点的属性可以通过“特性匹配”功能来实现。
- 使用“选择对象”工具选择所有需要修改的点。
- 输入
CHANGEPROP命令。 - 选择一个具有所需属性的目标点,所有选定的点将与之匹配。
批量坐标转换和对齐
对于需要进行坐标转换和对齐的点数据,可以使用“移动”和“旋转”命令。
- 选择需要移动或旋转的点。
- 使用
MOVE命令移动点到新位置。 - 使用
ROTATE命令旋转点到所需角度。
批量处理技巧的运用可以显著提升对大量点数据的编辑效率。
接下来的章节将探讨如何通过更高级的方法来自定义点样式,以及如何利用查询与测量工具来优化绘图过程。
4. 自定义点样式技巧
4.1 掌握点样式的创建与编辑
4.1.1 点样式库的查看与管理
在AutoCAD中,点样式是控制点显示外观的一组预设属性。AutoCAD自带了一系列点样式供用户选择,但有时候这些预设样式可能无法满足特定需求。这时,我们就需要查看、管理和创建自定义的点样式。
打开AutoCAD,使用快捷键“DDPTYPE”来查看当前的点样式库。屏幕上会弹出一个对话框,展示了所有可用的点样式。在这里,你可以查看各种不同的点样式,包括但不限于单点、双点、多点以及自定义点。
管理点样式通常涉及到创建新的点样式或者修改现有的点样式。点击“点样式”对话框中的“新建”按钮可以创建一个新的样式。例如,你可能需要一个较大的圆点来表示特定的坐标点,这时就可以通过新建一个样式来实现。
在管理点样式时,你还可以使用预览功能来查看所选样式的外观。如果点样式不符合你的要求,可以点击“修改”按钮,这个按钮允许你调整点的大小、形状和其他属性,从而创建出符合特定需求的点样式。
4.1.2 新点样式的定义方法
创建新的点样式需要确定点的外观,包括形状、大小和颜色等。以下是创建一个自定义点样式的步骤:
- 首先,启动“DDPTYPE”命令,打开点样式对话框。
- 选择“新建”来创建一个新的点样式,并给它起一个描述性的名称。
- 点击“点的外观”部分下的某个预设样式作为你的起点。
- 然后,你可以调整“大小因子”来改变点的大小,以及通过“颜色”来设置点的颜色。
- 对于点的形状,你可以选择一个圆形、正方形或者一个带有十字的圆等选项。
- 如果需要,还可以设置点样式中的其他属性,例如点的填充颜色等。
- 设置完成后,点击“确定”保存你的自定义点样式。
自定义点样式创建成功后,它会出现在“点样式”对话框中,并可以应用于你的绘图中。通过这些方法,你可以创建一套既符合工程要求又具个性化的点样式库。
在实践中,自定义点样式的创建是一个细致入微的过程,需要根据具体的工程需求和绘图标准来设计。设计者可能还需要考虑在不同打印比例下点样式的清晰度以及视觉效果。
4.2 点样式在工程绘图中的应用
4.2.1 不同工程领域点样式的标准
在不同的工程领域中,点样式有着不同的标准和要求。例如,在建筑领域中,可能会使用特定的点样式来表示不同类型的支撑点或结构元素;而在土木工程领域,点样式则可能会用来表示地形的高程点或地下管线的位置。
在设计点样式时,需要考虑到以下因素:
- 可读性 :点必须在图纸上清晰可见,不同类型的点应当容易区分。
- 适应性 :点样式应当适应不同比例的打印输出。
- 标准化 :为了保证绘图的专业性和一致性,点样式需要符合行业标准。
- 功能性 :点样式应该能够表达特定的工程信息,如材质、功能或其它重要属性。
在实际应用中,以下是一些常见的点样式的例子:
- 建筑平面图 :可能使用较大的圆点来标识柱子的位置,十字点用来标识门窗的位置。
- 道路工程图 :使用特定形状的点来表示路缘、井盖等不同元素。
- 地形测绘图 :使用不同大小和形状的点来表示不同高程的点数据。
4.2.2 点样式与图层颜色、线型的关联
在AutoCAD中,点样式除了本身的属性之外,还可以与其所在的图层属性关联。这意味着,点的样式不仅可以根据其形状和大小来区分,还可以根据颜色和线型的不同来进一步区分。这种关联性使得管理复杂的工程图纸变得更加容易,提高了绘图的效率和准确性。
例如,在工程图纸中,你可以将不同的图层分配给不同的工程元素:
- 墙体 :使用蓝色的正方形点。
- 门窗 :使用红色的圆形点。
- 设备 :使用绿色的十字点。
要实现这一点,你需要将点样式与图层的属性相匹配。操作步骤如下:
- 首先,创建所需的图层,并为每个图层设置特定的颜色和线型。
- 在绘制点之前,先将当前图层切换到与你要绘制的点类型相对应的图层。
- 绘制点时,使用对应的点样式。由于点继承了图层的属性,它将自动采用相应的颜色和线型。
通过这种方式,点样式与图层的关联不仅可以提高绘图效率,还可以在最终输出图纸时保证清晰的视觉区分。同时,这种关联性还能够帮助其他用户快速理解绘图的结构和内容。
在管理点样式与图层的关联时,维护图层命名的标准化也是非常重要的。这不仅能帮助快速选择正确的点样式,也方便了绘图的后期修改和管理。此外,点样式的多样性和灵活性为工程绘图提供了极大的便利,使得绘图信息的表达更为精确和直观。
5. 查询与测量工具应用
5.1 坐标点的查询方法
查询工具是提高工作效率的重要手段。在AutoCAD中,可以利用查询工具快速获取坐标点的具体数据,包括坐标值、角度、距离等。
5.1.1 查询工具的使用技巧
使用查询工具时,首先应选择合适的查询命令。AutoCAD提供了几个用于获取点信息的命令,例如 ID 、 LIST 、 DISTANCE 等。例如:
ID - 查询点的坐标
LIST - 查询对象的详细属性信息
DISTANCE - 测量两点间的距离
选择命令后,在绘图区域选择相应的点或输入坐标,查询工具将提供所需的数值信息。例如使用 DISTANCE 命令来查询两个点之间的距离:
Command: DISTANCE
Specify first point:
Specify second point:
Distance = <距离值>
Angle in XY Plane = <角度值>
Delta X = <X轴差值>
Delta Y = <Y轴差值>
Delta Z = <Z轴差值>
5.1.2 应用查询结果进行绘图调整
查询到的结果可直接用于指导绘图和设计工作。比如,在绘制建筑平面图时,利用查询得到的坐标信息对建筑物的各个部分进行精确对位。例如,通过查询点坐标来帮助确定墙的位置:
Command: _line
Specify first point: ID
Specify next point or [Undo]: ID
Specify next point or [Close/Undo]:
通过这种方式,可以减少手动计算的错误,提高工作效率。
5.2 利用测量工具进行点数据分析
5.2.1 距离、角度的测量工具使用
在AutoCAD中,距离和角度的测量可以通过 MEASUREGEOM 命令来实现。此命令可以测量对象之间的距离、角度以及对象的半径、周长和面积。例如,测量两个点之间的距离:
Command: MEASUREGEOM
Current wire frame density: ISOLINES=4,閉合轮廓创建设置=0
Select sub-object:
Select object or [Distance Angle Radius Area周长 Volume]:
5.2.2 面积和体积的计算技巧
计算面积和体积在土木工程和建筑设计中是常见需求。 MEASUREGEOM 命令同样可以用于测量封闭空间的面积和体积。当需要测量面积时,选择 Area 选项:
Command: MEASUREGEOM
Current wire frame density: ISOLINES=4,閉合轮廓创建设置=0
Select sub-object:
Select object or [Distance Angle Radius Area周长 Volume]:
Specify first corner point or [Object Add remove]:
Specify next point:
Specify next point or [Close/Undo]:
Specify next point or [Close/Undo]:
这将允许你通过选择点来定义一个封闭区域,进而获取该区域的面积值。
5.3 坐标点数据在设计中的应用实例
5.3.1 建筑平面图的点定位
在建筑平面图设计过程中,精准的点定位是必不可少的。利用查询工具可以获取特定点的坐标值,并将其作为绘制墙体、门窗等元素的起点或终点。例如,根据已知的坐标点来绘制一面墙:
Command: LINE
Specify first point: (输入第一个点的坐标)
Specify next point or [Undo]: (输入下一个点的坐标)
Specify next point or [Close/Undo]:
5.3.2 工程设计中的点数据应用
在工程设计中,坐标点数据的运用同样至关重要。如在道路规划时,通过查询和测量可以准确获取路面的长度、宽度以及道路的坡度等数据。而这些数据又可用于计算材料的使用量和确定施工细节。
通过查询工具获取的数据可以在设计阶段快速定位关键元素,从而加速整个设计进程。这包括确定施工区域的边界、计算材料需求以及实现设计的精确度。
在工程设计中应用点数据,可以通过查询和测量工具,实现对设计对象的快速定位和精确描绘,使设计更加高效和准确。这些数据也可以用于后续的施工放样,确保工程按照设计图纸准确实施。
简介:本文旨在教授用户如何在AutoCAD环境中直接操作和显示坐标点数据,无需借助CASS软件。介绍了AutoCAD基础操作、坐标点的输入、批量导入坐标数据、自定义点样式以及使用查询和测量工具进行数据分析。同时,还涉及了使用LISP脚本和VBA宏进行更复杂点数据处理的方法。文章总结了如何利用AutoCAD的内置功能和扩展手段高效地完成点数据的管理和分析。

























 被折叠的 条评论
为什么被折叠?
被折叠的 条评论
为什么被折叠?








