
● Excel是财务工作人员最常用的工具之一,其对于财务工作人员的重要性不言而喻。本Excel应用专题旨在通过系统性的Excel常用功能及其在财务管理工作中的应用技巧的介绍,帮助财务工作人员熟悉Excel工作原理,掌握常用操作技巧,提升Excel应用技能水平。
【说明】
本篇是学习Excel的基础。如果一时不能全部理解和掌握,建议在后续阶段有意识地回顾和复习该部分内容,有助于加深对Excel的学习和把握。
【概要】
工作簿的基本操作主要有新建、打开、保存、关闭等。我们不仅可以对单个工作簿来实施这些基本操作,还可以一次性地对多个工作簿进行打开、保存和关闭等功能操作。
Excel“视图”功能区是用来对工作簿窗口的展示形式进行设置,它的设置有助于我们操控工作簿和工作表中的数据。其主要的操作功能包括工作簿视图管理、窗口显示、多窗口的排列等。最应该掌握的功能是拆分和冻结窗口。
【学前自测】
如何拆分和冻结窗口?它有什么作用?

Excel文档就是工作簿。启动Excel后,系统将自动创建一个名为“工作簿1”的文档。工作簿是Excel基本对象之一,它的基本属性有名称、作者、计数等;基础操作主要包括新建、打开、保存、关闭和保护等。
一、单个工作簿的操作
1. 新建工作簿
问题:如何新建一个工作簿?
解决办法:
启动Excel,选择“文件”/“新建”命令,将打开“可用模板”窗格,如图 1所示。在其中选择需要的工作簿模板类型,然后单击“创建”按钮 ,即可创建工作簿。
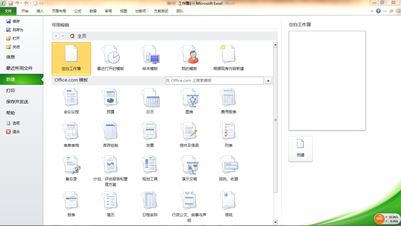
图 1新建Excel工作簿对话框
小建议:Excel有很多定义好的模板,不妨花点时间了解一下。
快捷方式:1)按“Ctrl+N”组合键;2)快捷启动工具栏的“新建”()按钮。
2. 保存工作簿
问题:如何保存一个工作簿?
解决办法:
保存工作簿的方法与保存一般文件的方法类似,选择“文件”/“保存”或“文件”/“另存为”命令来保存。
小提示:可以把工作簿保存为其它的文件类型。点开图 2中“保存类型”下拉框,可以看到能选择将Excel文档保存为网页、文本、模板和PDF文件等。(自己动手试试效果)。
快捷方式:1)按“Ctrl+ S”组合键;2)快捷启动工具栏的“保存”按钮。
3. 打开工作簿
问题:如何打开一个工作簿?
解决办法:
在Excel中选择“文件”/“打开”命令打开“打开”对话框,在其中选择需要的工作簿后,单击“打开”按钮即可。
快捷方式:1)按“Ctrl+ O”组合键;2)快捷启动工具栏的“打开”按钮。
4. 关闭工作簿
在Excel中选择“文件”/“关闭”命令或单击选项卡功能区右侧的“关闭”按钮可关闭当前工作簿。
快捷方式:按“Ctrl+F4”组合键。
二、成组工作簿的操作
1. 打开多个工作簿
问题:如果要打开的多个工作簿不固定,如何一次性打开?
解决办法:在Excel中选择“文件”/“打开”命令打开“打开”对话框,按住Ctrl键逐个选中要打开的工作簿,最后单击“打开”按钮,所选工作簿就会被全部打开。
2. 关闭多个工作簿
问题:打开了多个工作簿,如何同时全部关闭?
解决办法:
1)按住shift键同时单击右上角窗口关闭按钮;2)Alt+F4(关闭Excel应用程序)。
三、工作簿视图方式
Excel 提供的视图方式有 5 种:普通、页面布局、分页预览、自定义视图和全屏显示。
1. 普通视图
普通视图是Excel打开时的默认视图,在此可以查看并编辑工作簿,通常用户在工作表中输入、编辑数据都习惯在普通视图方式下进行。
2. 页面布局视图
问题:如何查看工作表的打印外观设置?
解决办法:
通过页面布局视图可以查看工作表的打印外观,包括开始位置和结束位置、页眉和页脚等。
试一试:点击“视图”—>“页面布局”,看看有什么效果。
3. 分页预览
问题:如何查看工作表打印时的分页位置?
解决办法:
使用分页预览视图可以了解打印时的页面分页位置,同时还可以使用鼠标拖动分页符,调整分页符的位置。
试一试:打开一个数据超过1页的Excel工作簿,然后点击“视图”—>“分页预览”,看看什么效果。如果有多页,拖动一下蓝色的分页符试试。
4. 自定义视图
问题:如何能够重复查看自己需要的窗口样式?
解决办法:
我们可以把自己设置好显示或打印效果的视图保存为自定义视图,以便随时可以查看。
试一试:新建一张Excel工作簿,隐藏其中的几行(比如选中5~7行,点击右键,选择右键菜单“隐藏”),然后点击“视图”—>“自定义视图”,打开“视图管理器”对话框,点击“添加…”,命名新建立的视图,点击“确定”即创建了自定义视图。要查看效果:首先取消隐藏的行(选中4~10行,点击右键,选择右键菜单“取消隐藏”),然后再次点击“视图”—>“自定义视图”,打开“视图管理器”对话框,选中刚命名的视图,点击“显示”,看看什么效果(原来隐藏的几行再次被隐藏了)。
5. 全屏显示
问题:如何全屏查看工作表数据?
解决办法:
以全屏的方式显示页面的表格,使得页面数据范围更大,便于在数据量较大时浏览更多内容。
试一试:点击“视图”—>“全屏显示”,看看什么效果。(注:如果您所用的Excel版本中“视图”功能区没有“全屏显示”功能,那么需要借助“自定义快速访问工具栏”定义,具体操作可参考网上相关文档)
小提示:要取消全屏显示,按“Esc”退出。
四、拆分和冻结窗口
拆分和冻结窗口功能对于数据量大(超过一屏)的工作表操作很有帮助。
1. 拆分窗口
问题:需要比较同一张工作表中不同区域的数据,但二者距离较远,无法在同一屏幕中同时看到,如何比较?
解决办法:
借助“视图”—>“拆分”功能,可以将工作表分成多个区域显示,滚动其中一个小窗格中的内容不会影响其他窗格的内容。
试一试:打开一张数据量比较多一点的Excel工作簿,选中任意某个单元格(如果希望将窗口拆分为上下两个窗格,则选中第一列中的某个单元格;如果希望将窗口拆分为左右两个窗格,则选中第一行中的某个单元格;如果希望拆分为四个小窗格,则选择非第一行和第一列的任意单元格)。然后点击“视图”—>“拆分”命令,将看到窗口被拆分为2个或4个小窗格,分拆的窗格中间由分拆线隔开。可以拖动分拆线来调整各个窗格的大小。拆分窗格后,可以拖动滚动条来调整窗格显示的位置。
取消分拆:双击分拆线即可。
2. 冻结窗口
问题:在数据量比较多的工作表(无法一屏完整显示),但是希望保持第一行或第一列始终显示在屏幕上(第一行或第一列可能是标题行或标题列)?
解决办法:
借助“视图”—>“冻结”功能,可以固定工作表中最左边若干列或最顶端的若干行。
试一试:打开一张数据量比较多一点的Excel工作簿,假定需要冻结第一行和第一列。则选中B2单元格。然后点击“视图”—>“冻结窗格”—>“冻结拆分窗格”命令,此时拖动水平滚动条和垂直滚动条就将看到第一行和第一列不会随着滚动。
取消冻结:点击“视图”—>“冻结窗格”—>“取消冻结窗格”命令。






















 1万+
1万+

 被折叠的 条评论
为什么被折叠?
被折叠的 条评论
为什么被折叠?








