
本期就是激光切割机的收尾篇啦!主要介绍怎样结合其他软件来更好的切割。
话不多说,我们开始吧~
PS:前半部分来自知乎——何了一学长,感谢学长的授权!
切片模型

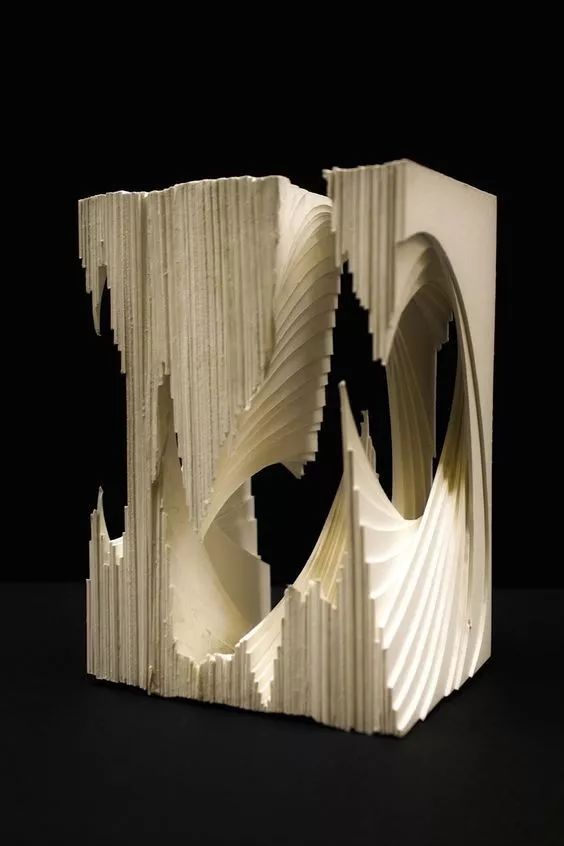
当我们需要制作类似这样层层叠起或者不方的模型时,该怎么做呢?把模型在rhino中一点点切片吗?
显然是不现实的,而Autodesk公司开发了一款非常方便适用于这项功能的软件,Autodesk 123D make。下面我们一起来了解一下~
如何下载Autodesk 123D?
谷歌搜索Autodesk 123D第一个页面会有官方下载地址
1
所需格式
/ format /
需要.stl格式文件, 那么如何将模型转换成stl?
(1)如果是su模型, 可以将模型保存成sketchup8, 然后导入3dsmax, 再在3dsmax中 export成 .stl文件
(2) Rhino可弄成.3ds导进3dsmax
(3)如果你有Deep Exploration可以直接搞
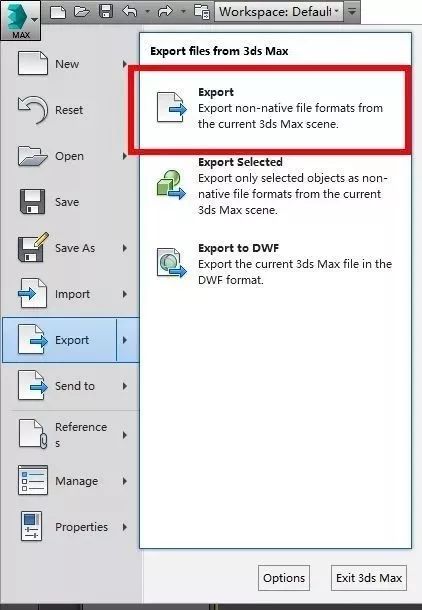
2
模型处理注意事项
/ Precautions /
1)模型必须要是一个实体。内部没有任何杂线,只有一个外壳
2)模型导出注意尺寸,是你建成后的模型尺寸!
例如你要1:50模型,导出之前记得scale*0.02 3)预留的最小的厚度,无论是Lacer Cut还是3dPrint,都有最小的厚度。你的墙若是100mm,做的模型是1:50,那么这堵墙是2mm,所以要同时注意比例。你做了100mm的墙,搞个1:150比例,3dPrint不出来的。
3
具体操作
/ Specific operation /
① 导入
打开软件, 按import进行导入
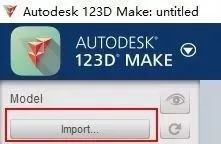
② Manufacturing Settings
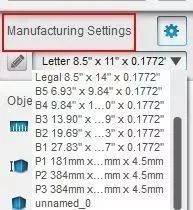
这个是选择切割板材的大小以及厚度的。长*宽*厚度。按照能提供板材的尺寸,然后去选择尺寸,若没尺寸的话自己新建一个就好。
③ 新建板材信息
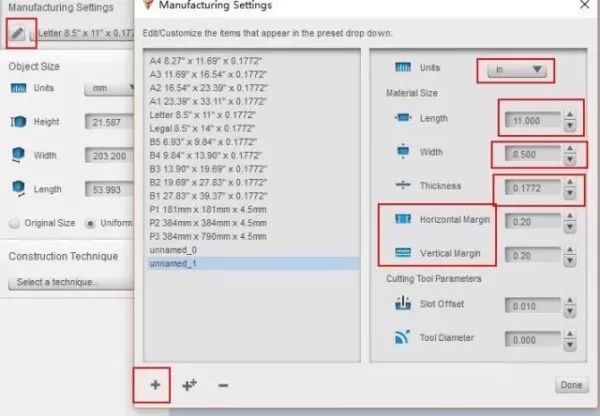
注意几个地方,Thickness厚度,你的板材的厚度。Margin是预留边框的尺寸,有些商家会已经预留好的,有些则没有,这需要注意。另外注意单位,in是软件默认尺寸单位。
④ 切割的方式
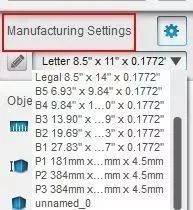
⑤ 切割方式细节处理
导进来的模型,和我们想要的感觉不一样,
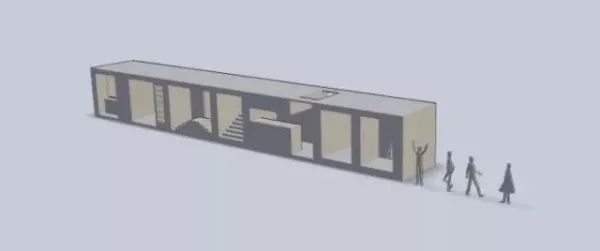

首先要事先想好你的模型切割的方向,因为右边是小人,我不能水平切,那样一个人分成好多块。
调整切割角度
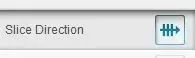
由初始的水平切割,
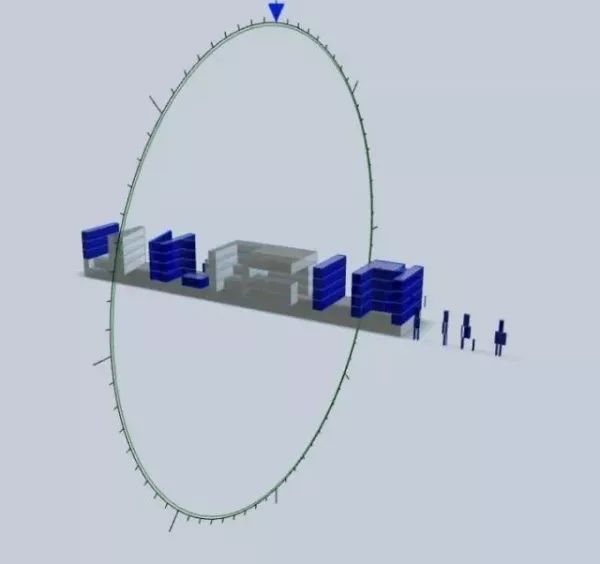
改成垂直面切割,

这样看就正常多了。然后有个问题,那个人怎么不见了?
⑥ 这是会经常遇到的问题,还记得上面说的吗?预留好板材的厚度,因为人厚度不够所以才没被切出来。如果预留厚度够了,还有个问题!那就是模型导入时候的尺寸,
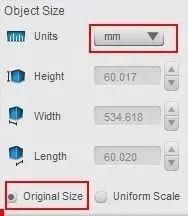
默认导入的时候,是UniformScale的。你可以改成Original Size,模型就正常了。
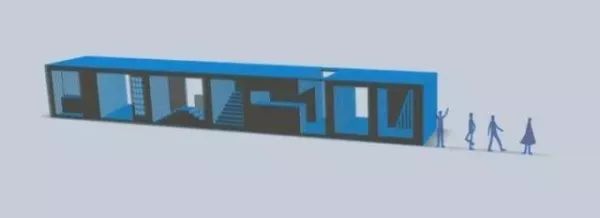
如果觉得自己的原始尺寸不满意或者临时想换比例,难道要重新打开3dsmax或者SkethUp改变模型大小吗?No!可以在这里手动设置。它会根据你输入其中一个数据不改变模型的长宽高的关系进行放大和缩小,非常方便。
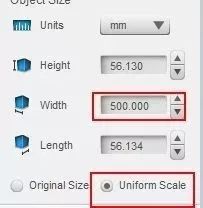
⑦ 查看每一层的切割。要是自己想要看细部哪一部分切成什么样,可以这样。拖动下方的条,可以查看每一片切成什么样。
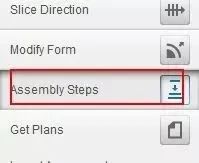

⑧ 出图
通常选择dxf的图即可
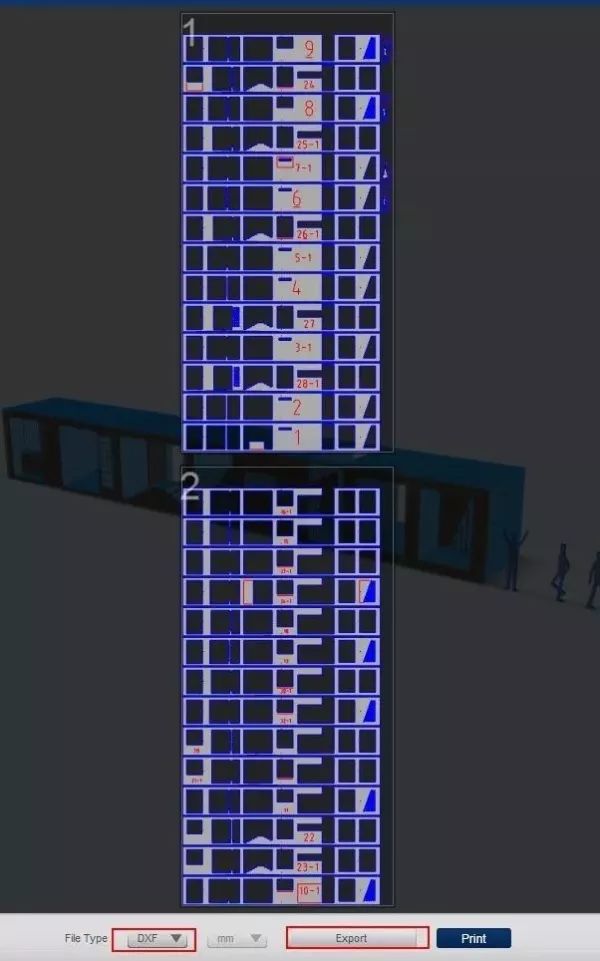
⑨ 后期处理(看情况进行)
导出不就完事了吗,还有后期处理?这要根据不同的切割机器进行不同的操作。
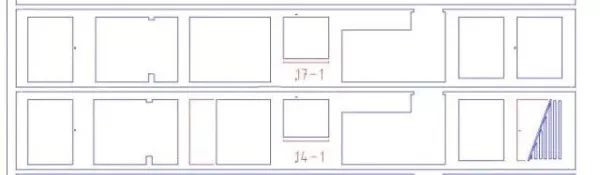
简单来讲,蓝色的线就是射透的线,红色是划痕。划痕是为了方便你找到哪块零件,若是不需要的话,可删除。
增加断点?什么是断点?有些激光切割台是蜂巢状的,废料是会掉下到下面的。如果不增加断点,切出来就是一堆碎料。所以要将导出来的DXF文件,导入CAD,增加断点。

观察这块板材,中间黑色的地方是需要挖空的,灰色的地方是保留的。我们想要中间黑色的东西完全切割,调到下面的垃圾桶,而保留灰色的区域,那么在灰色那块板材的地方,打断,这样激光就不会切断整块板材。断掉0.8mm就行了。这里是350mm长的,所以我加了两个断点。
我用的是L画两条间隔0.8mm的线,再Trim,ok
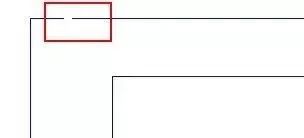
小周边制作说明
掌握了切割机的使用后我们可以利用切割机制作一些自己喜欢的图案的书签。
主要用到的就是按照颜色区分切透或者划线。
简单来讲就是在cad中画出一个大小合适的长方形,上下居中画两个小圆圈作为穿流苏的孔,在书签上用另一个颜色画好自己想要的图案即可。

那么,怎么将普通的jpg图片转换成cad中的矢量图呢~
首先要尽可能找线稿图,或者经ps处理成线稿模式(这里指路百度),然后再导矢量图。
这里主要有两个方法,一个是运用ai描摹图形,再导出为dxf,在cad中修改好复制就可以。
另一个是下载一个专用的导矢量图软件,vect。这个软件界面非常简洁,在上面一栏图标中点击类似起跑动作的“自动处理”按钮,就可以转化成矢量图。最后点击上面另存为dxf就好。个人感觉用于jpg转化为cad还是非常方便的。
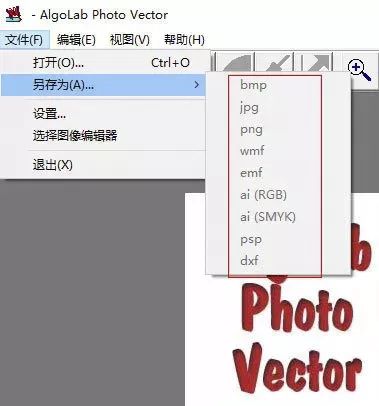
切割完成后,可以搭配绑上流苏(某宝的),还是比较像模像样的hhh
除了书签,还可以制作小圆牌或者其他的东西,原理其本上都是这样了,其他的就看大家的创造力啦(之前还在网上有看到其他人自制的摩天轮,只要敢想就能做哈哈哈~~)
到这期为止,有关激光切割的一些小经验就全部分享完了。
希望大家都可以更好的掌握激光切割~方便大家日常做模型呀!

作者/睡不醒的雨箫
-END-


希望你用心「在看」▼







 本文介绍了如何利用Autodesk 123D Make结合其他软件进行激光切割,包括模型转换为STL格式、模型处理注意事项、软件操作步骤、后期处理等,特别强调了模型尺寸、预留厚度和切割方向的重要性。通过实例展示了如何制作书签,并提供了将图片转为CAD矢量图的方法。
本文介绍了如何利用Autodesk 123D Make结合其他软件进行激光切割,包括模型转换为STL格式、模型处理注意事项、软件操作步骤、后期处理等,特别强调了模型尺寸、预留厚度和切割方向的重要性。通过实例展示了如何制作书签,并提供了将图片转为CAD矢量图的方法。
















 413
413

 被折叠的 条评论
为什么被折叠?
被折叠的 条评论
为什么被折叠?








