
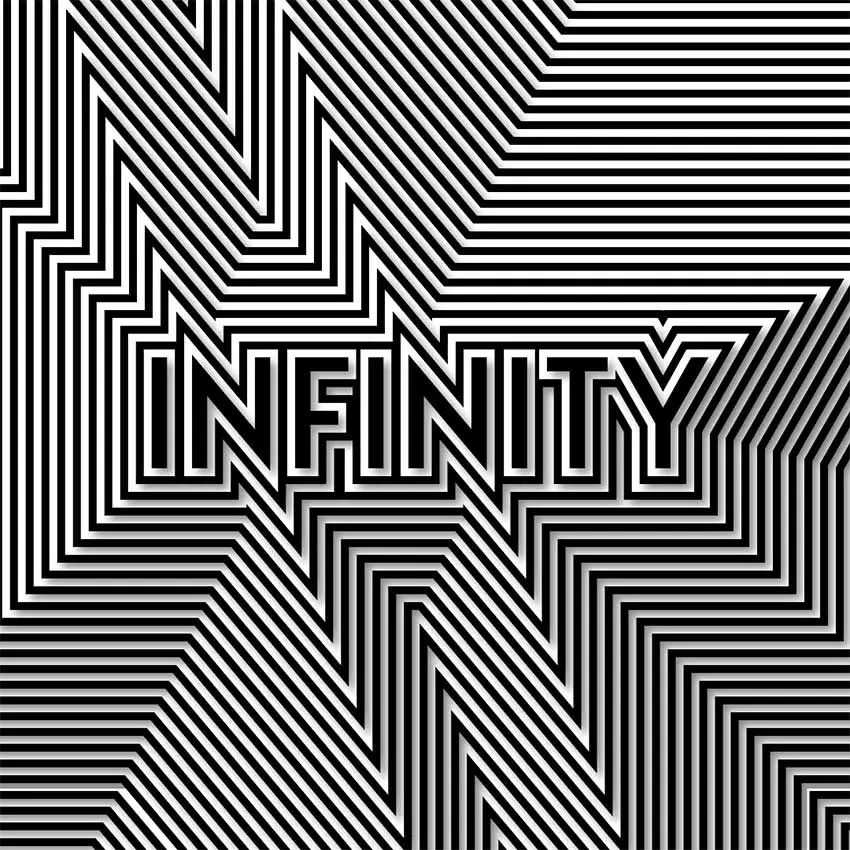
在本教程中, 您将学习如何在AI中使用 "偏移路径" 选项, 以及通过 "外观" 面板方法和 "菜单栏" 方法使用它的区别。
1. 如何创建AI文档
步骤1
在AI中, 转到文件 > 新建。命名文档Infinity。将宽度设置为1080像素, 高度为1080像素。将颜色模式设置为RGB, 分辨率为72像素/英寸。单击 "确定"。
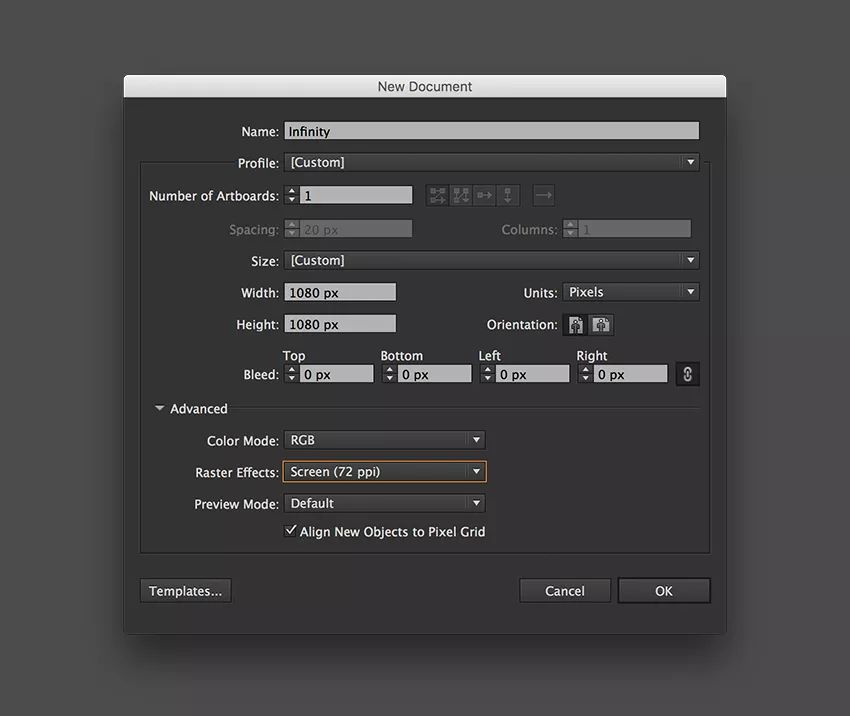
步骤2
在工具栏上, 选择 "类型" 工具 (T), 单击画板, 然后键入Infinity。我使用Bergen Sans Regular,大小设置在 200 pt。
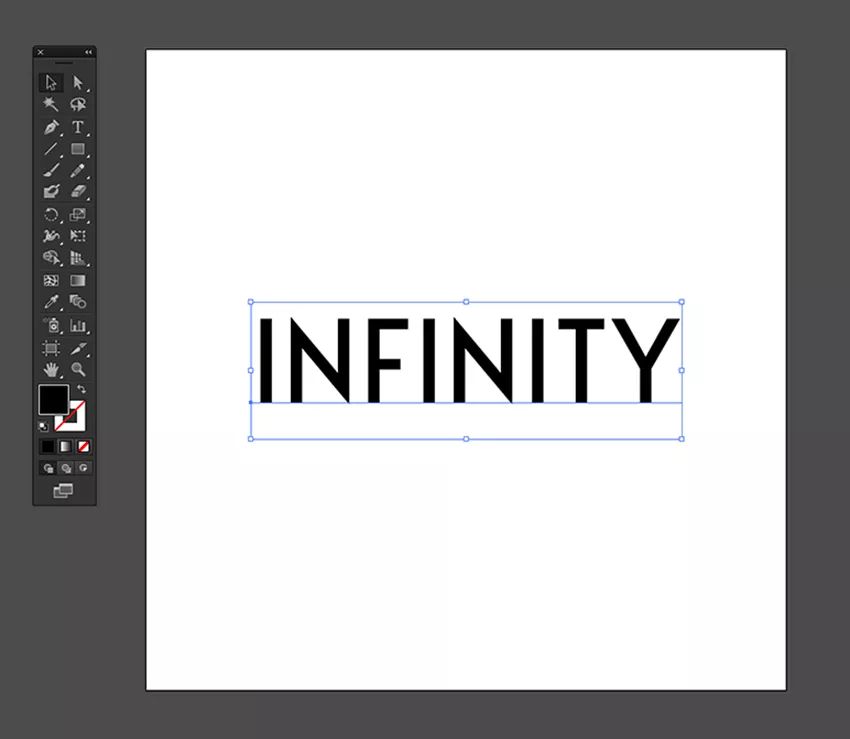
步骤3
到窗口 >> 对齐以打开 "对齐" 面板。单击下拉菜单并选择 "对齐方式": 与画板对齐, 然后选择水平对齐中心和垂直对齐中心按钮。这将使文本与画板的中心对齐。
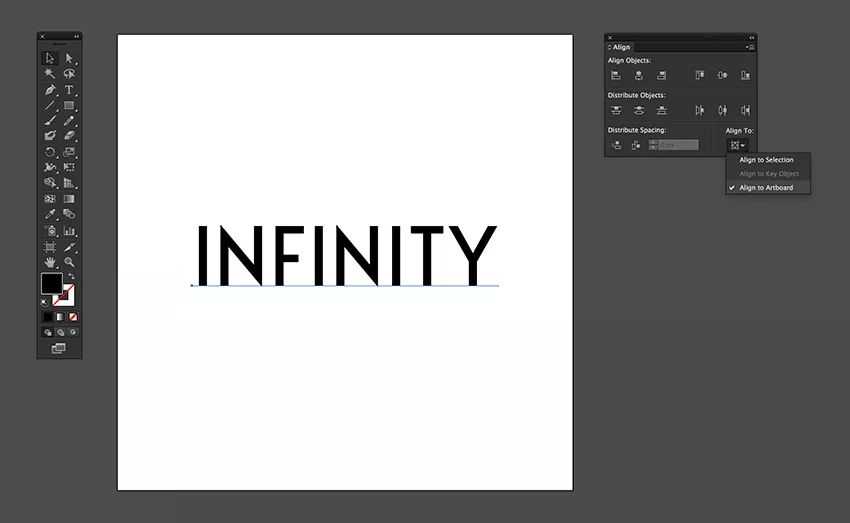
步骤4
选择文本框时, 按 Shift -Command-O 可在文本上创建轮廓。
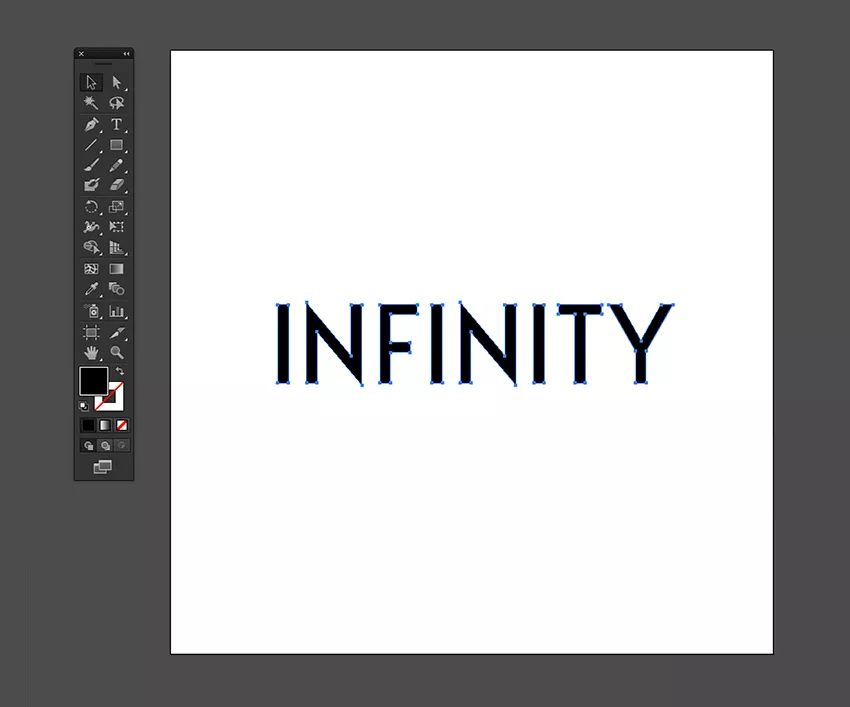
2. 如何使用 "偏移路径" 工具
可以通过以下两种方式访问 "偏移路径" 工具:
转到 "外观" 面板, 然后单击 Fx >> 路径 > 偏移路径。
在菜单中, 转到对象路径 > 偏移路径
使用这两种方法的主要区别在于, 当使用选项1时, 对象只具有具有偏移路径的外观。使用选项 2, 对象将被自动复制, 并且路径将应用于它的复制对象, 同时保持主对象的外观。
虽然两者都产生相同的视觉效果, 但我更喜欢使用选项 2, 因为它允许我将每个层都作为扩展对象。
在 "偏移路径" 选项窗口中有几个选项:
偏移: 可以将值设置为正值或负值。这将使形状在对象内更大或更小。
联接: 有三种不同类型的方法可以用于联接对象的斜街角度。斜接为尖角, 圆角圆形, 斜角为平方角。
斜接限制: 通常设置为 4, 但您可以根据所使用的形状上的角度来设置任意值。对于尖锐的角度, 您可能需要更高的斜接限制。
下面, 我将向您展示如何用我刚才提到的两种方式来完成本教程。
选项 A
步骤1
对于本教程, 我们将使用 "外观" 面板创建偏移路径。我们需要复制和粘贴对象。按下Command-C, 然后按 Shift-Command- V 粘贴。从视觉上来说, 什么也不会发生, 但它会在几个步骤中发生作用。
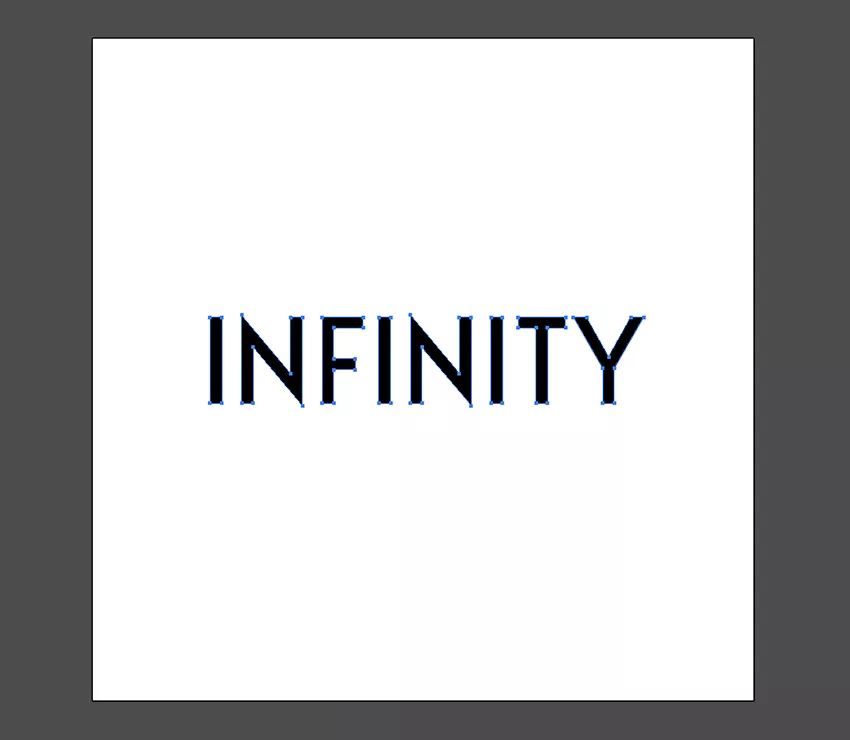
步骤2
在工具栏上, 双击填充颜色并将其更改为白色。我将改为以浅蓝色, 以便你在屏幕上看到效果。记住, 我们将交替的颜色。
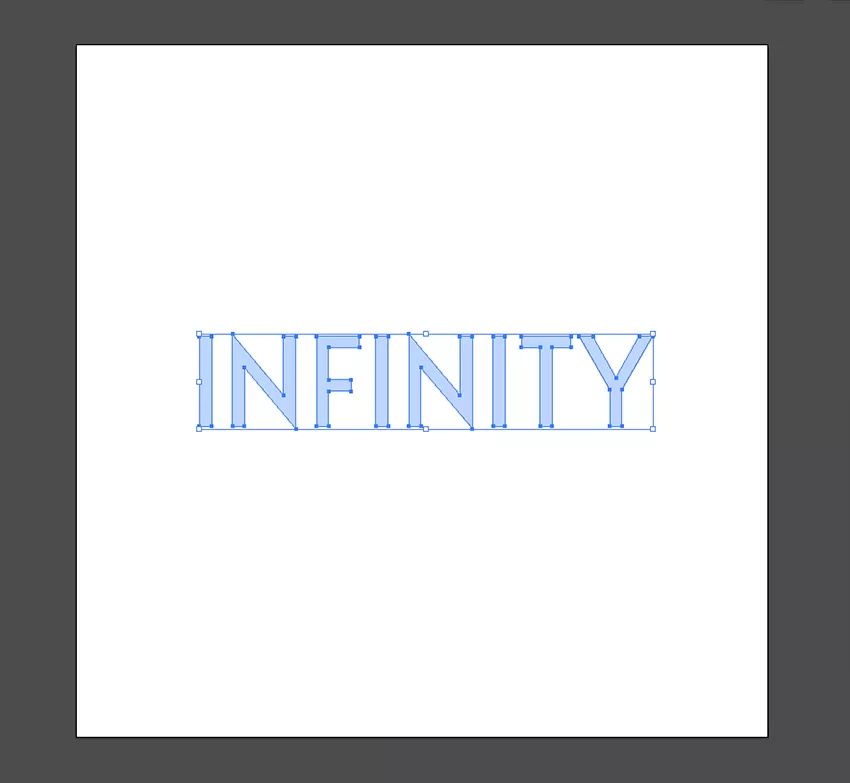
步骤3
对象 > 外观打开外观面板。点击 Fx > 路径 > 偏移路径。这将打开 "偏移路径选项" 窗口。单击 "预览" 旁边的框。将偏移值设置为10像素, 连接到斜接,并将斜接限制为4。单击 "确定"。
按 Shift-Command-{ 将对象发送到后面。

步骤4
为了创建此对象扩展的效果, 您需要按照以下步骤操作, 直到填充整个画板:
按下Command-C, 然后按 Shift-Command-V粘贴。将填充更改为黑色。在 "外观" 面板上, 双击已应用于编辑设置的偏移路径效果。为每个步骤递增偏移路径值10像素。单击 "确定"。按 Shift-Command-{ 将对象发送到后面。
重复这些步骤, 将中间的颜色交替, 并将10像素增量添加到偏移路径值。
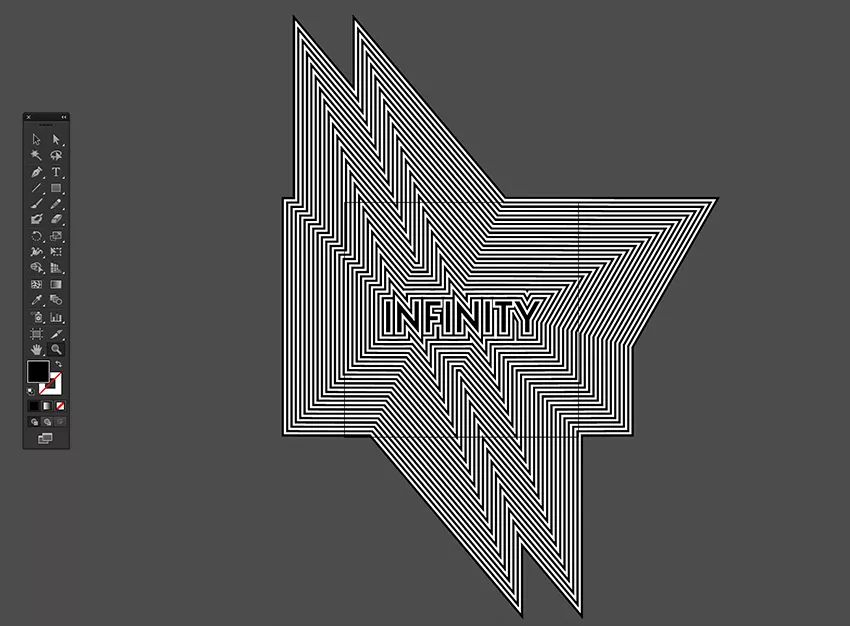
选项 B
步骤1
按下Command-C 后跟 Shift-Command-V 将对象无限粘贴到位。从视觉上来说, 什么也不会发生, 但它会在几个步骤中有所作为。
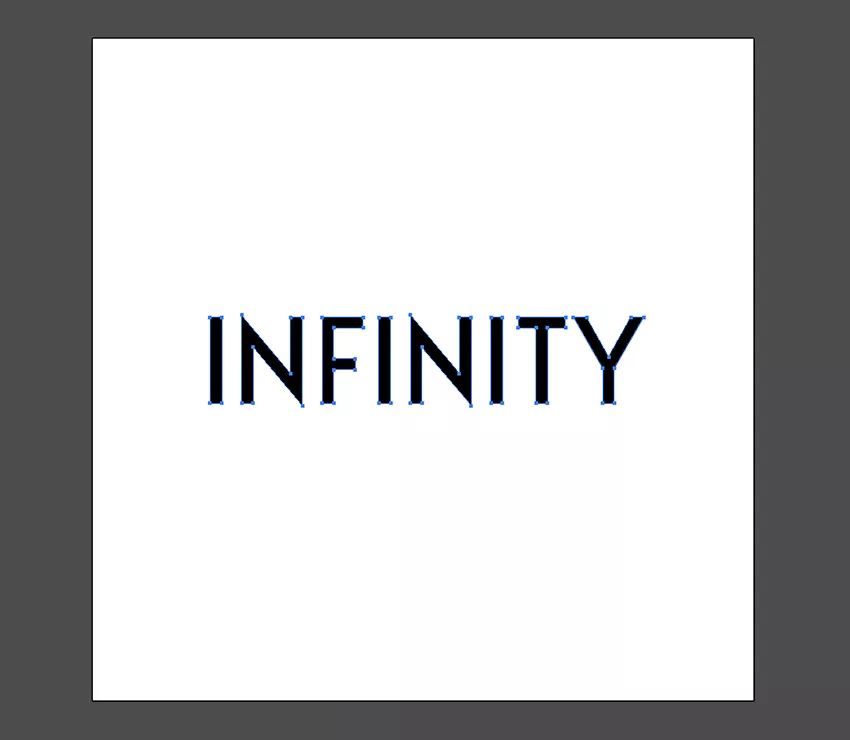
步骤2
在工具栏上, 双击填充颜色并更改为白色。或者, 您可以通过窗口 > 颜色打开颜色面板, 并直接从那里更改颜色。我将颜色变为浅蓝色, 以便你可以在屏幕上看到效果。
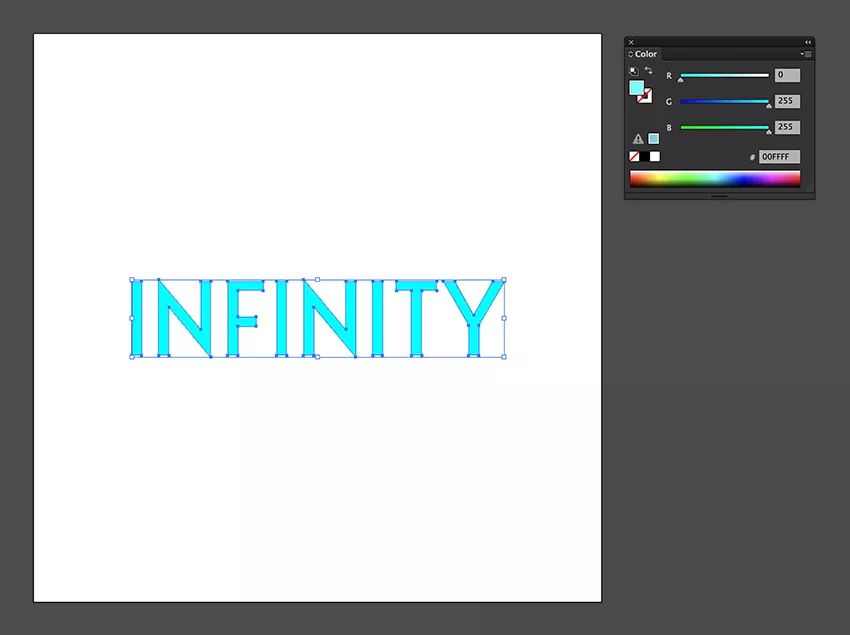
步骤3
菜单 >> 对象路径 >> 偏移路径, 它将打开 "偏移路径选项" 窗口。单击 "预览" 旁边的框。将偏移值设置为10像素, 连接到斜接和斜接限制为4。单击 "确定"。
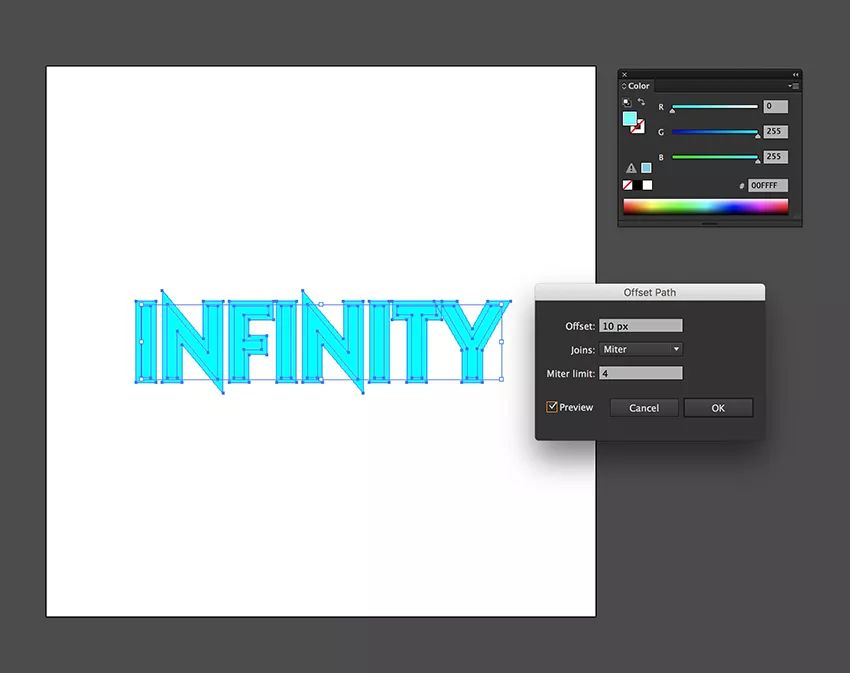
步骤4
您将注意到, 与选项 A 相比, 此选项在保持主对象和轮廓的同时复制了对象和轮廓。让我们简化这一点, 使用 "路径查找器" 面板并选择 "在形状模式下联合"。这将合并我们刚刚复制的第二个对象。
按 Shift-Command-{ 将对象发送到后面。
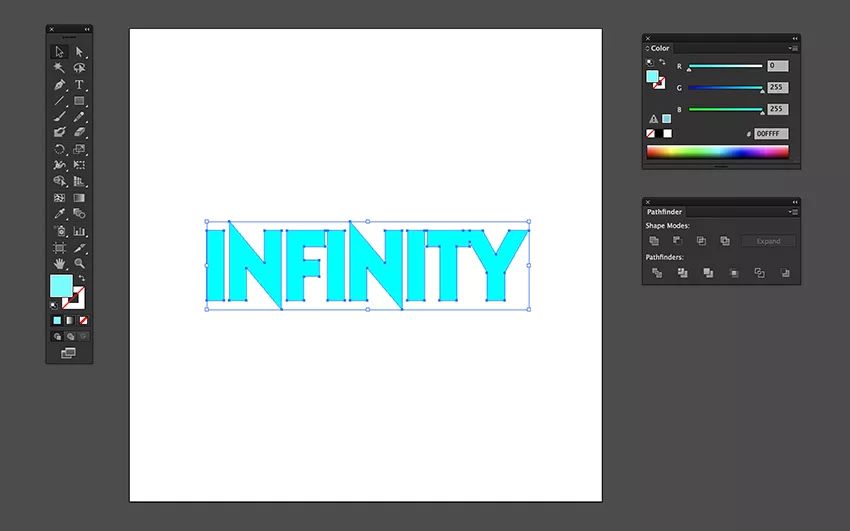
步骤5
为了创建此对象扩展的效果, 您需要按照以下步骤操作, 直到填充整个画板:
选择最后一个对象并将填充更改为黑色。菜单 >> 对象路径 >> 偏移路径, 它将打开 "偏移路径选项" 窗口。单击 "预览" 旁边的框。将偏移值设置为10像素, 连接到斜接,斜接限制为4。单击 "确定"。
使用 "路径查找器" 面板并选择 "在形状模式下联合"。
按 Shift-Command-{ 将对象发送到后面。
重复这些步骤, 交替在两者之间的颜色。对于此选项, 不需要将 10 px 增量添加到偏移量值, 因为您将直接对重复的对象进行操作。
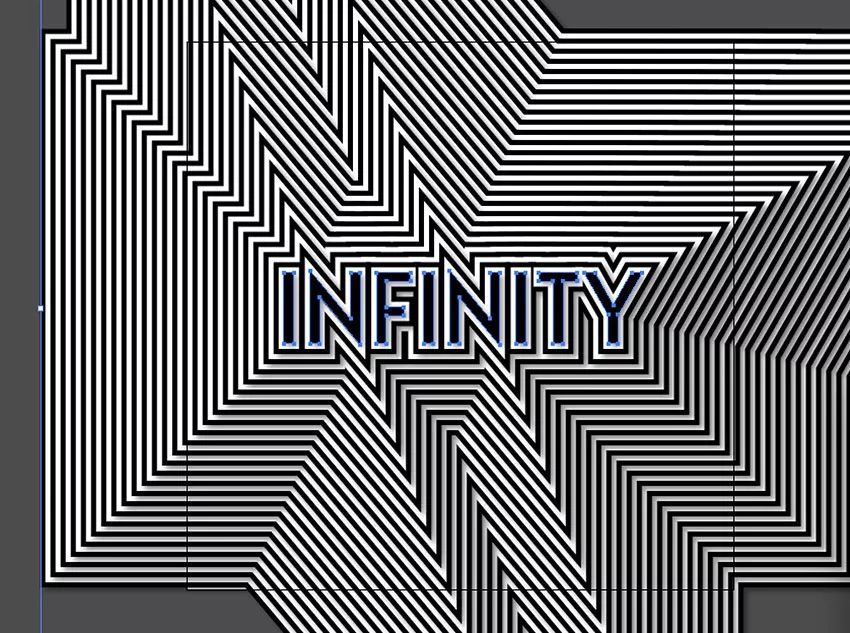
3. 如何添加投影
步骤1
要向图稿中增加深度, 请选择偏移路径。在 "外观" 面板上, 选择 "Fx> 风格 > 投影", 它将打开 "投影选项" 窗口。将模式设置为多层, 不透明度为 40%, X 和 Y 偏移量为7像素, 模糊为5像素。您可以立刻从预览框看到改变。单击 "确定"。
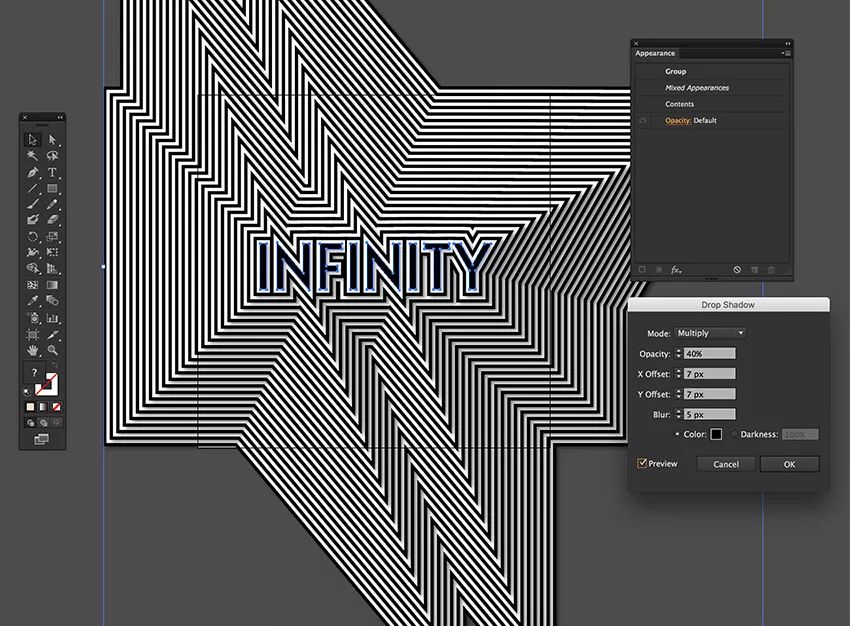
步骤2
在工具栏上, 选择矩形工具 (M), 并通过按下 Shift 并在板上拖动以创建正方形。
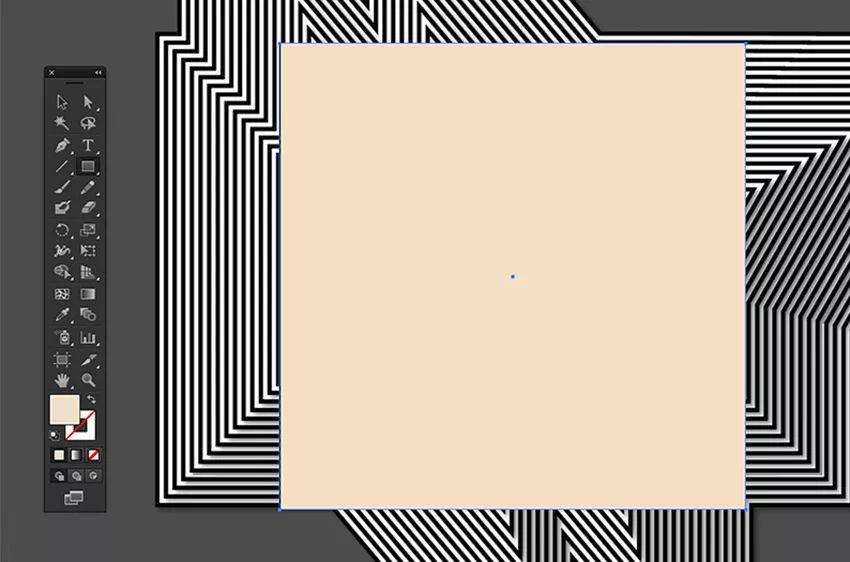
步骤3
对于填充颜色, 请选择 "无"。选择我们创建的正方形和所有偏移路径。按 Command-7 在我们创建的路径周围创建一个剪切蒙版。
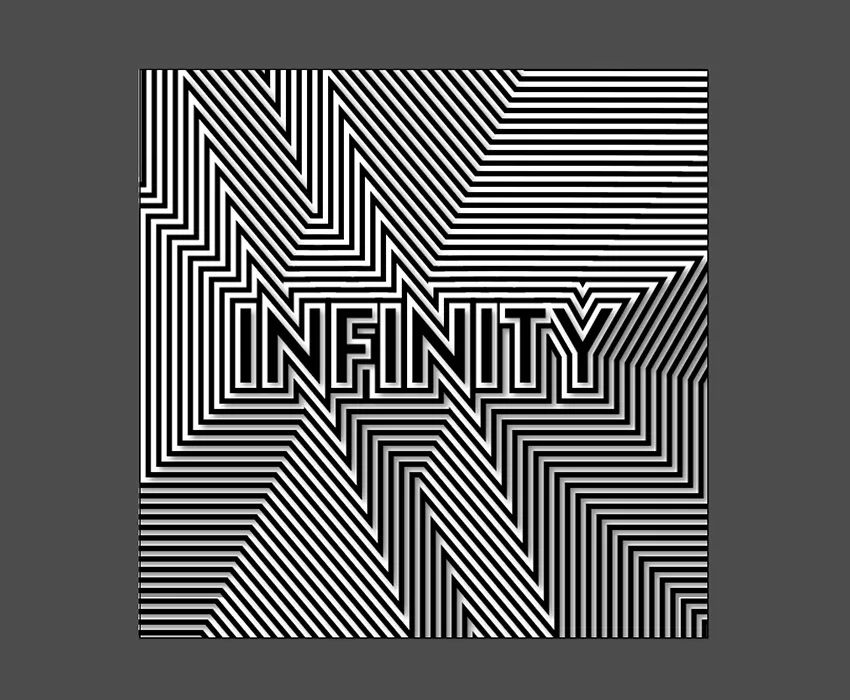
4. 如何保存插画文件和 Jpeg格式
要保存文件, 到文件 > 另存为... 以将文件另存为 AI文件。如果您希望保存为 JPEG, 文件 >> 导出, 选择格式, 并检查您放在画板之外的元素中的有效画板。单击 "导出"。
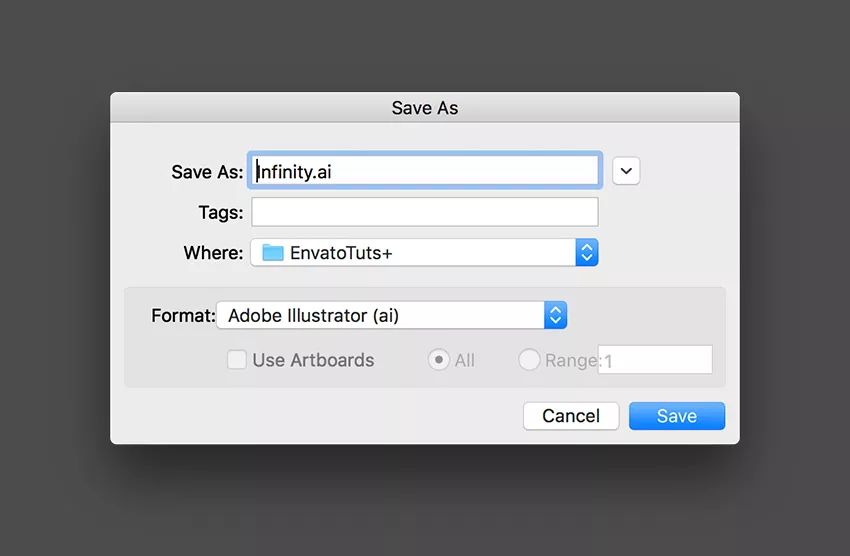
祝贺!您已经完成了本教程!
在本教程中, 您已经了解了使用偏移路径效果的不同方法。今天你学会了:
我们可以实现同一个偏移路径效果的两种方法之间的区别。
"偏移路径" 窗口中的选项: 偏移值、联接和斜接限制。
如何添加阴影以在图稿中创建维度效果。
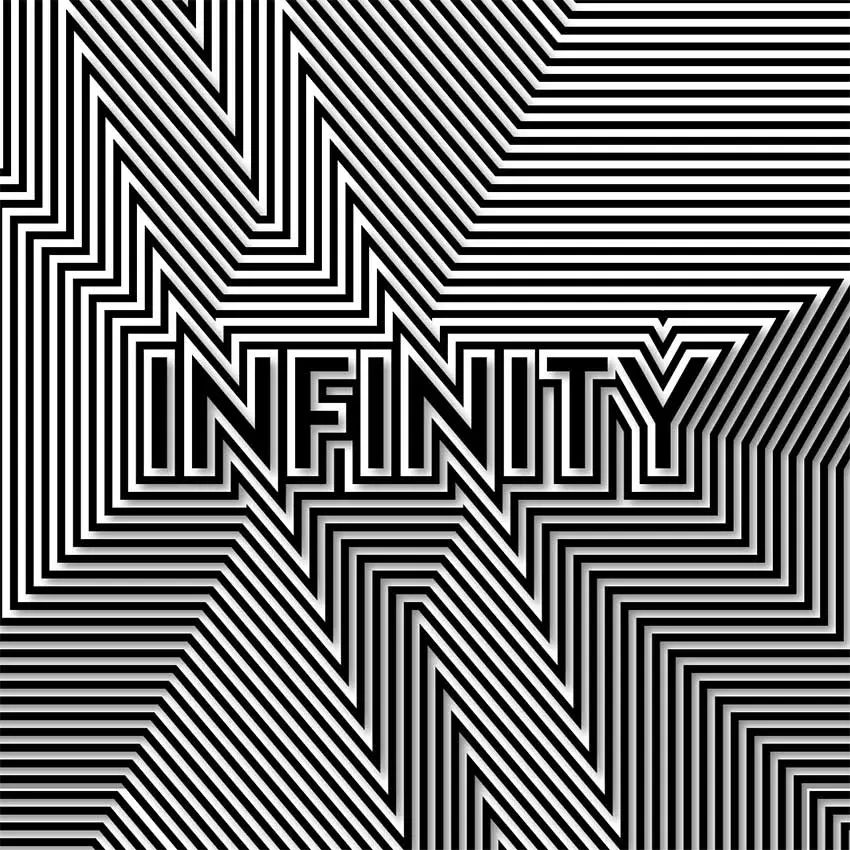
注:文中部分图片或者内容整理于网络,如有侵权,请联系删除。























 被折叠的 条评论
为什么被折叠?
被折叠的 条评论
为什么被折叠?








